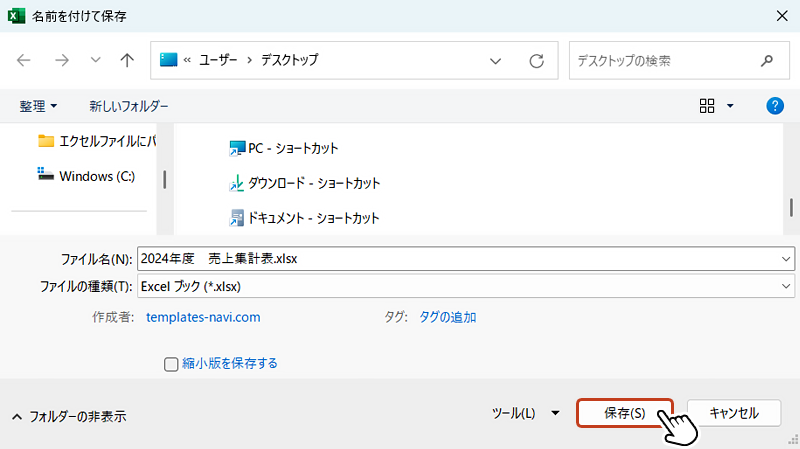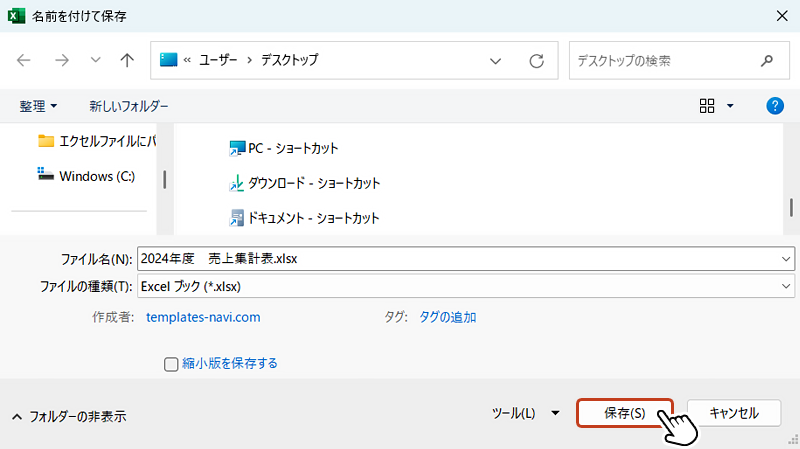おじさん
おじさんエクセルファイルにパスワードを設定する方法をご教示ください。



設定はとても簡単です。パスワード設定には種類があるため、詳細と設定手順を説明していきます。
目次
ファイルのパスワード設定について
パスワード設定の重要性
エクセルファイルで個人情報や機密性の高い情報を扱うこともあるでしょう。パスワードを設定して閲覧者を限定することで、情報漏洩などのリスクを軽減することができます。
パスワード設定の種類
エクセルファイルのパスワード設定には、大きく分けて「読み取りパスワード」と「書き込みパスワード」の2種類があります。
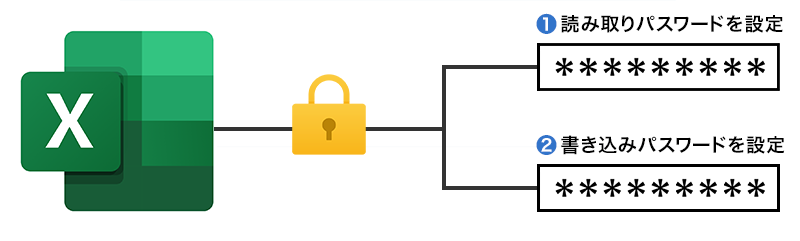
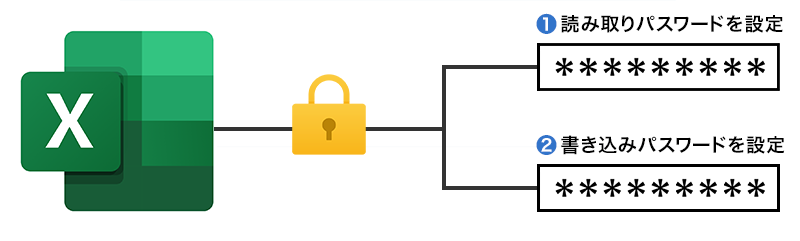
- 読み取りパスワード
- Excelファイルを開く際にパスワードの入力が必須になります。パスワードを知らない人がファイルを開くことはできません。
- 書き込みパスワード
- Excelファイルを編集する場合にパスワードの入力が必須になります。パスワードを知らない人がファイルを編集することはできません。
パスワード設定の手順



今回は、「読み取り」と「書き込み」の両方のパスワード設定を行っていきます。
パスワード設定したいエクセルファイルを開く。
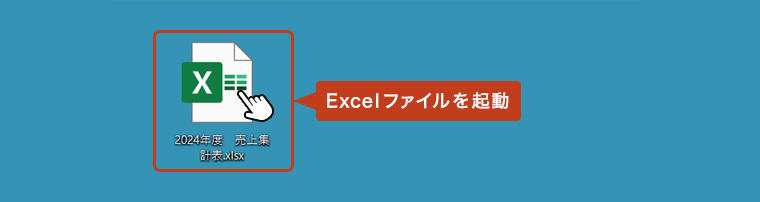
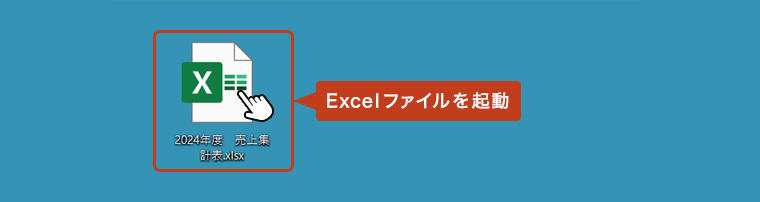
メニュータブの「ファイル」をクリック。
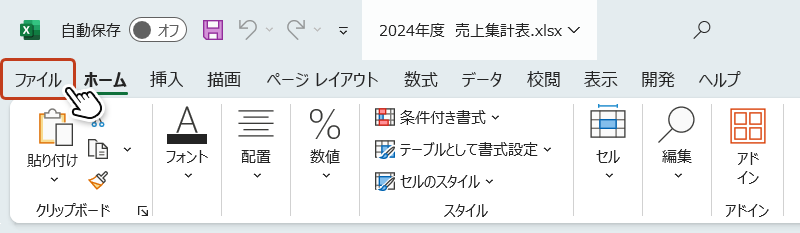
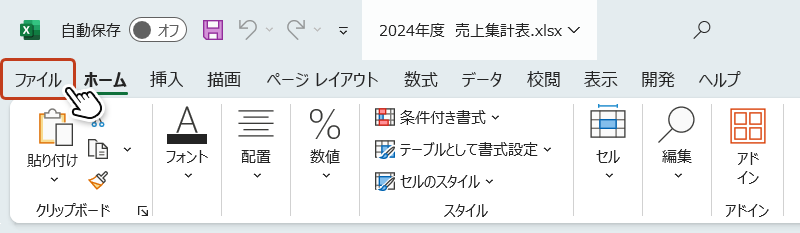
左メニューの「名前を付けて保存」をクリックし、保存先を指定します。
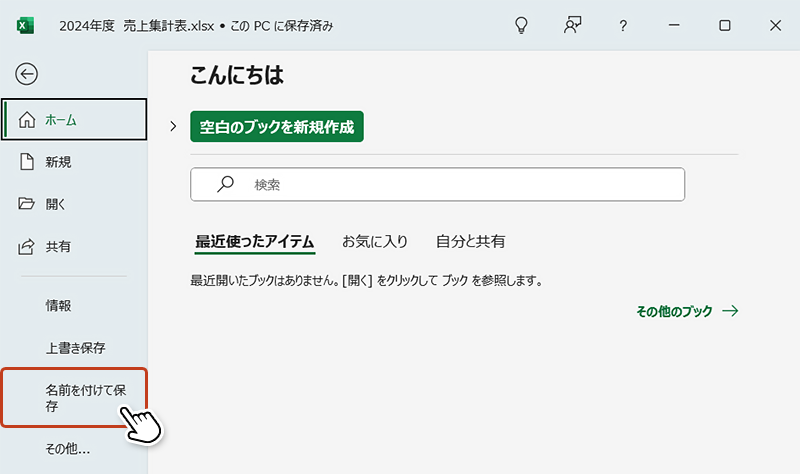
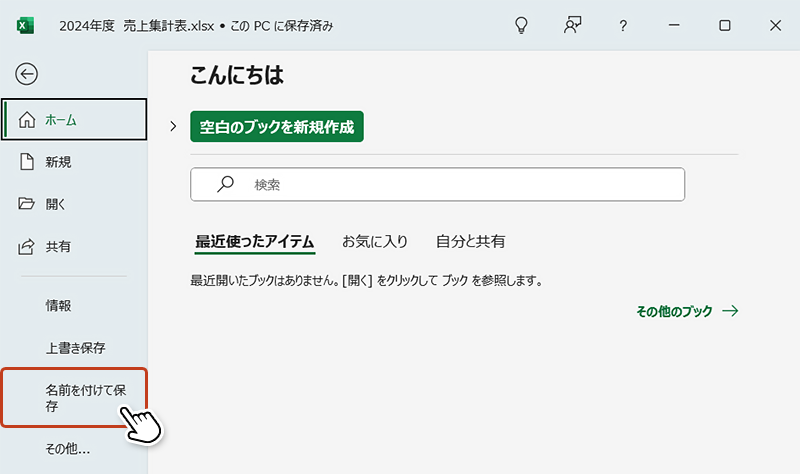
「ツール」をクリックし、「全般オプション」を選択。
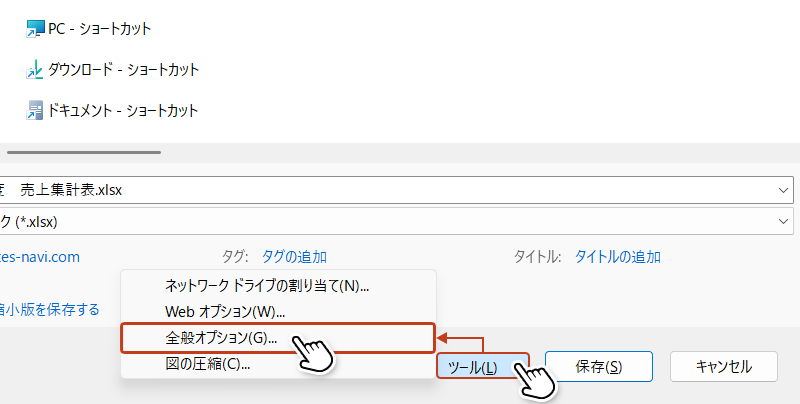
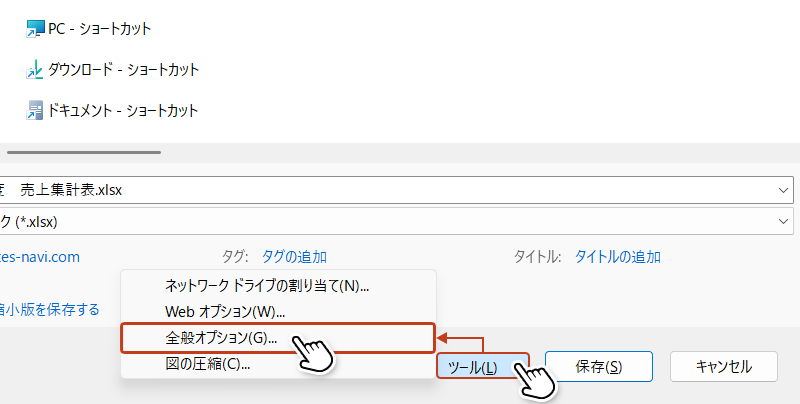
「読み取りパスワード」または「書き込みパスワード」のテキストボックスにパスワードを入力し、「OK」をクリック。
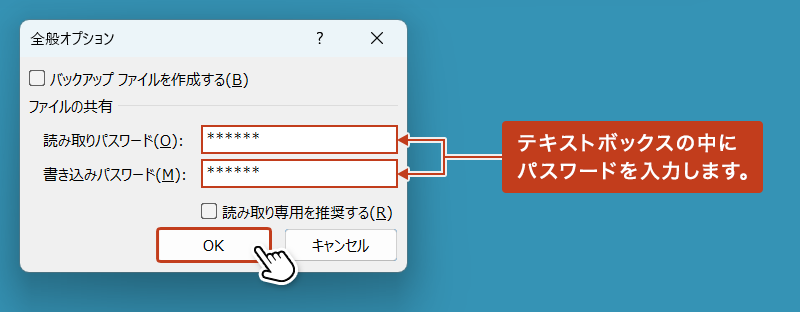
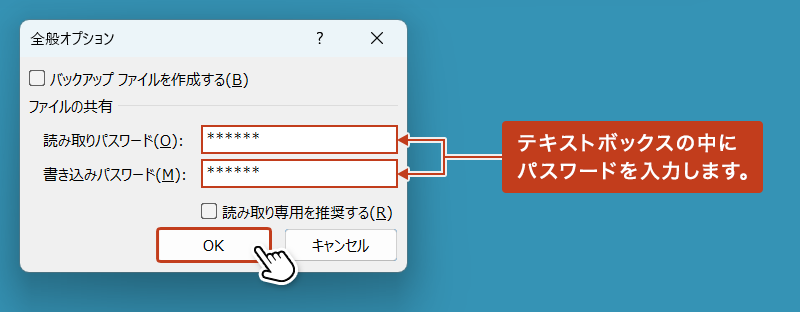
パスワード確認のため、もう一度同じパスワード入力が求められます。
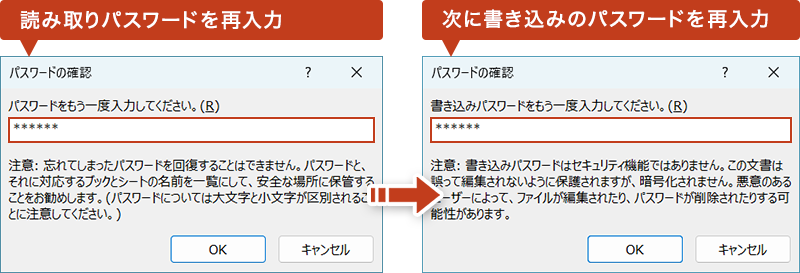
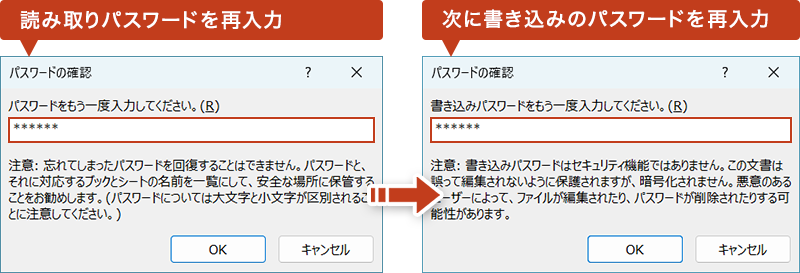
最後に「保存」をクリックすれば、パスワード設定されたエクセルファイルの完成です。
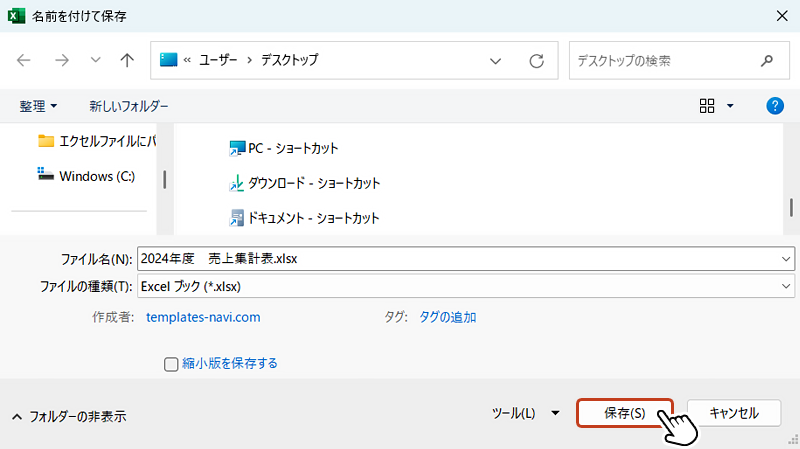
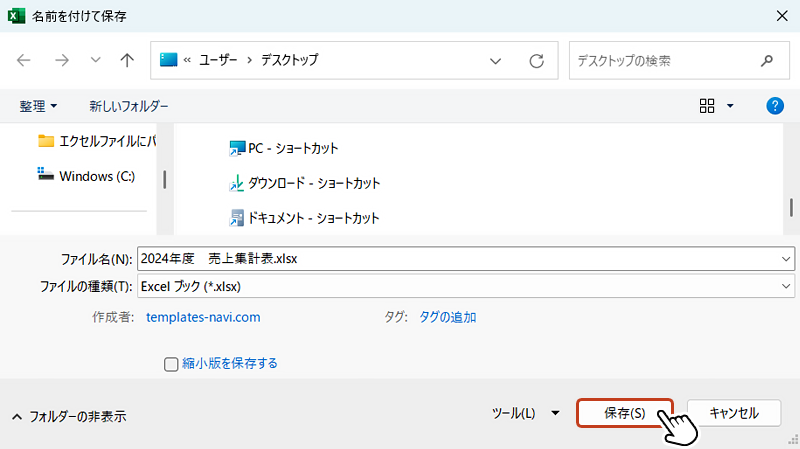
パスワード解除の手順



パスワード解除の方法も覚えておきましょう。
パスワード設定したエクセルファイルを開く。
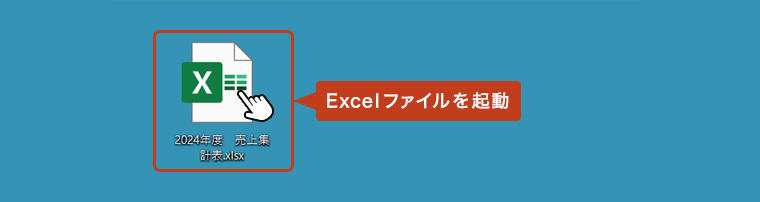
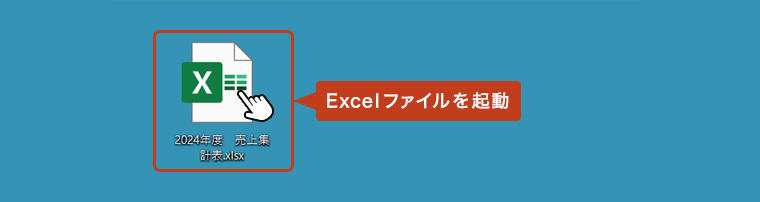
メニュータブの「ファイル」をクリック。
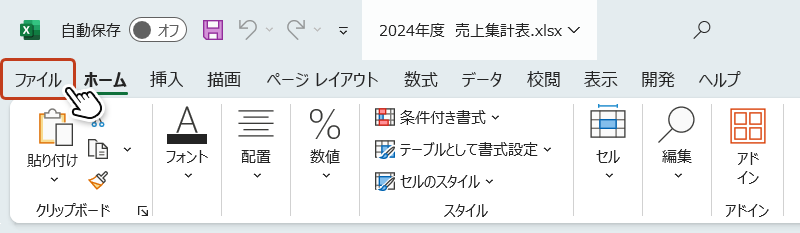
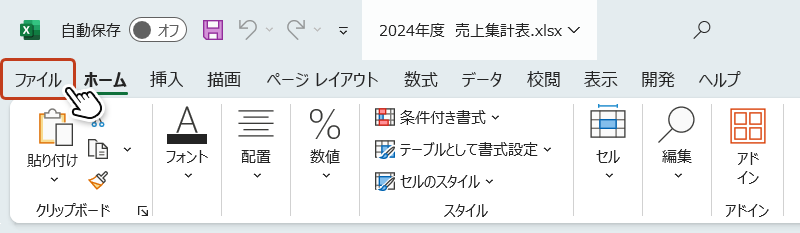
左メニューの「名前を付けて保存」をクリックし、保存先を指定します。
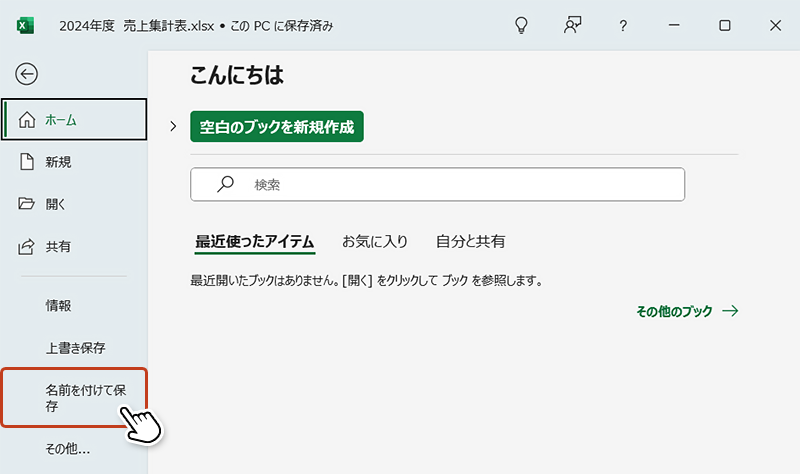
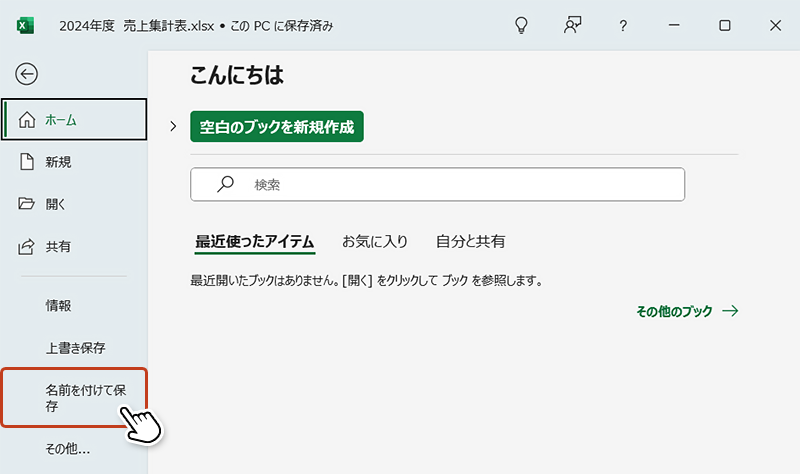
「ツール」をクリックし、「全般オプション」を選択。
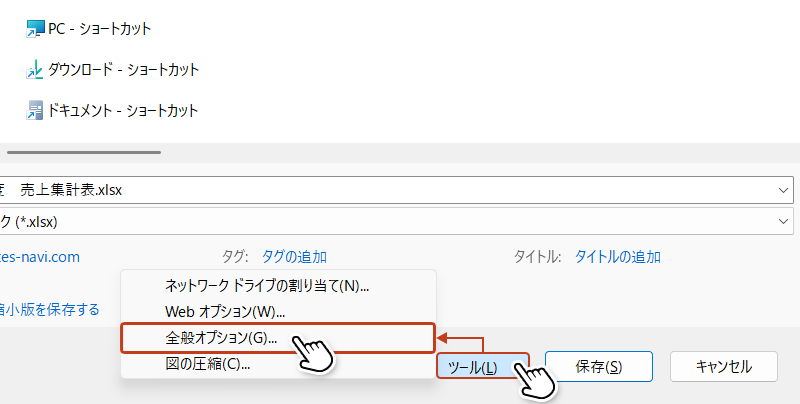
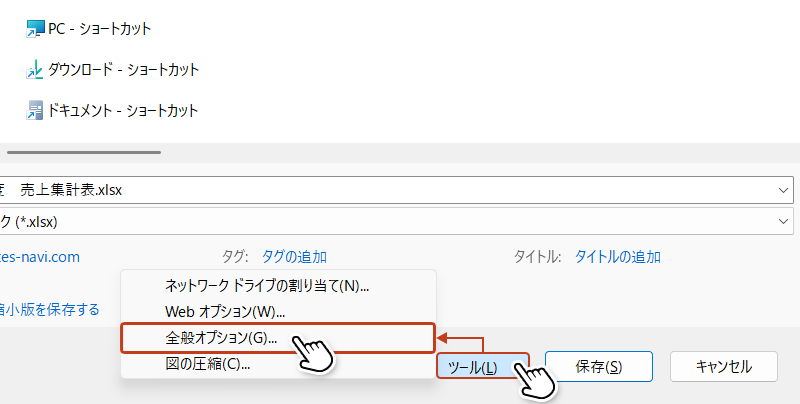
「全般オプション」ボックス内の設定パスワード(*)を削除して「OK」をクリックします。
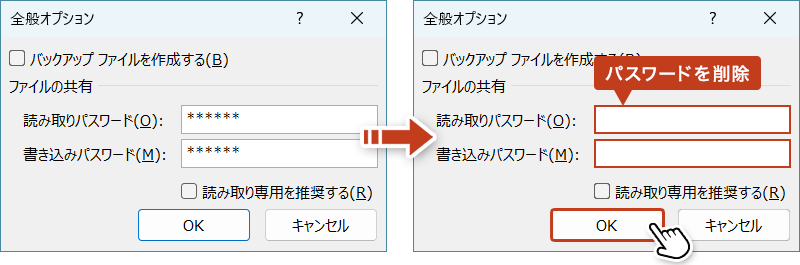
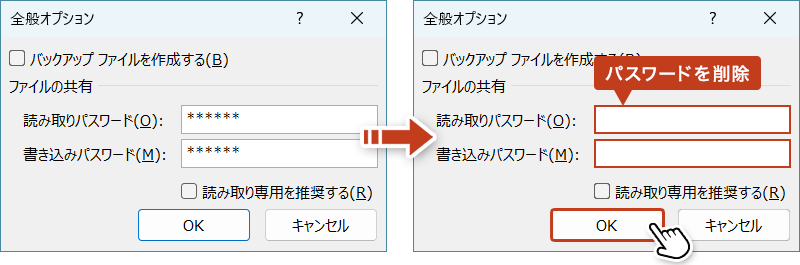
最後に「保存」をクリックすれば、パスワード解除が完了です。