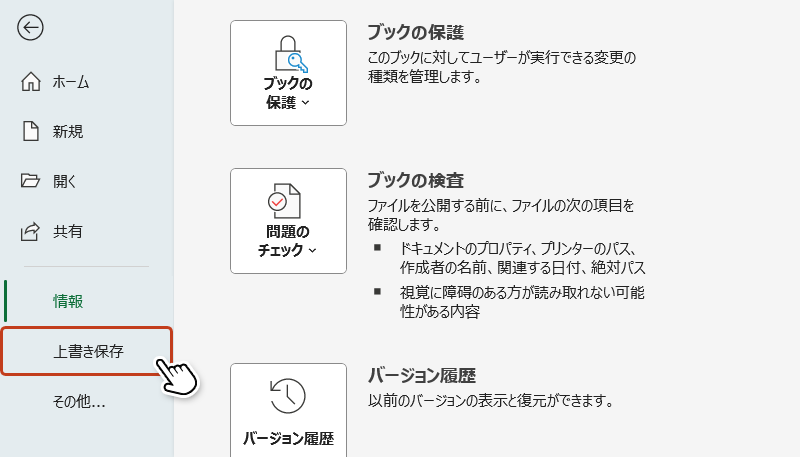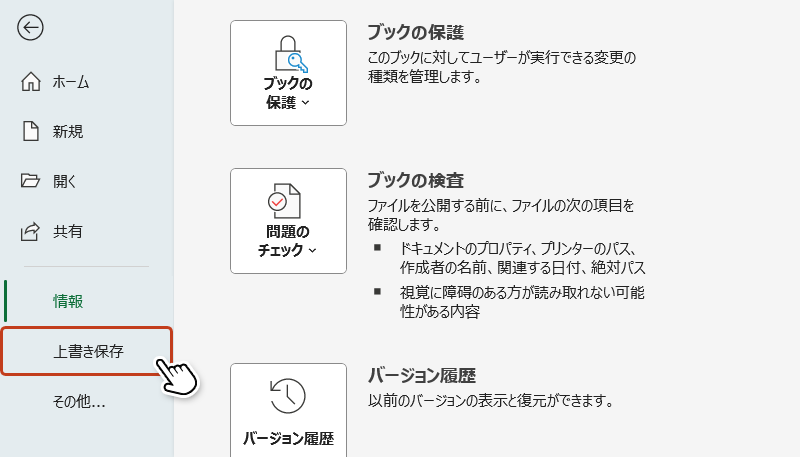オトモ
オトモエクセルファイルを読み取り専用で開いてもらうための推奨メッセージを表示させる設定について説明していきます。
目次
読み取り専用で開くようにメッセージを表示させる
読み取り専用で開くように設定すると、Excelファイルを開いた時にメッセージボックスが表示されます。


「はい」を選択すると、読み取り専用ファイルとして開かれ、データの編集が行えなくなります。保存する場合は、別ファイル名で保存する必要があります。
「いいえ」を選択すると、通常のファイルとして開かれ、データの編集を行った場合、上書き保存することができます。
読み取り専用に設定する手順



読み取り専用で開く場合の設定方法を2通り紹介します。
ブックの保護から設定する方法
読み取り専用に設定したいエクセルファイルを開く。
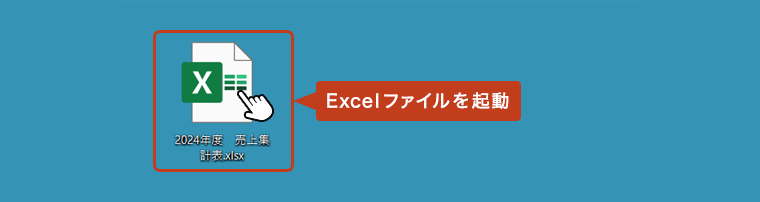
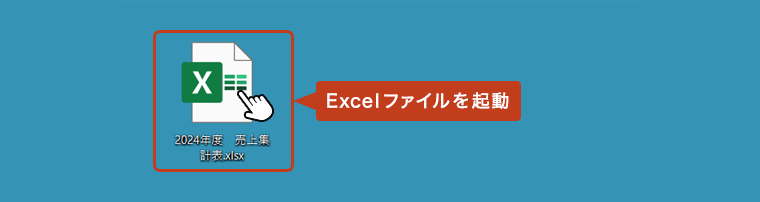
メニュータブの「ファイル」をクリック。
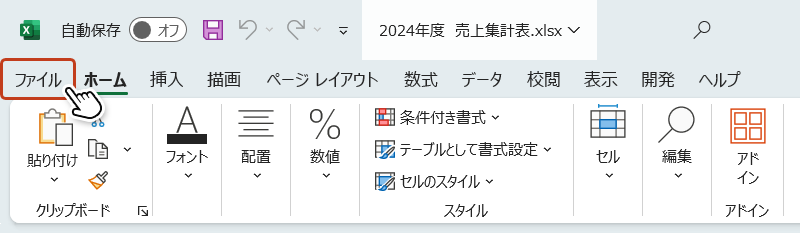
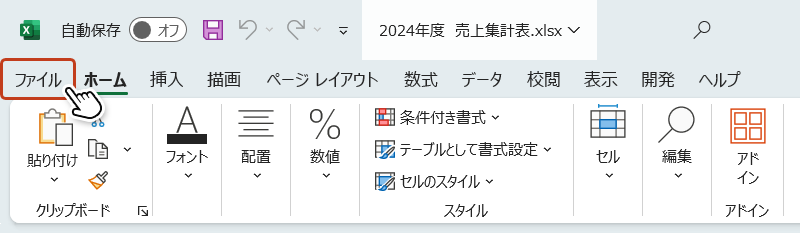
左メニューの「情報」を選択し、「ブックの保護」をクリック。
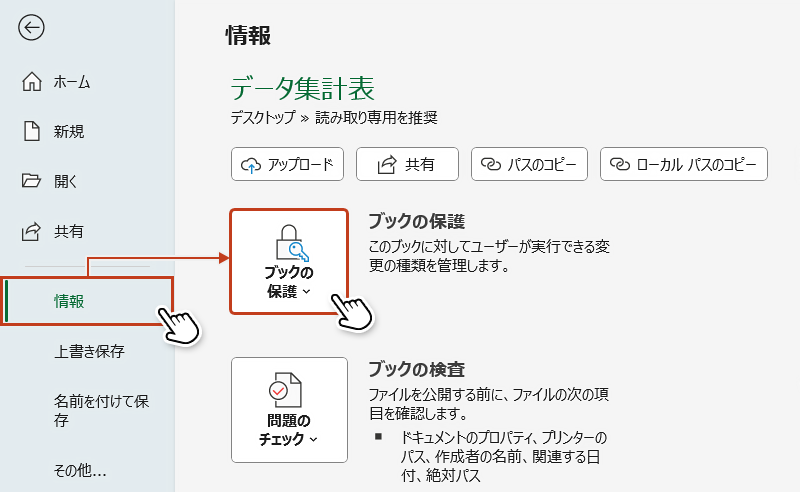
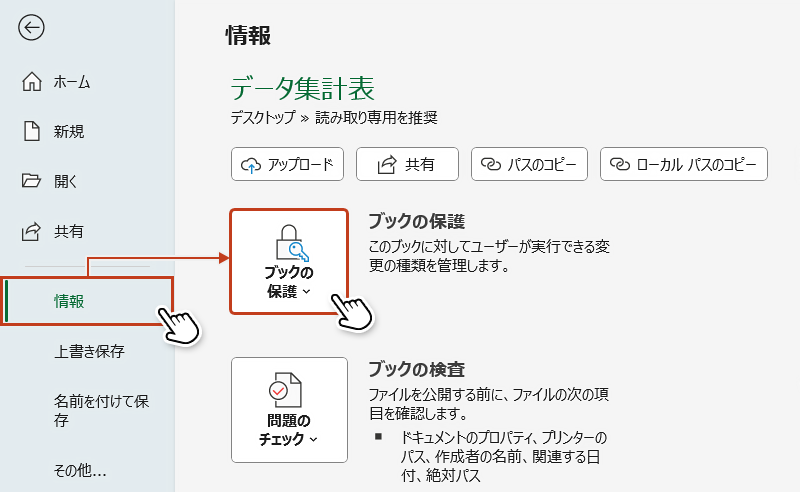
表示されたメニューから「常に読み取り専用で開く」をクリックします。
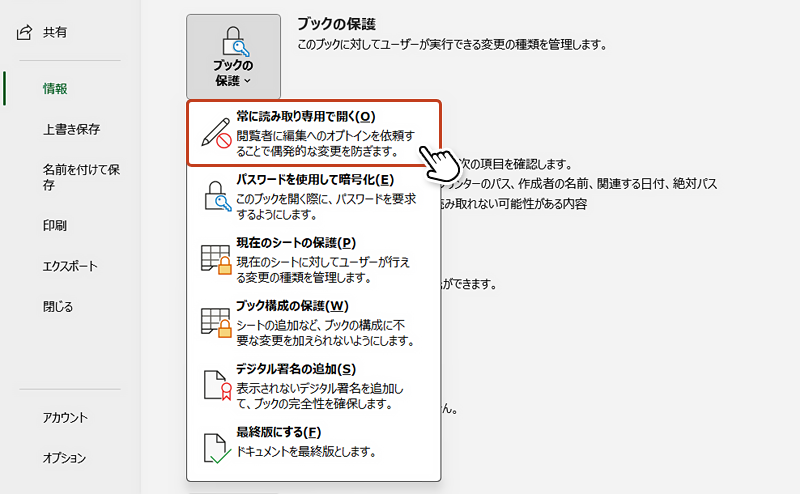
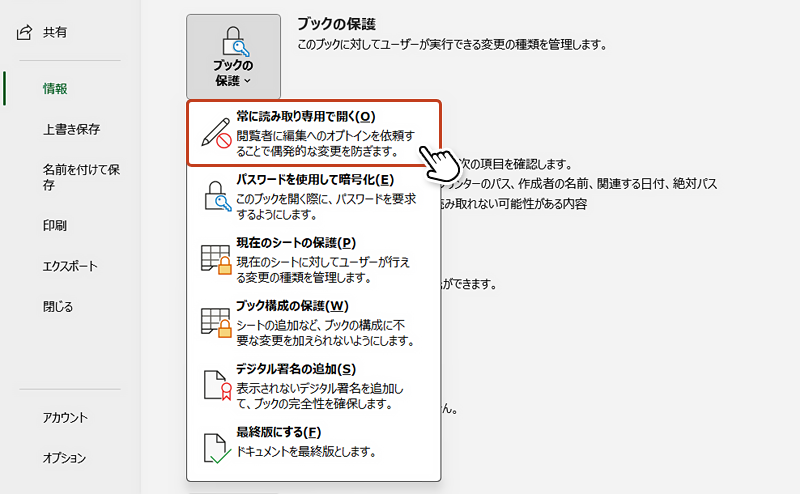
読み取り専用で開くように設定されました。
今後はファイルを開いた時に「読み取り専用で開くことを推奨するメッセージ」が表示されます。
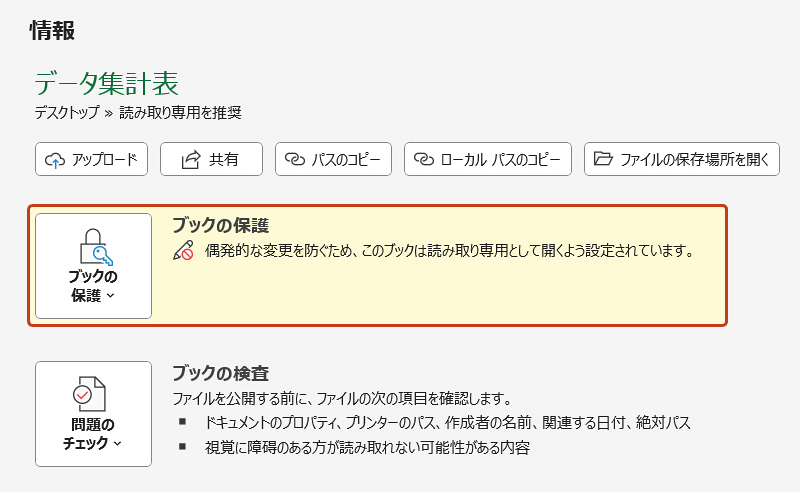
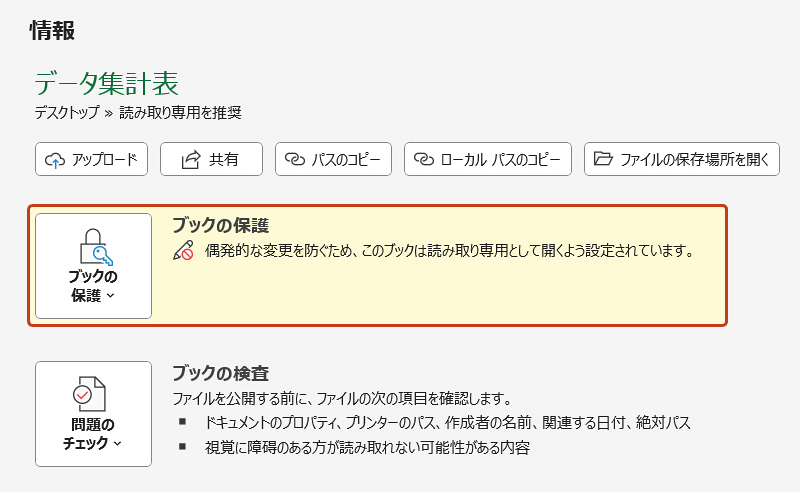
最後に左メニューの「上書き保存」をクリックして、ファイルを保存しておきましょう。
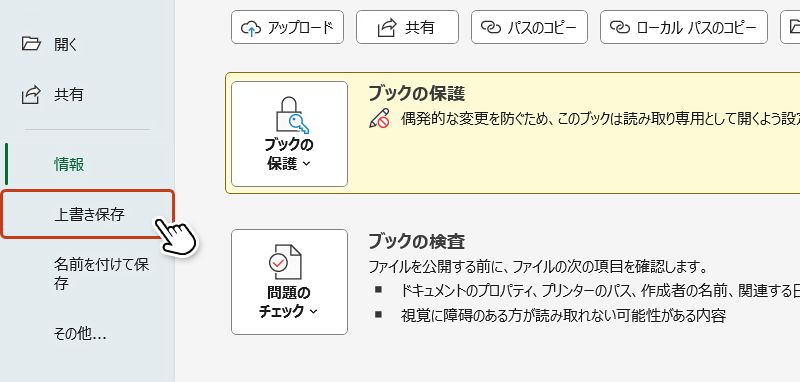
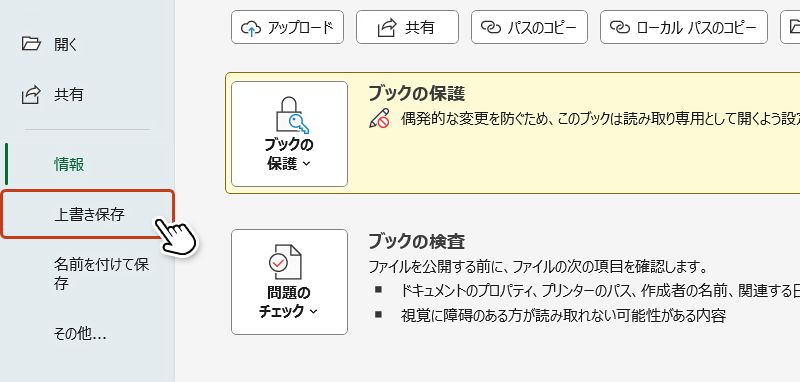
ファイル保存時に読み取り専用に設定する方法
読み取り専用に設定したいエクセルファイルを開き、メニュータブの「ファイル」をクリック。
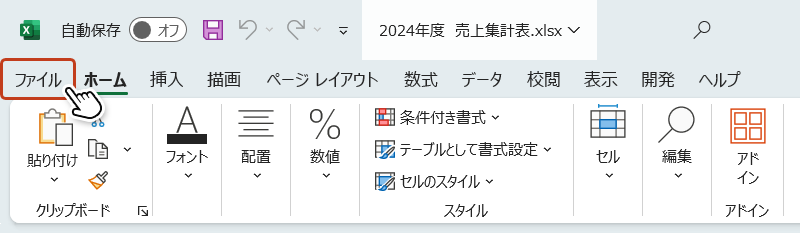
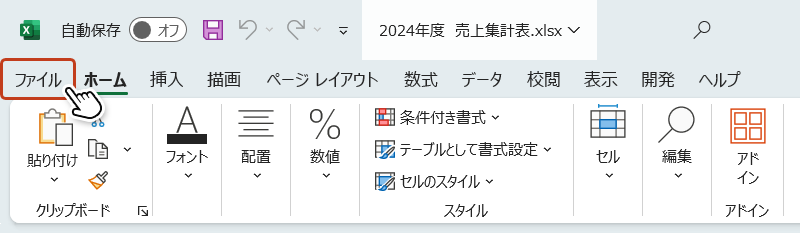
左メニューの「名前を付けて保存」をクリックし、保存先を指定します。
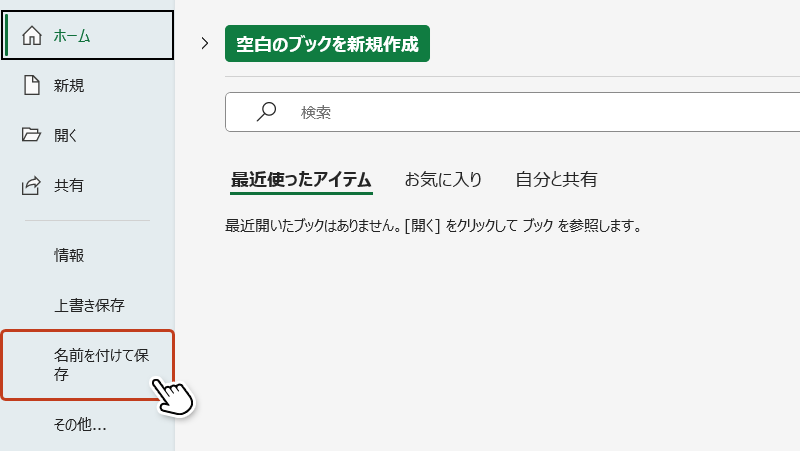
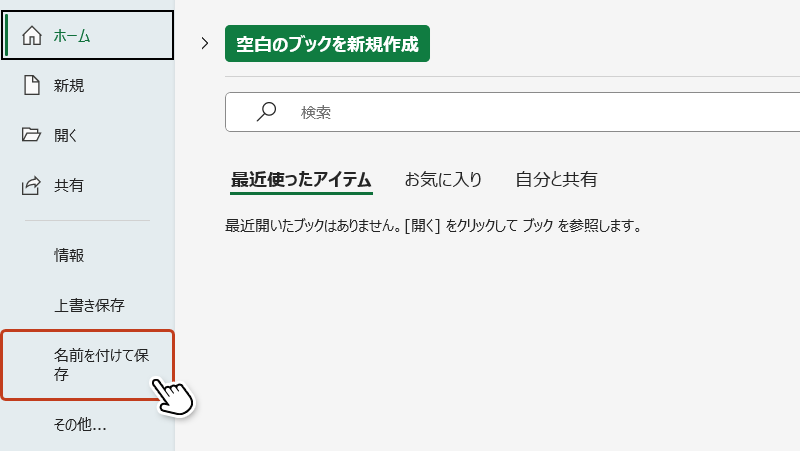
「ツール」をクリックし、「全般オプション」を選択。
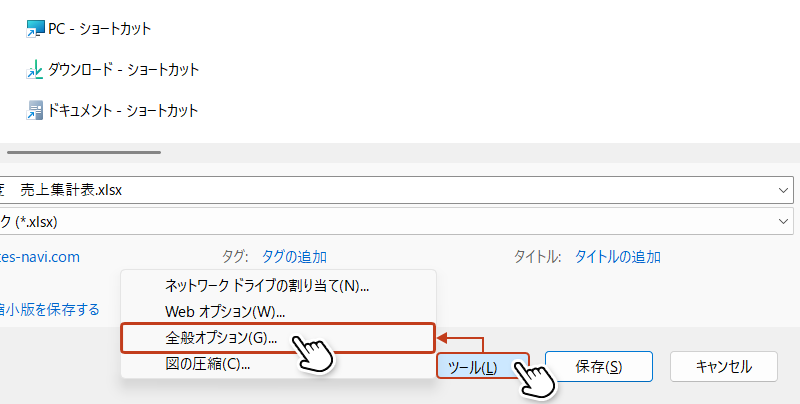
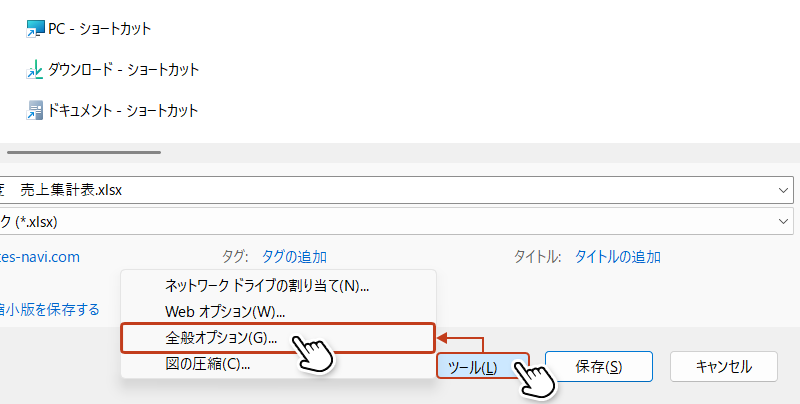
「全般オプション」ボックス内の「読み取り専用を推奨する」にチェックを入れ、「OK」をクリック。
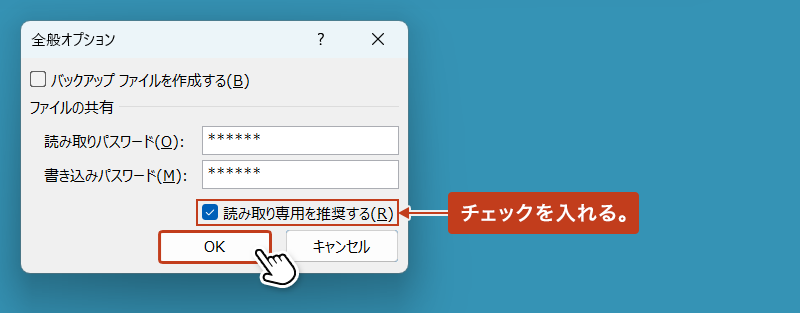
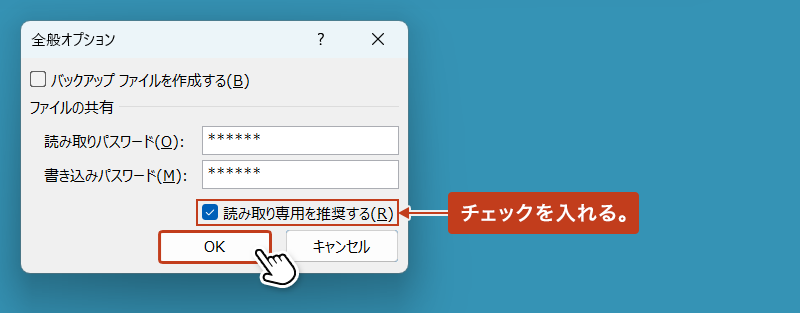
最後に「保存」をクリックすれば、読み取り専用のエクセルファイルの完成です。
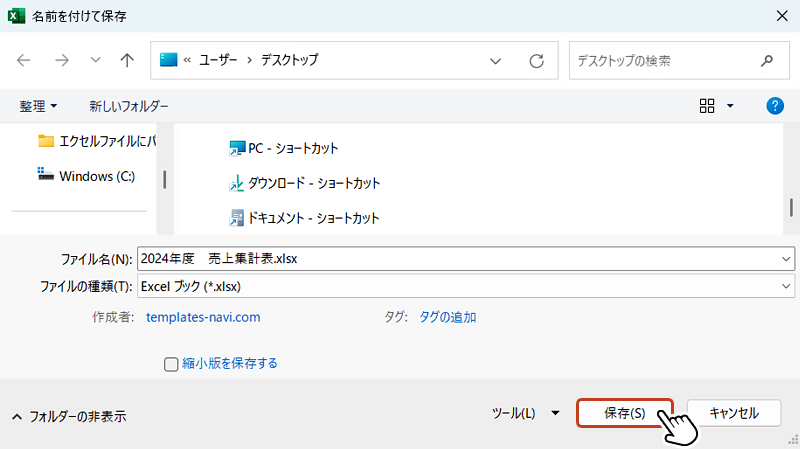
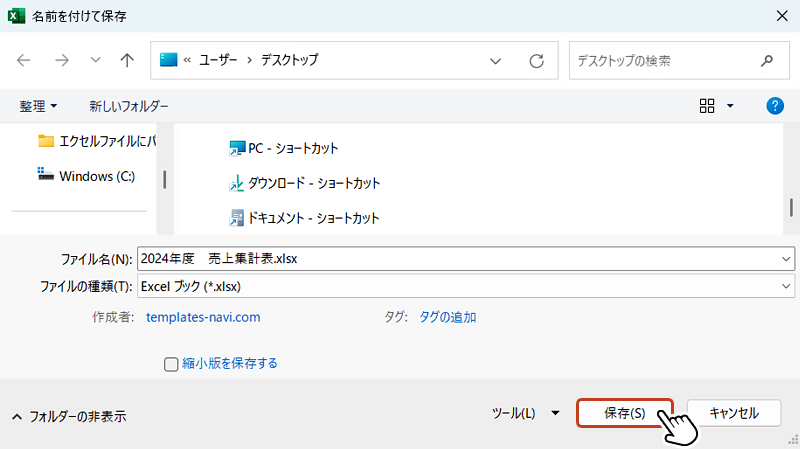
設定を解除する方法



読み取り専用の解除方法も覚えておきましょう。
読み取り専用に設定されたエクセルファイルを開き、メニュータブの「ファイル」をクリック。
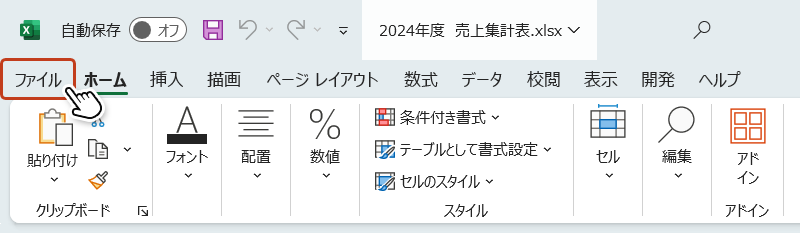
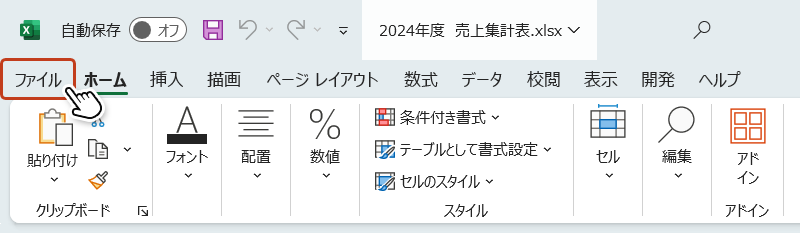
左メニューの「情報」を選択し、「ブックの保護」をクリック。
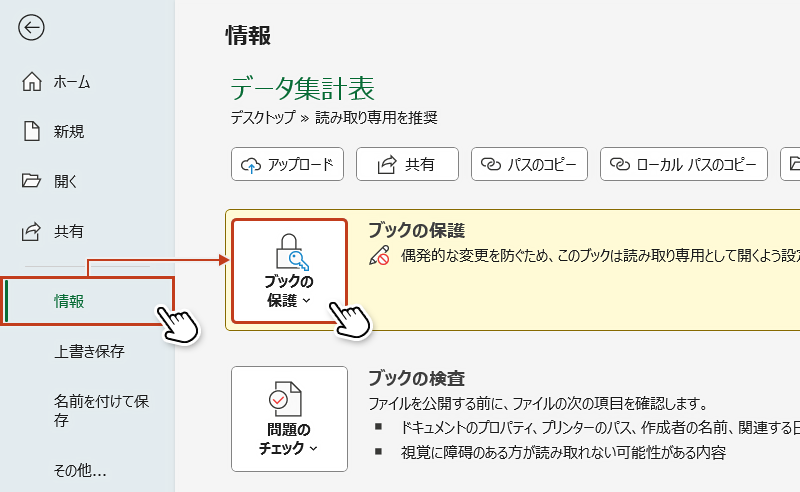
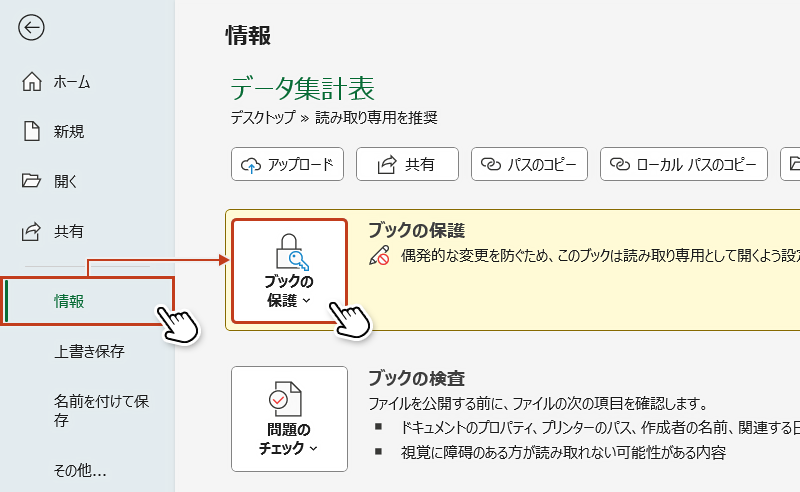
表示されたメニューから「常に読み取り専用で開く」をクリックします。
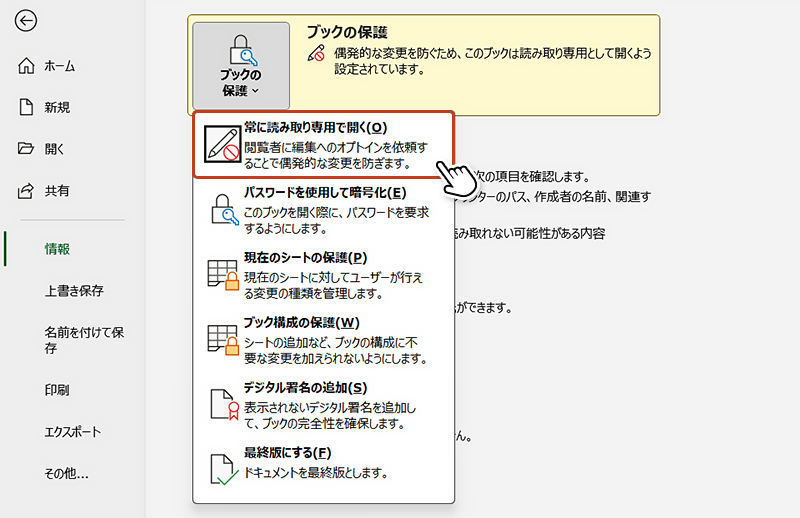
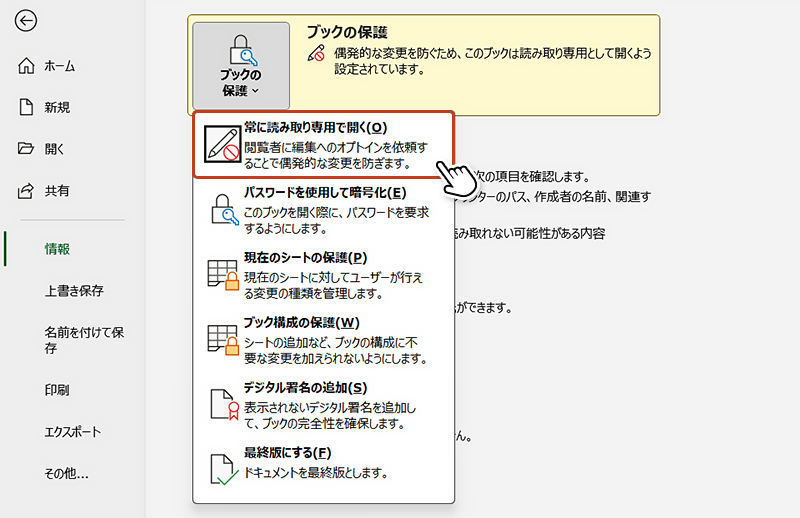
読み取り専用で開く設定が解除されました。
最後に「上書き保存」をクリックして、設定を有効にさせれば完了です。