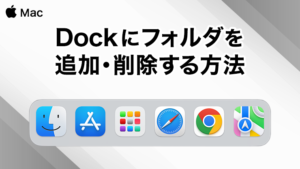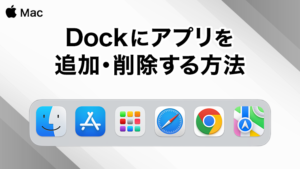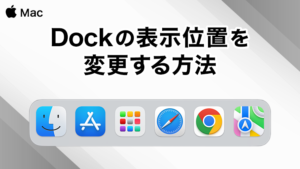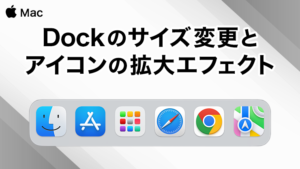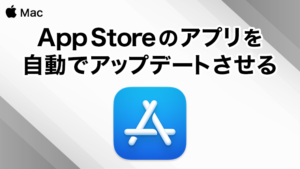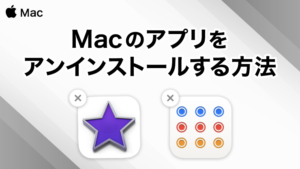おじさん
おじさん


Time Machine とは?
簡単!データを自動バックアップ
Time Machine は、Macに標準搭載されているバックアップ・アプリです。簡単な設定をするだけで、App、音楽、写真、メールなどの個人データを自動でバックアップしてくれます。
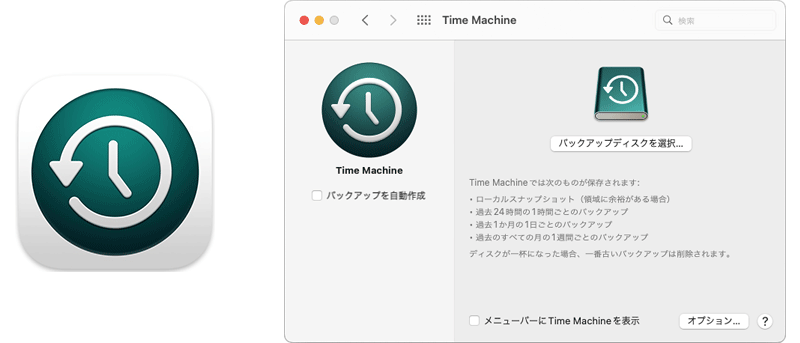
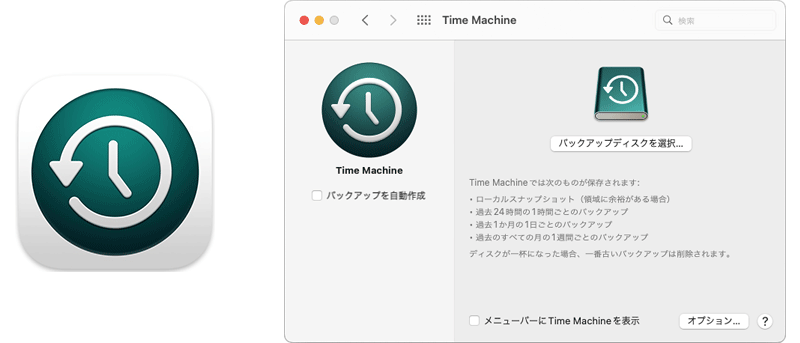
バックアップに使うストレージデバイスを用意する
バックアップを取るためには、外付けのストレージデバイス(USBドライブ、HDD・SSDなど)が必要になります。事前に準備しておきましょう。
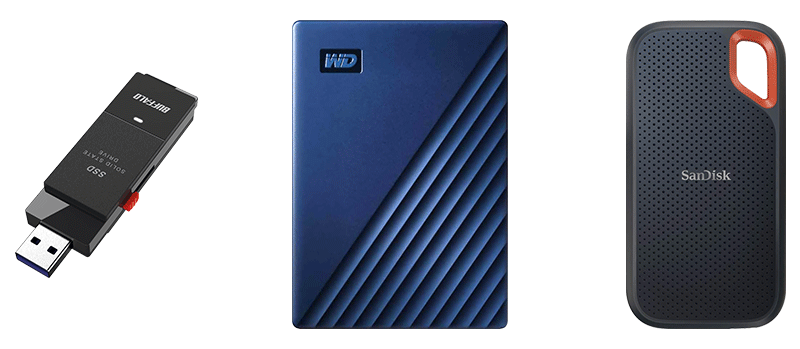
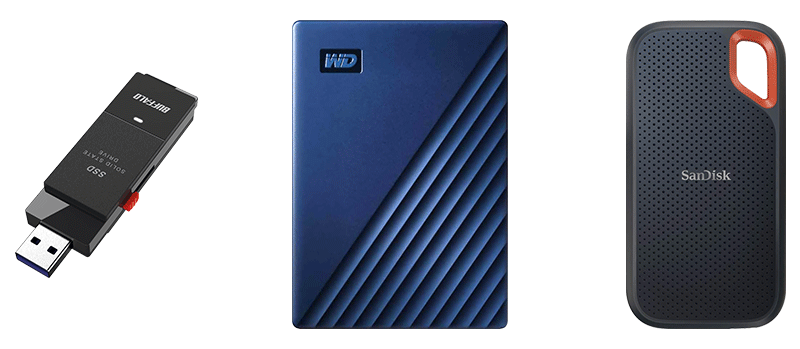
- ストレージデバイスの容量は、Macの2倍以上のものを推奨。
- USBポートの形状をチェックしておく。
- 使用前にフォーマットしておく。
初回バックアップとTime Machineの設定



外付けのストレージデバイスをMac本体に接続します。


メニューバーのアップルメニューを開いて「システム設定」をクリック。
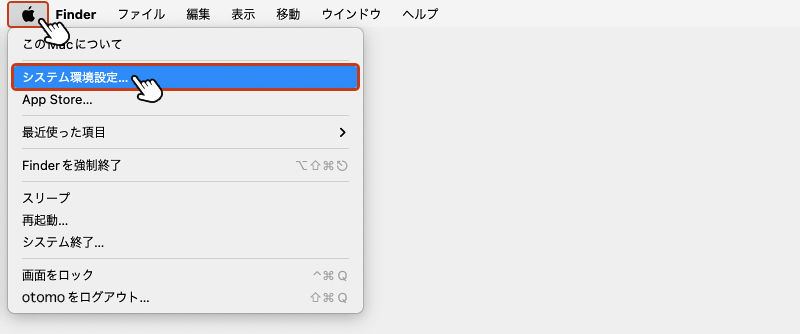
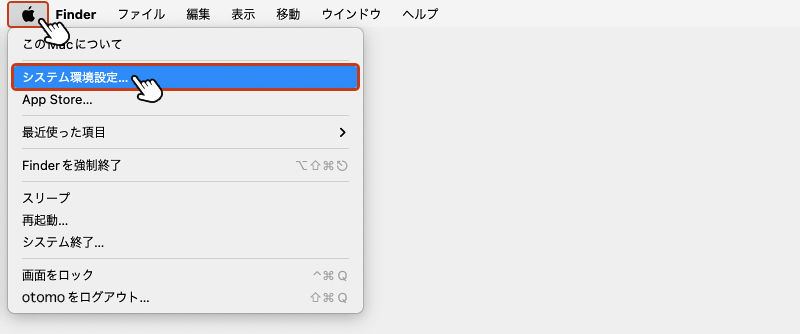
左サイドメニューから「一般」を選択し、右画面の「Time Machine」をクリック。
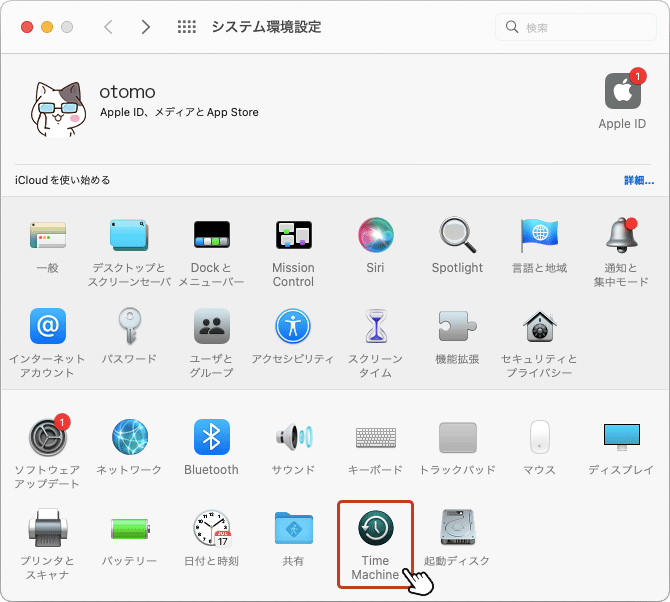
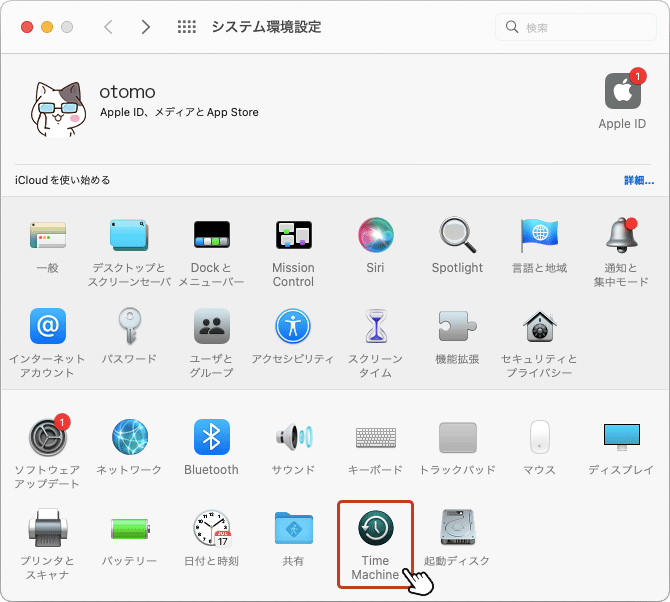
「バックアップディスクを追加」をクリック。
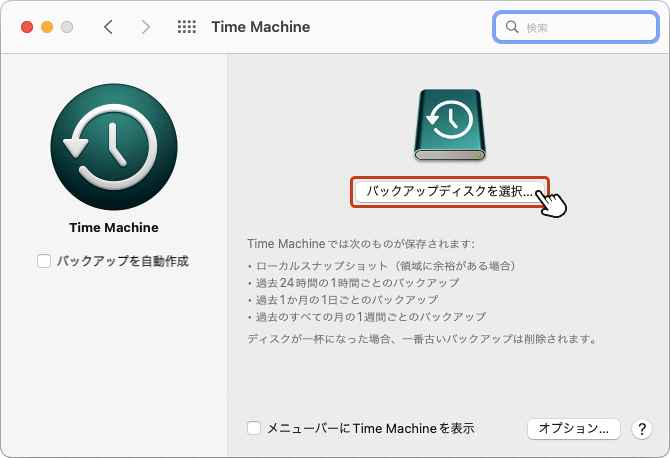
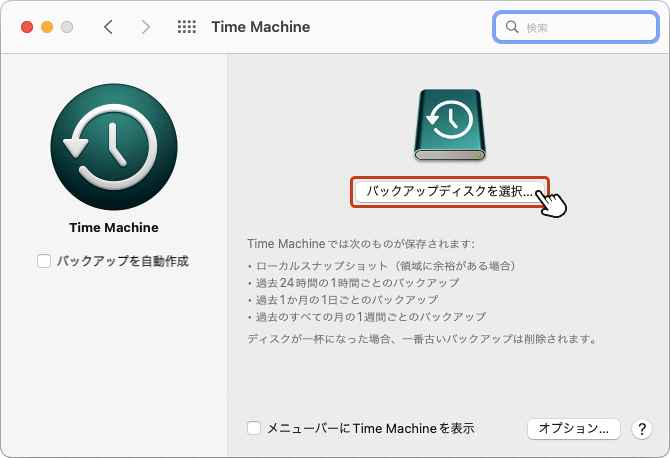
バックアップするストレージデバイスを選択して「ディスクを設定」をクリック。
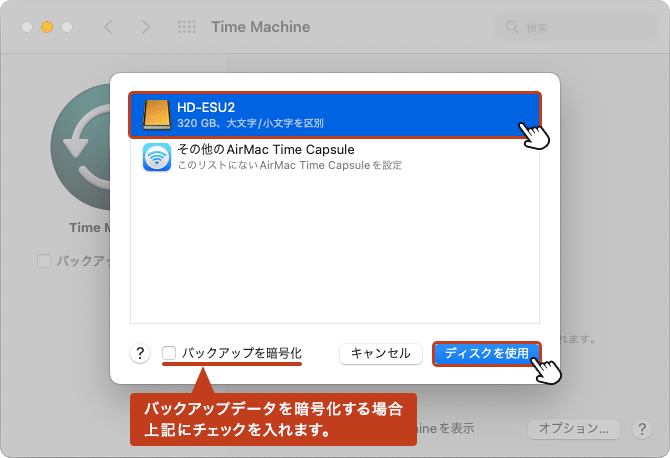
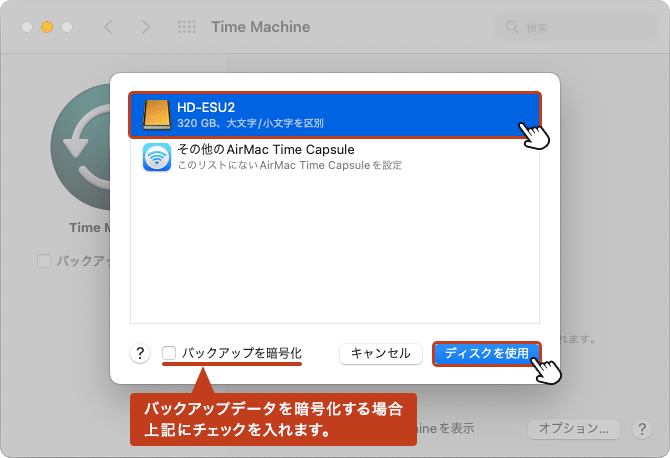
バックアップを暗号化する場合「新しいパスワード」、「パスワード再入力」、「ヒント」を入力して「完了」ボタンをクリックします。
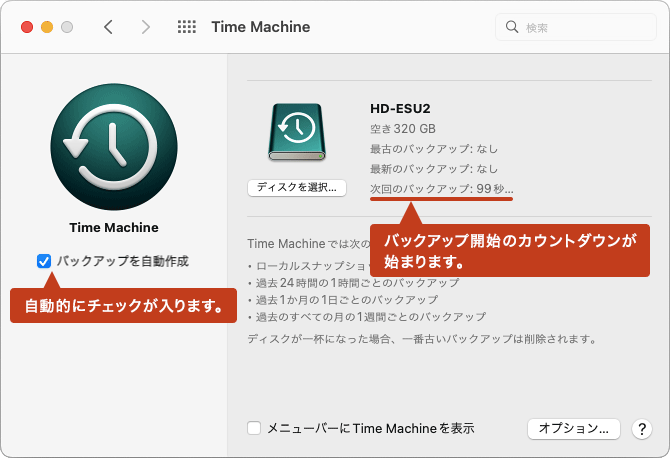
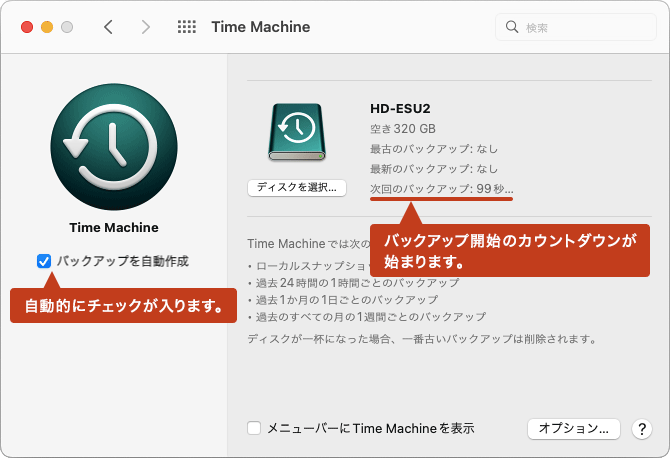
バックアップが開始されます。
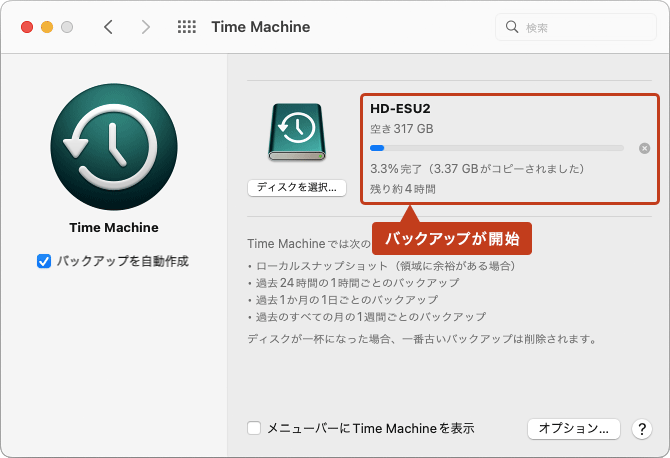
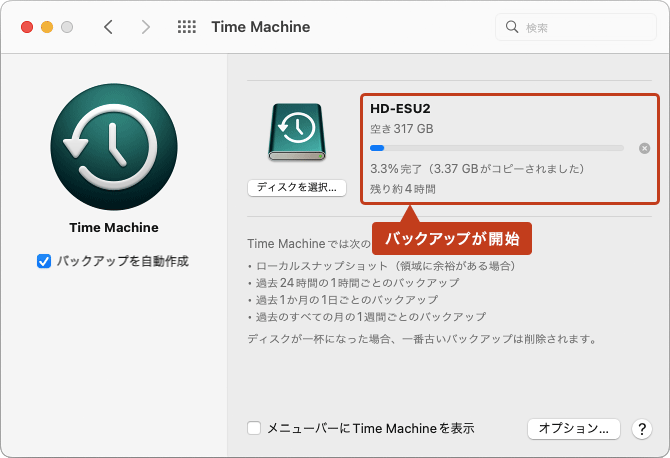
しばらくしてバックアップが完了します。
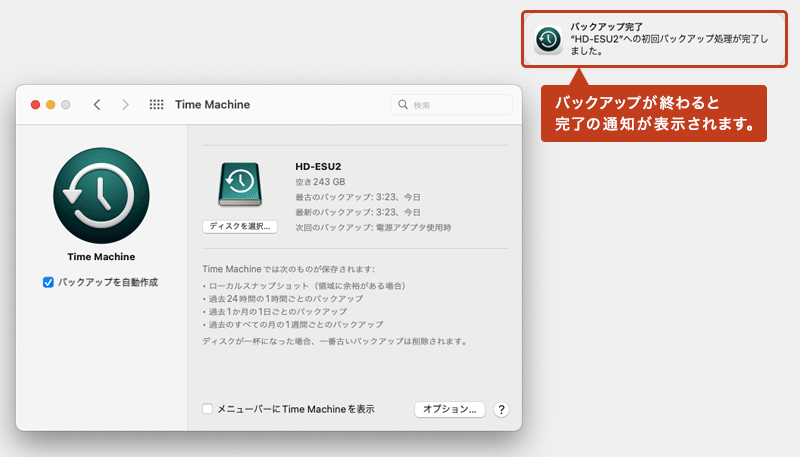
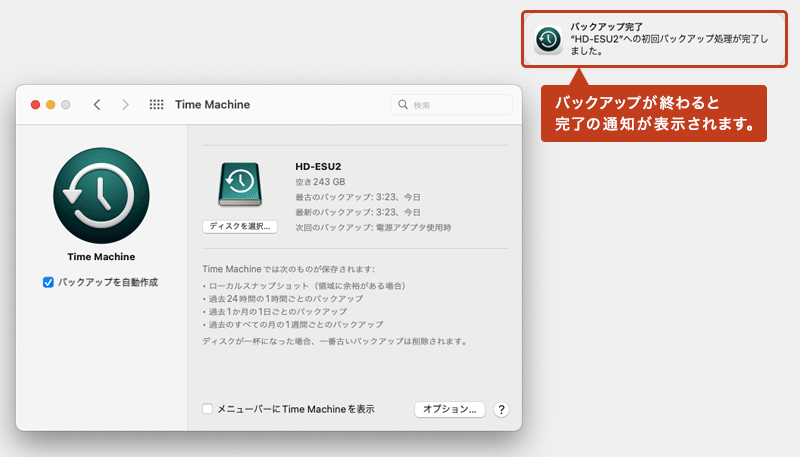
<補足>
「オプション」をクリックすると、バックアップ頻度 や 対象外の設定が行えます。
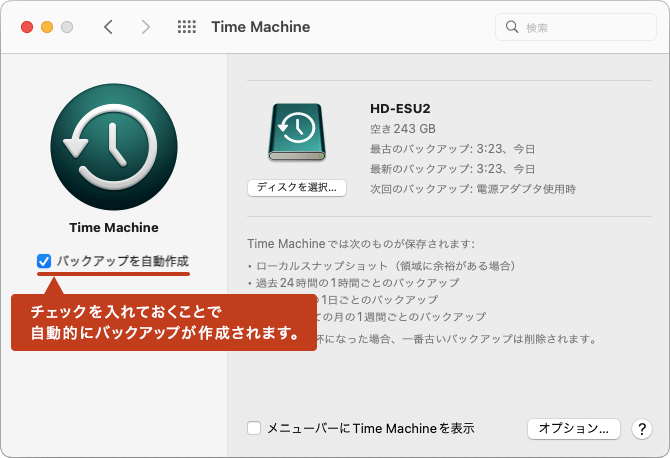
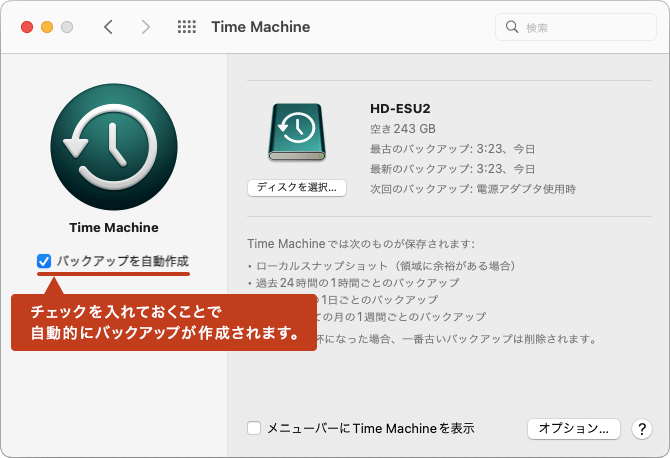
画面が切り替わったら「バックアップ頻度」、「バックアップ対象外」を選択して「完了」をクリックすると追加設定が完了します。
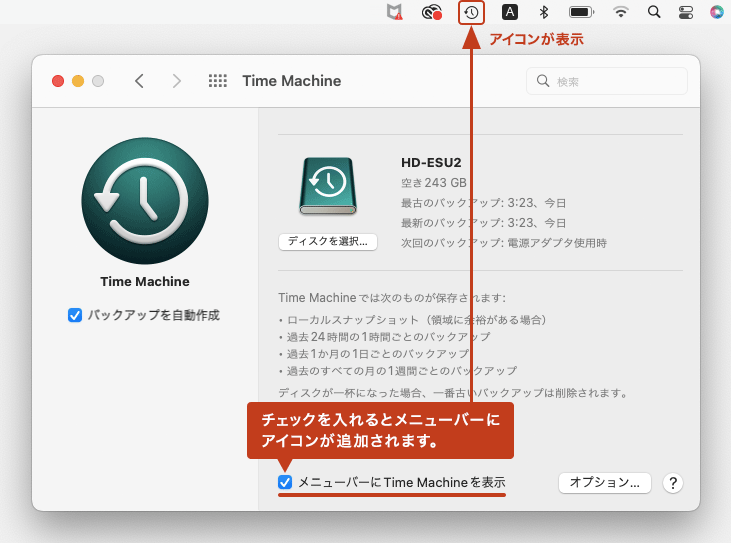
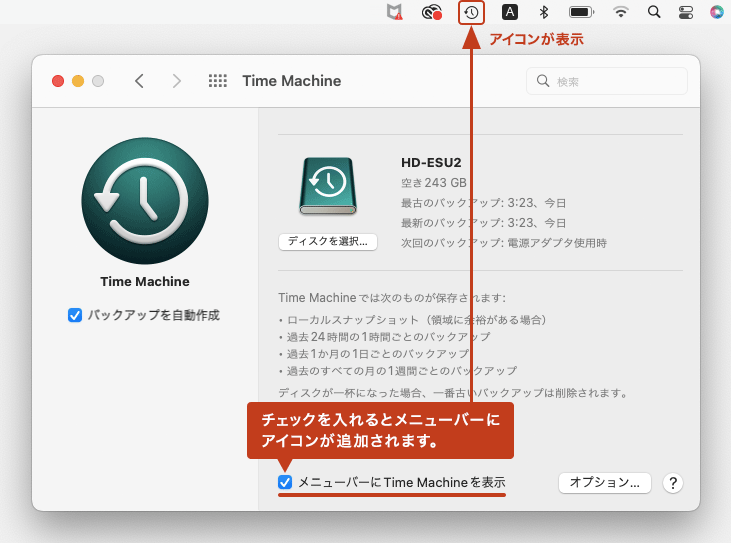
手動でバックアップする方法



手動でバックアップする方法
画面右上の「Time Machine」アイコンからメニューを開き「今すぐバックアップを作成」をクリック。
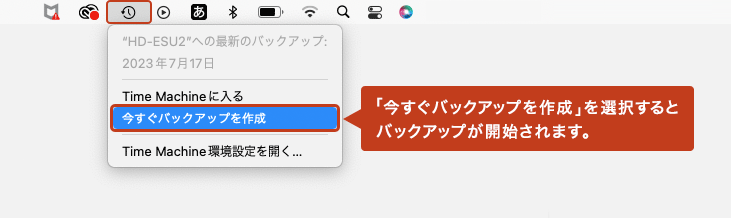
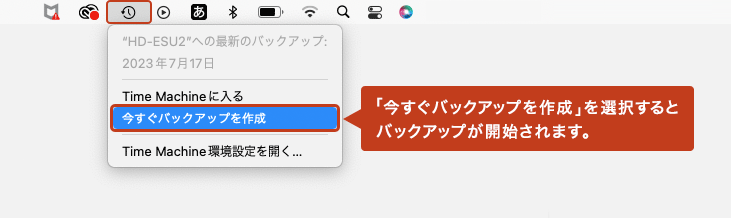
すぐにバックアップが開始され、進行ステータスが表示されます。
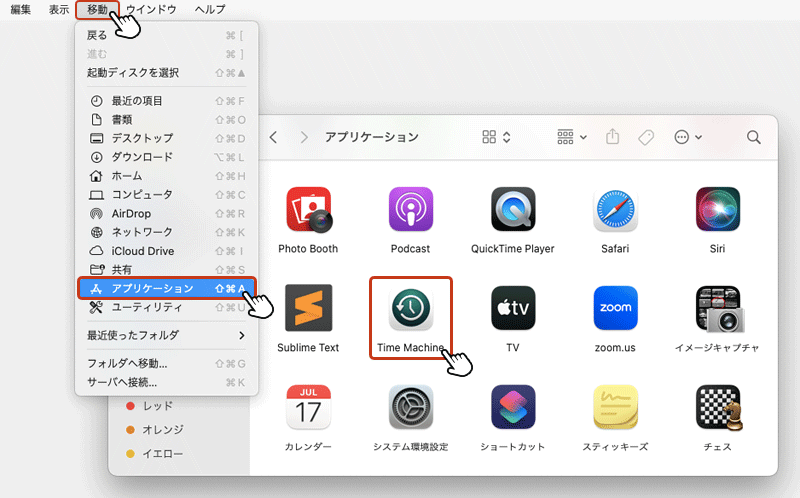
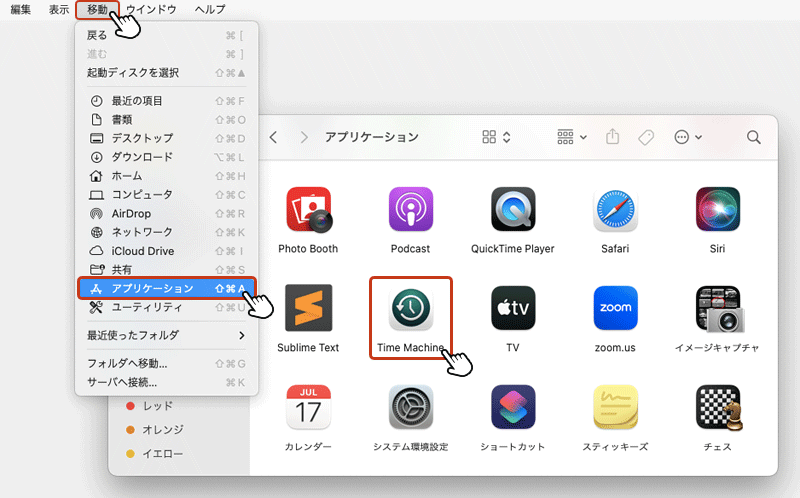
しばらくするとバックアップが完了します。
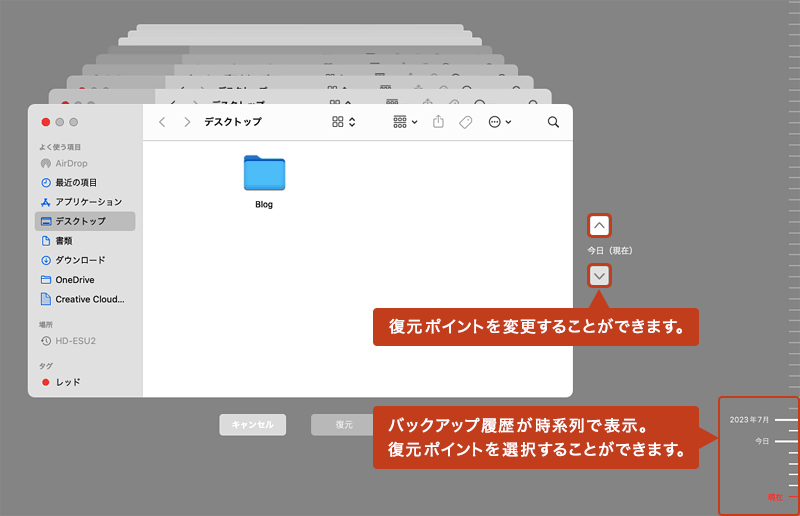
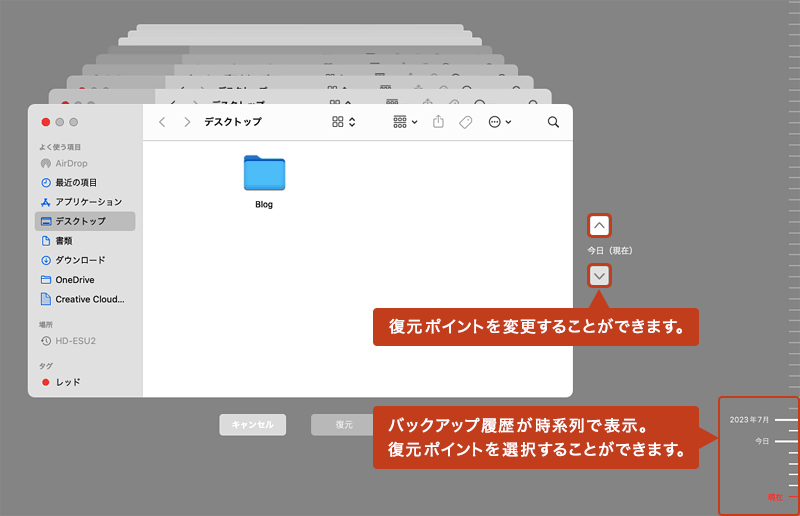
バックアップデータの復元手順



選択したファイルを復元する
画面右上の「Time Machine」アイコンからメニューを開き「Time Machineバックアップをブラウズ」をクリック。
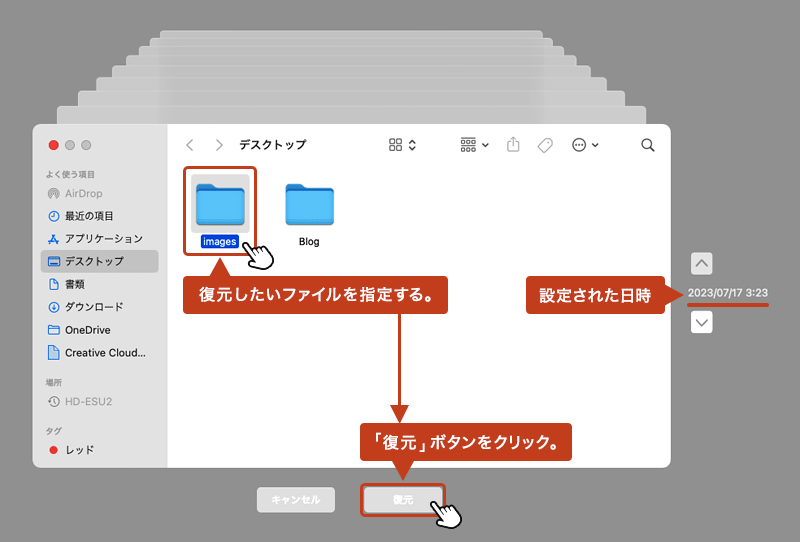
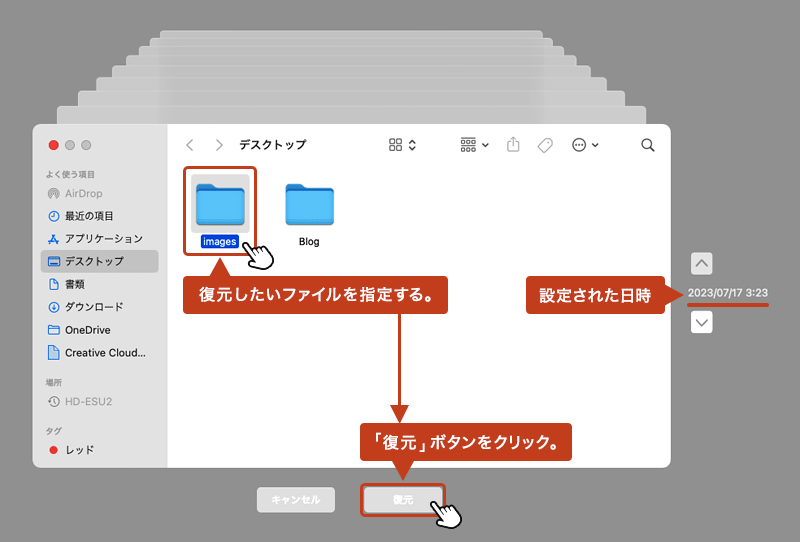
バックアップデータが時系列に表示されます。復元したいポイント(日時)に切り替えます。
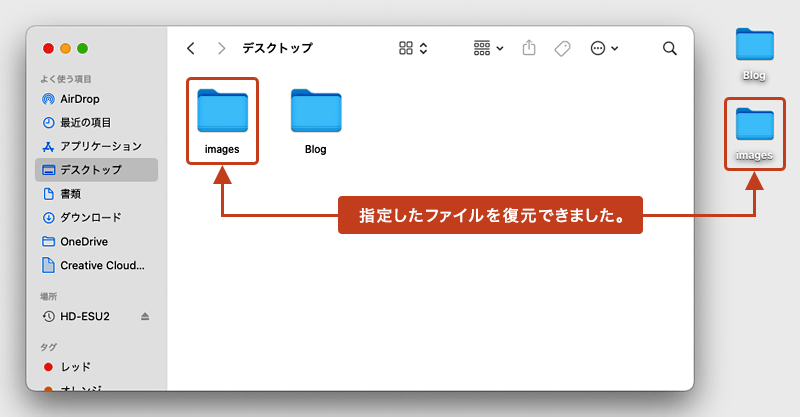
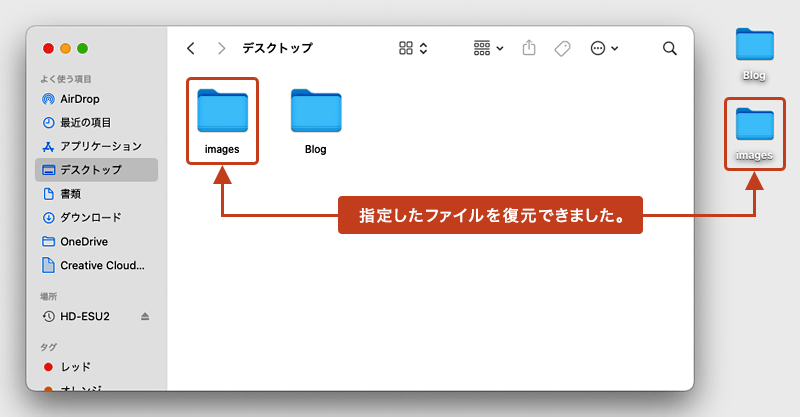
復元したいファイルを選択して「復元」をクリックします。
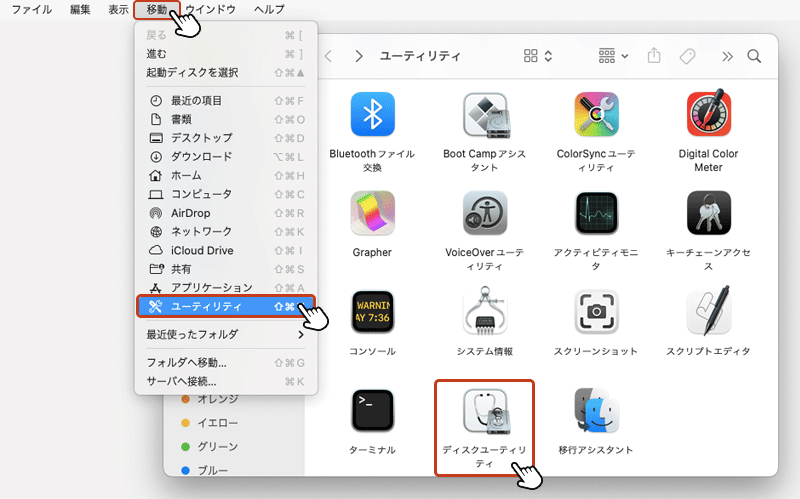
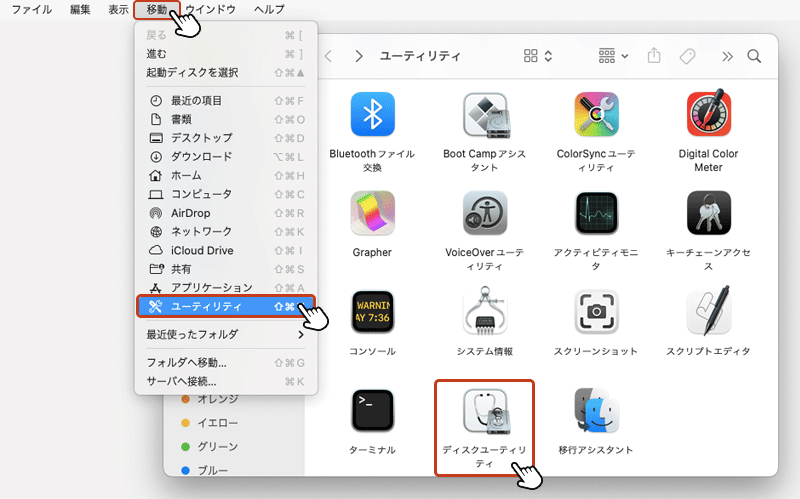
選択したファイルが復元されました。
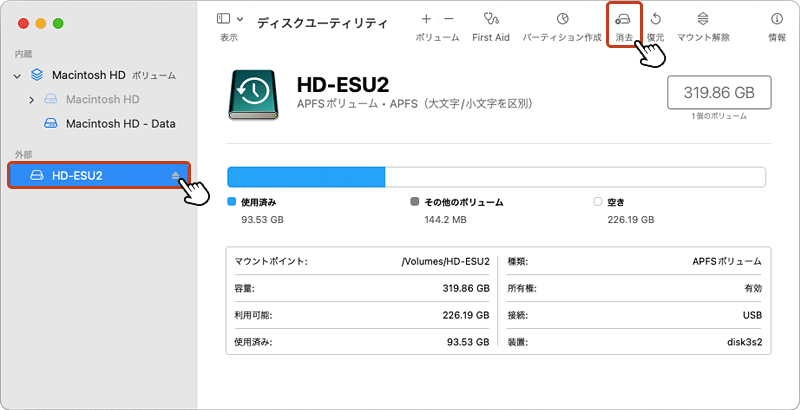
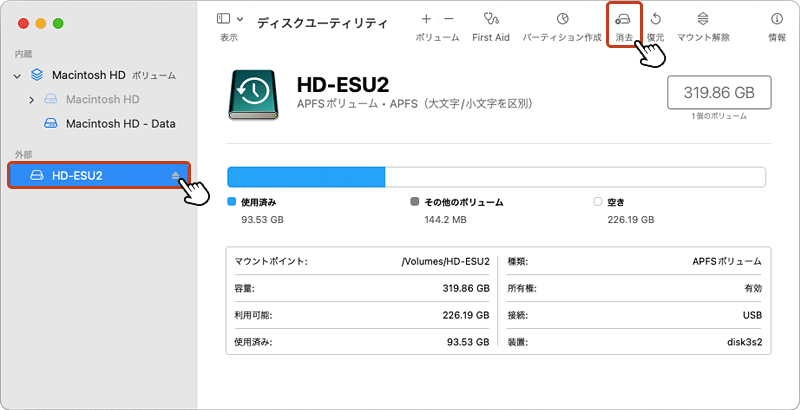
バックアップからMacのシステム全体を復元する
システム または 起動ディスクが壊れてしまった場合でも、Time Machine を使ってMac のフルバックアップを作成していればシステム全体を復旧することができます。
Time Machine のバックアップから復旧・復元するには、先にmacOSを再インストールする必要があります。詳しくは下記の公式ページを参照してください。