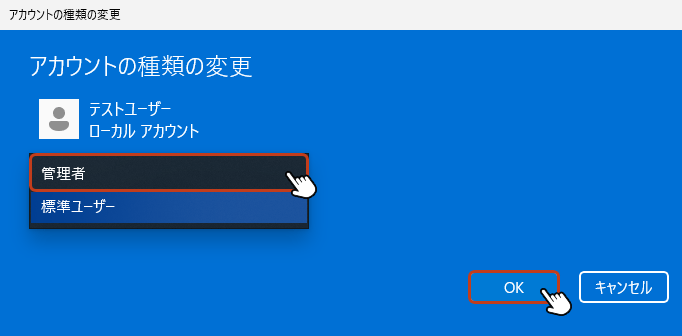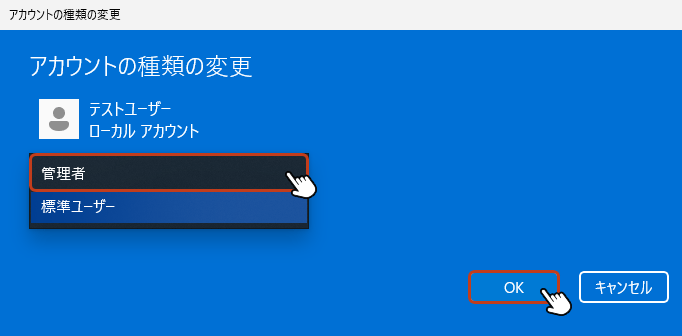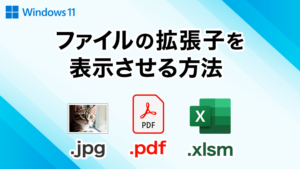オトモ
オトモローカルアカウントとは?
ローカルアカウントの用途
ローカルアカウントは、PC毎にユーザー名と任意のパスワードを登録して、PCにログインすることを目的としたアカウントです。メールアドレス や インターネット接続を必要としないため、簡単に作成できます。
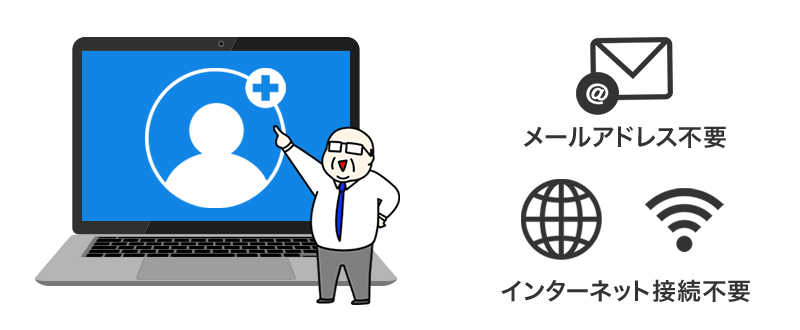
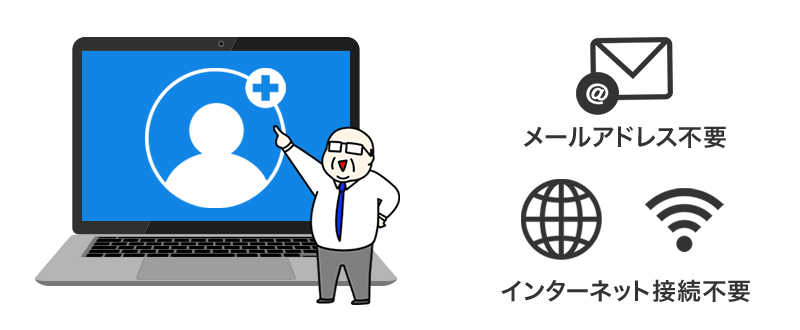
ローカルアカウントとMicrosoftアカウントの違い
「ローカルアカウント」は作成したPCでのみ使用が可能ですが、「Microsoftアカウント」は登録したメールアドレスとパスワードで複数のPCに同じユーザー名でログインして、PCの設定を同期することができます。
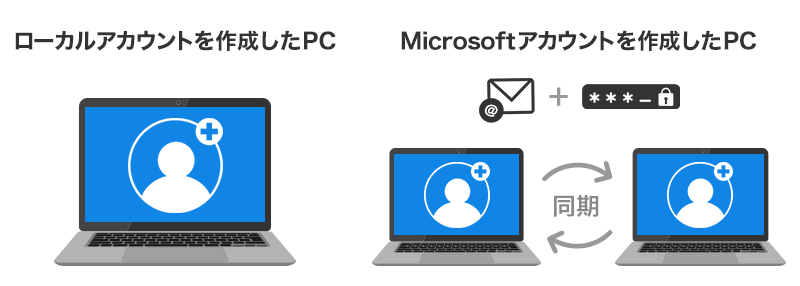
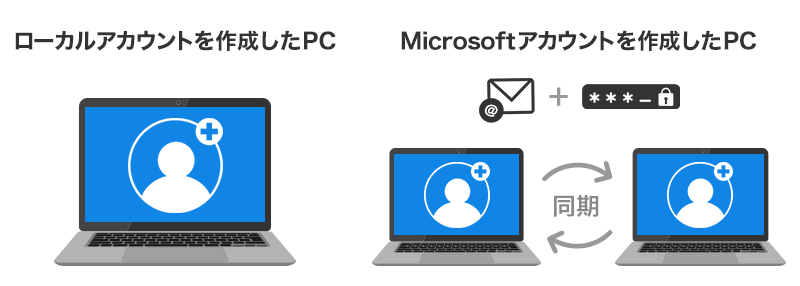
ローカルアカウントの追加方法



ローカルアカウントを新規で追加する
「Windowsキー」を押して、スタートメニューを開き「設定」アイコンをクリック。
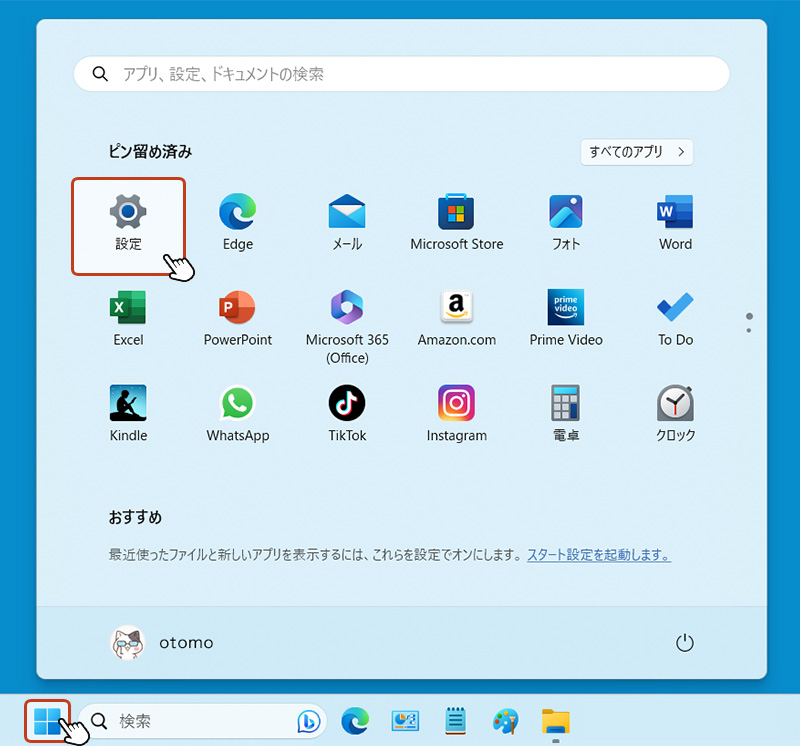
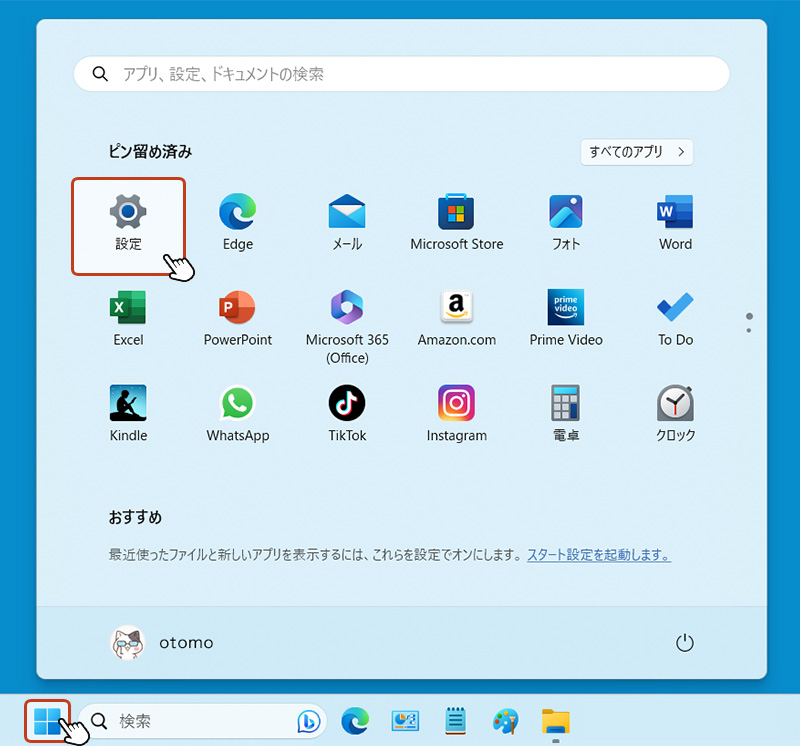
左側メニューの「アカウント」を選択して、右画面の「他のユーザー」をクリック。
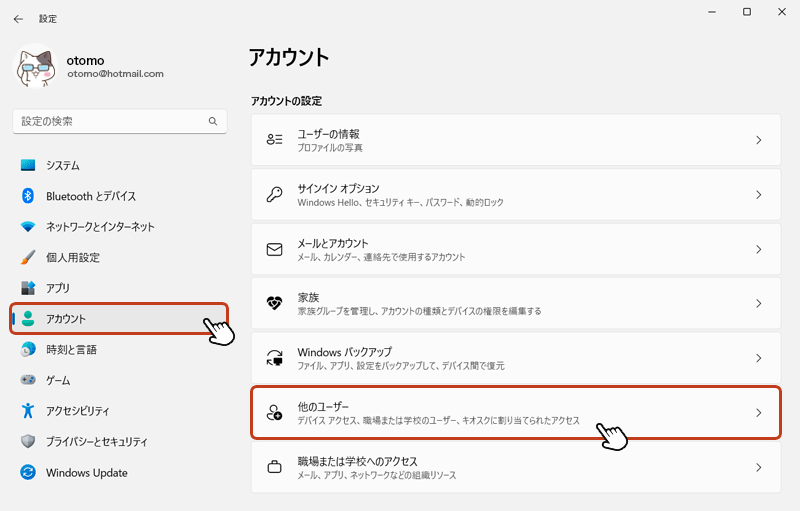
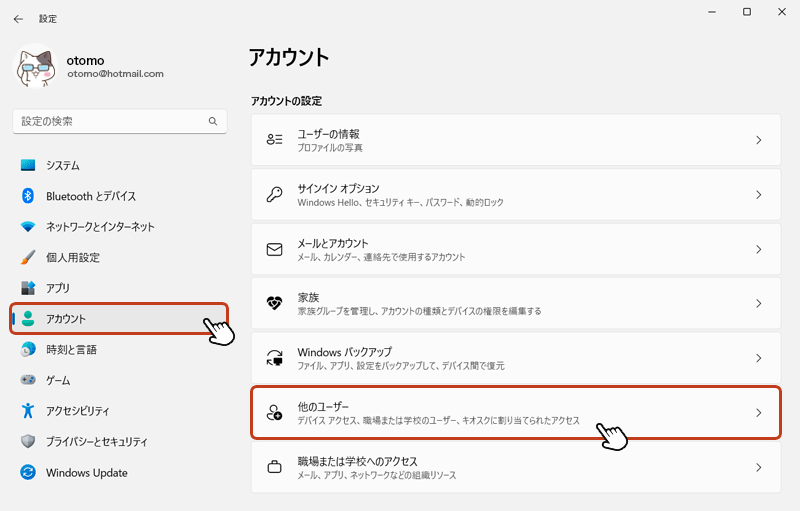
その他のユーザーを追加する項目の「アカウントの追加」ボタンをクリック。
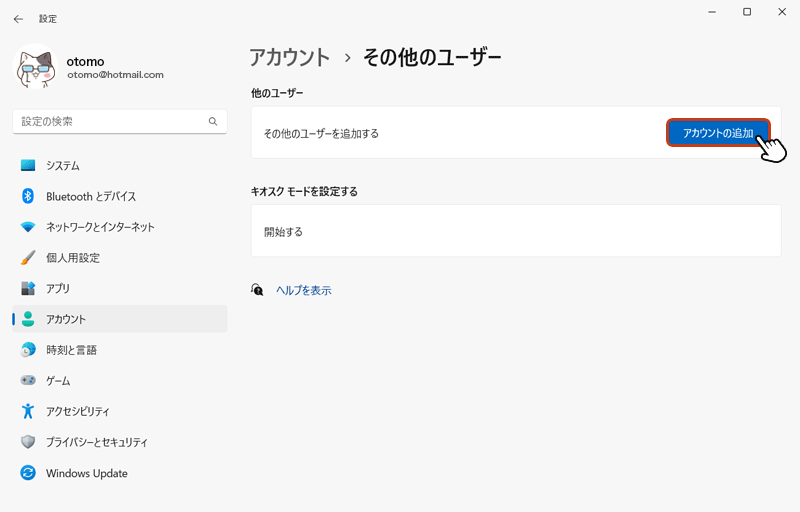
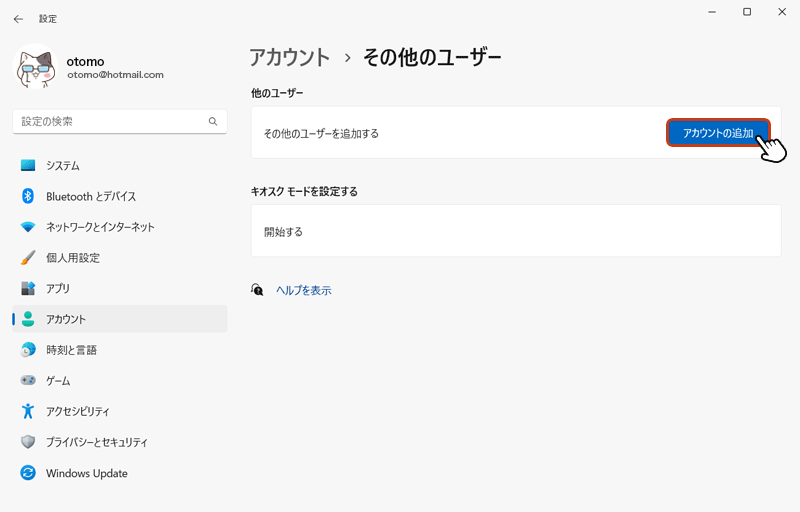
「アカウントの作成」のウィンドウが表示されます。「Microsoft アカウントを持たないユーザーを追加する」のテキストリンクをクリック。
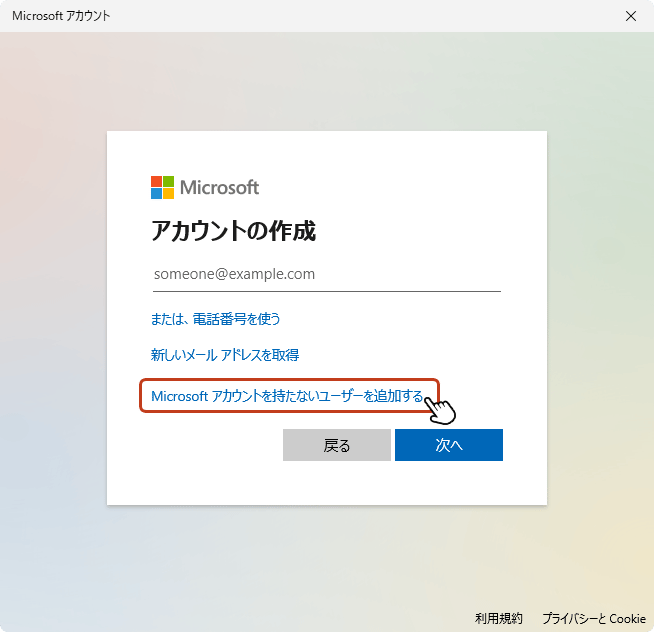
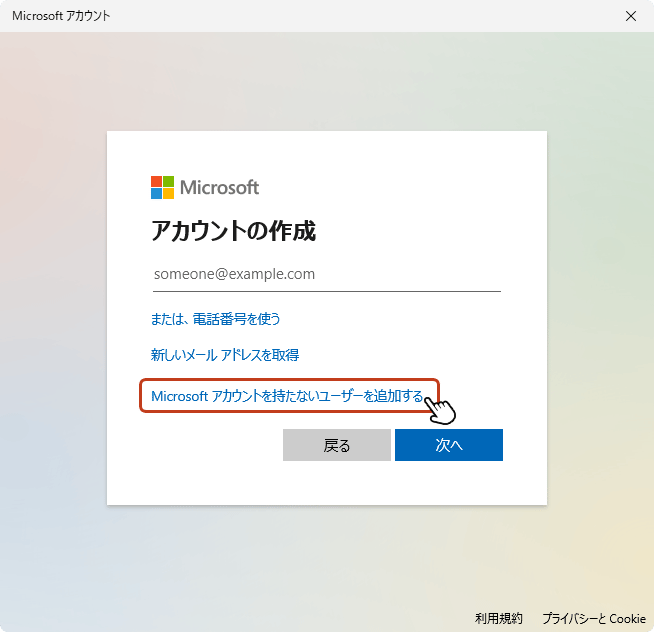
「ユーザー名」と「パスワード」を入力して、「次へ」をクリック。
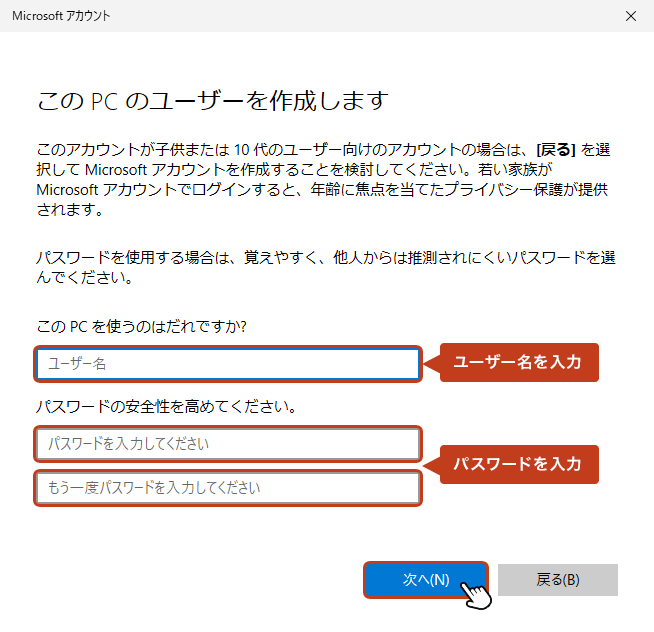
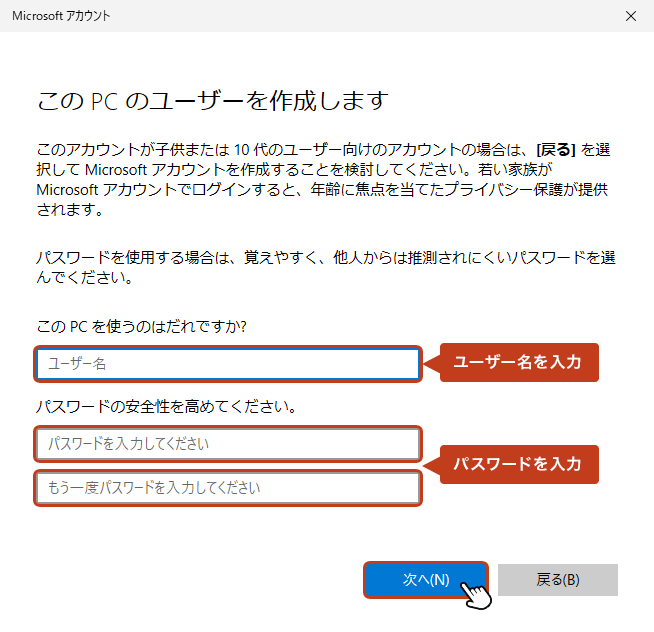
新たにログイン時にパスワードを忘れた場合に必要になる「3つの質問と回答」を入力して「次へ」をクリックします。
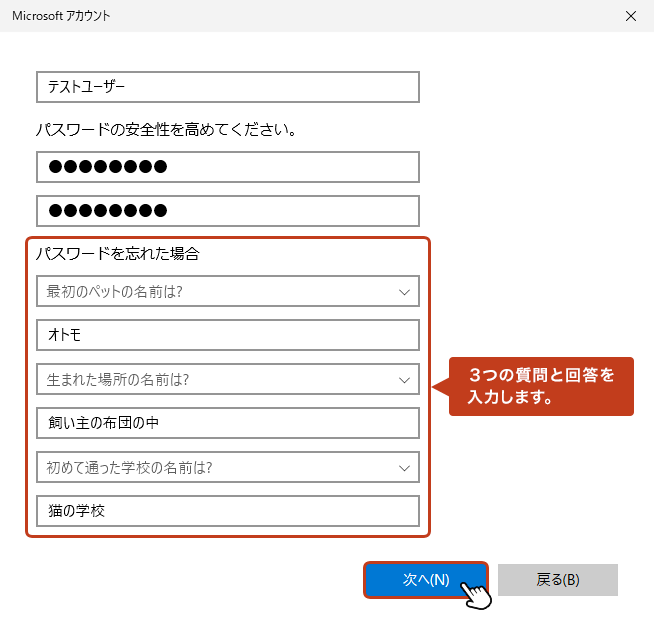
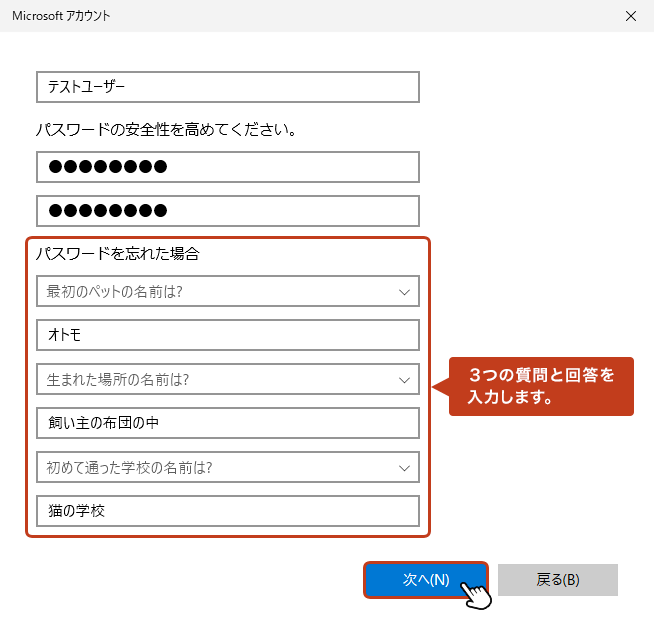
その他のユーザー画面に先ほど作成した「ユーザーアカウント(ユーザー名)」が表示されます。以上でローカルアカウントの作成は完了です。
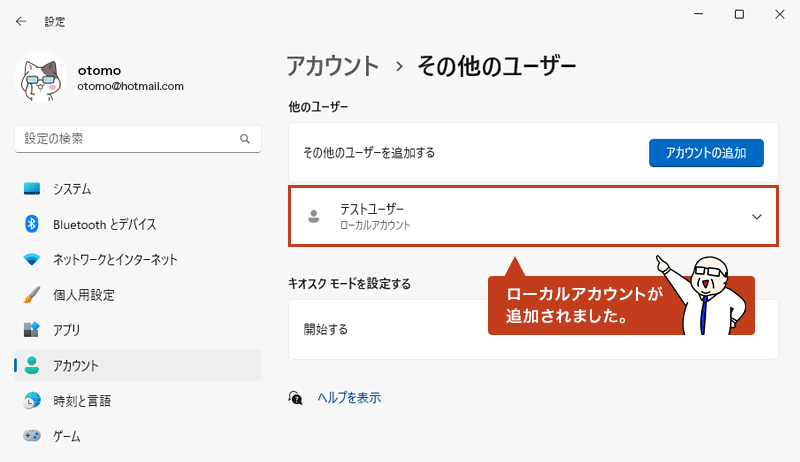
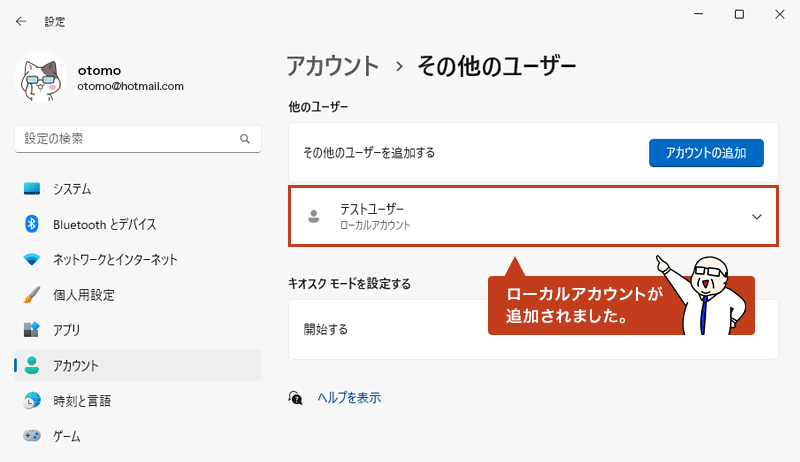
ローカルアカウントの削除方法



アカウントとデータを削除する
その他のユーザー画面から削除したい「ローカルアカウント(ユーザー名)」をクリックすると、下に項目が表示されます。
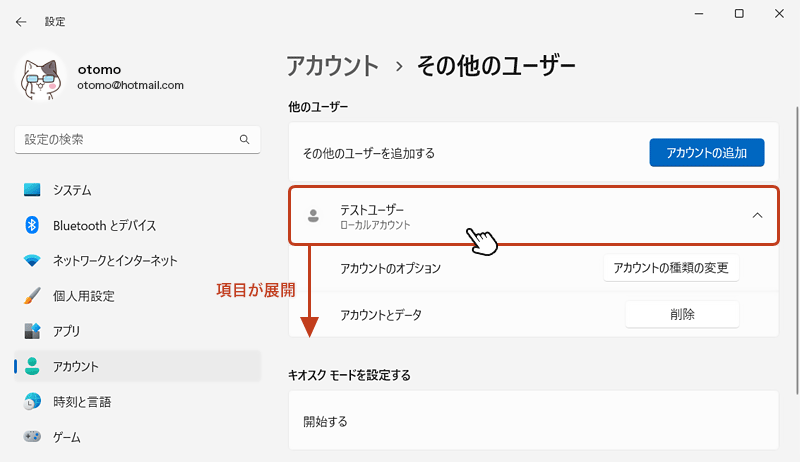
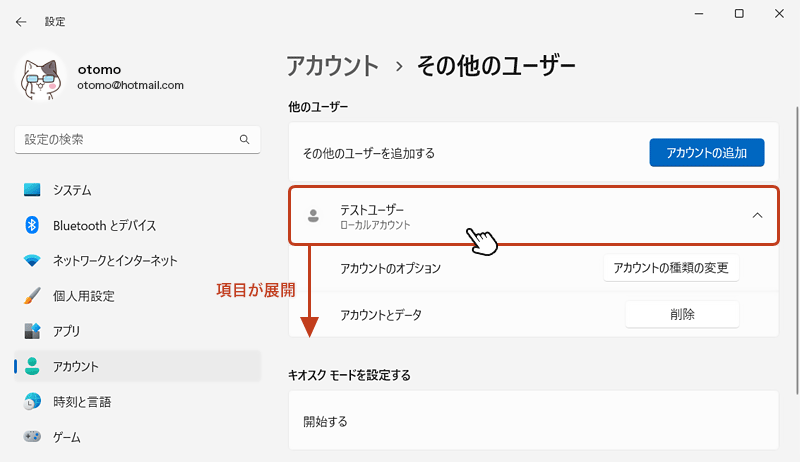
「アカウントとデータ項目」の右側にある「削除」ボタンをクリックします。
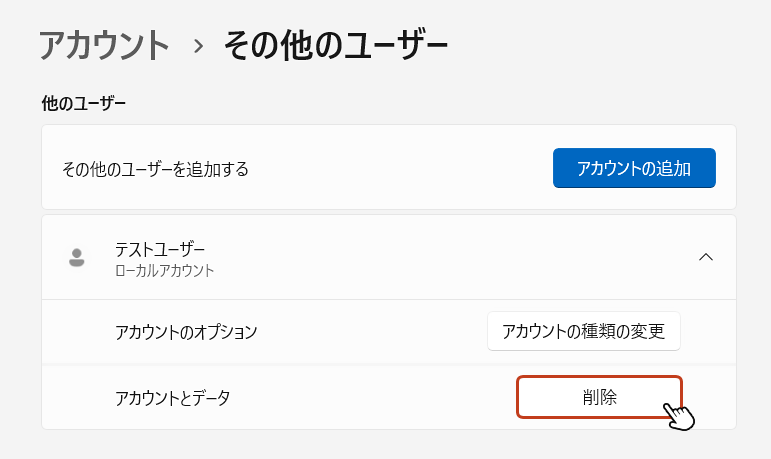
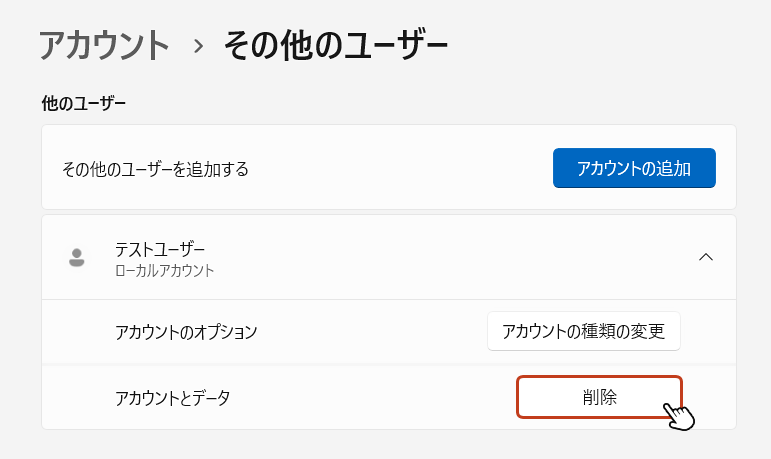
青い画面が表示され「アカウントとデータの削除」をクリックすると、ローカルアカウントが削除されます。
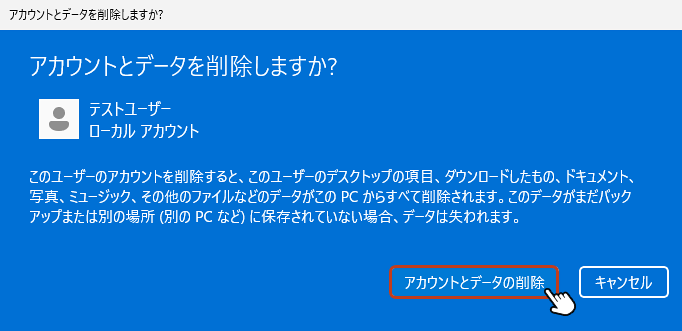
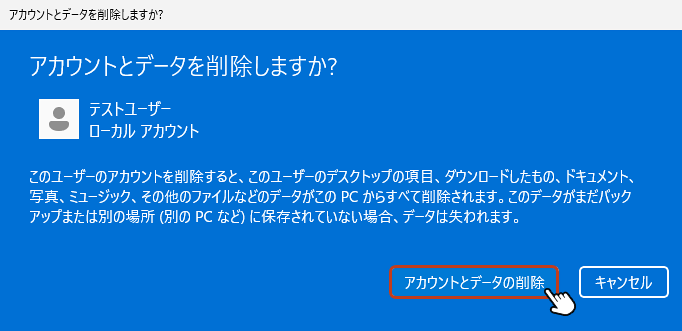
管理者権限を変更する方法



ローカルアカウントに管理者権限を付与する
その他のユーザー画面から削除したい「ローカルアカウント(ユーザー名)」をクリックすると、下に項目が表示されます。
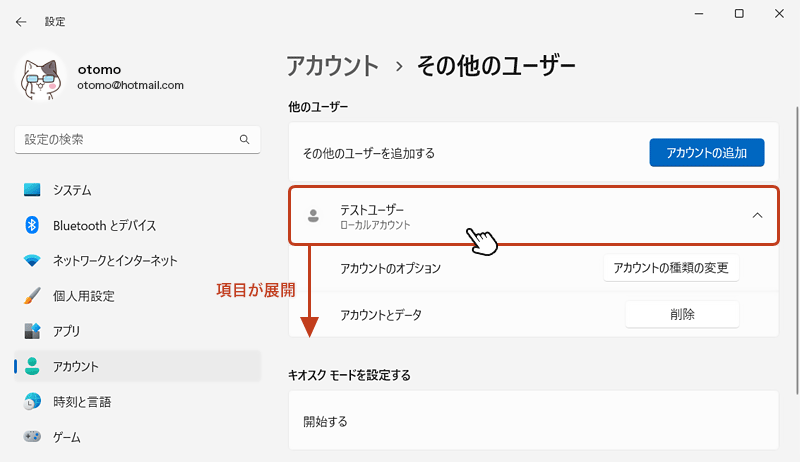
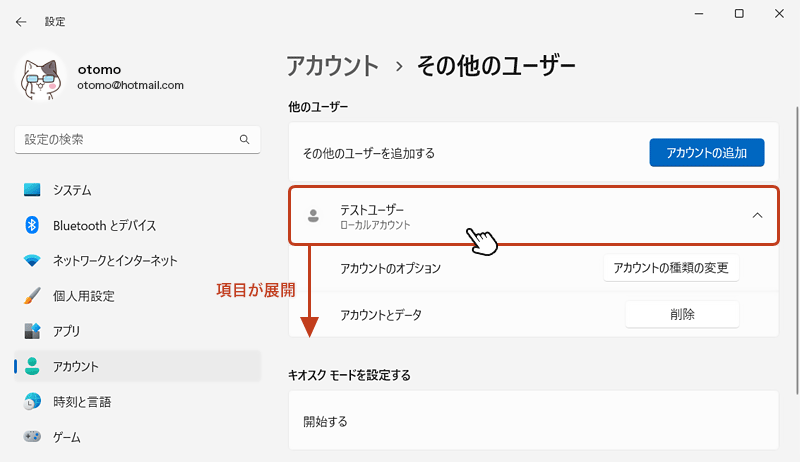
アカウントのオプション項目の右側にある「アカウントの種類の変更」をクリック。
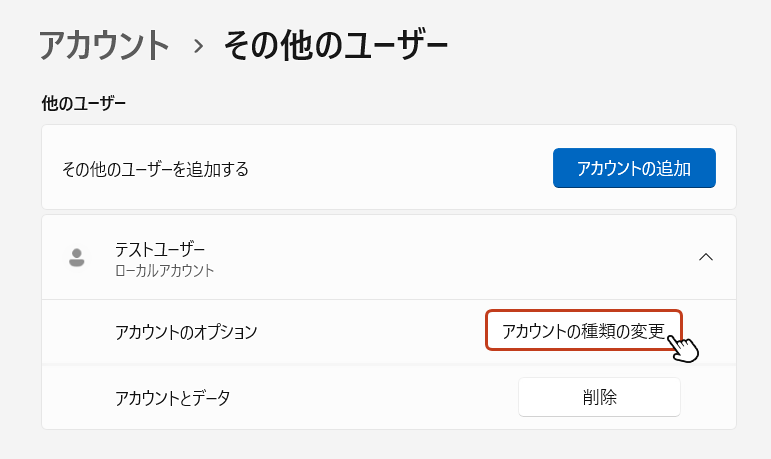
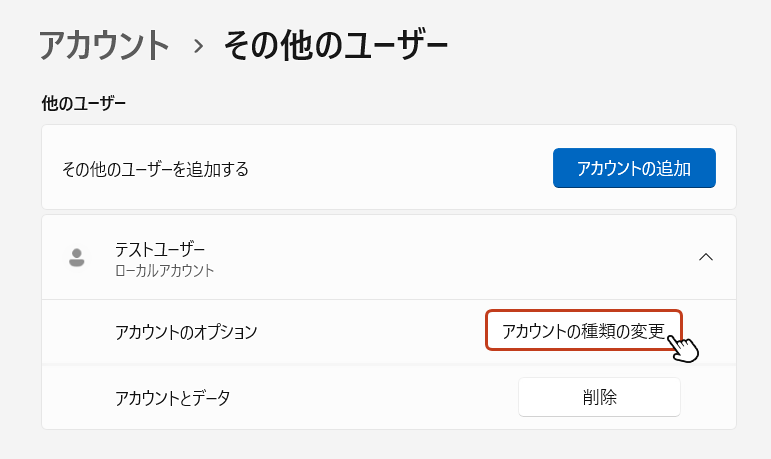
青い画面が表示されたらアカウントの種類の「管理者」を選択して「OK」をクリックすると、ローカルアカウントに管理者権限が付与されます。