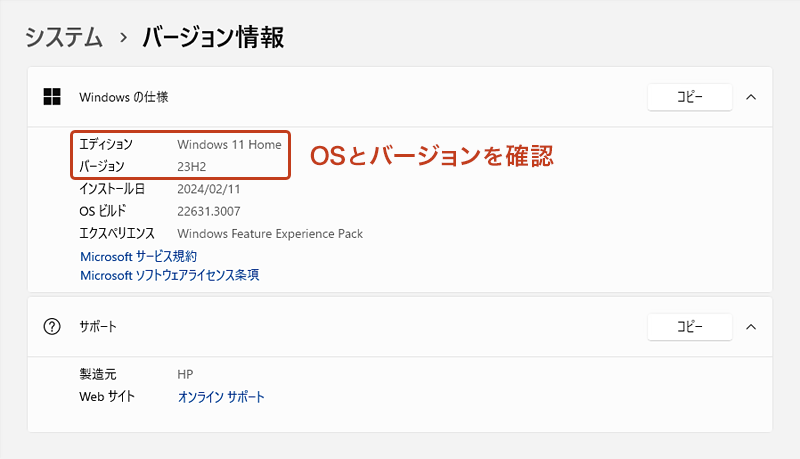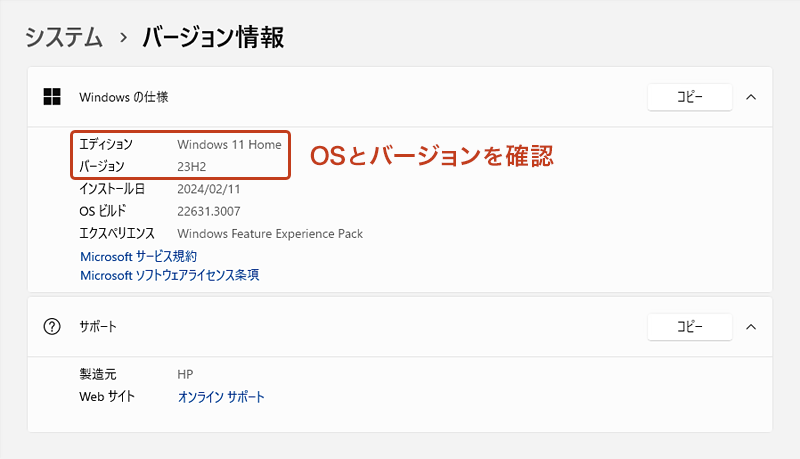オトモ
オトモWindows OS アップグレードとは
OSアップグレードとは何ですか?
例えば、Windows 10 から Windows11 に新しいOSにアップグレードすることで、ソフトウェアの拡張、新しい機能追加、セキュリティ強化などが行われます。脆弱性の早期検知やウィルス感染などのセキュリティリスクを最小限に抑えることができます。
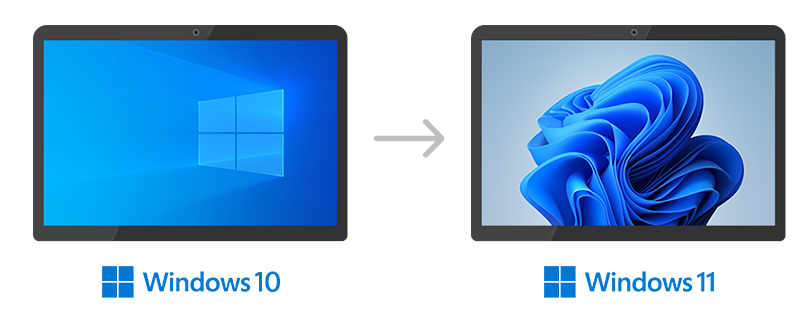
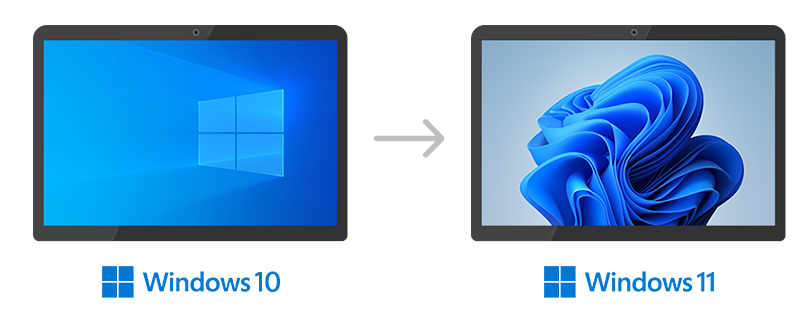
更新アシスタントを使って簡単アップグレード
「更新アシスタント(Update Assistant)」とは、Microsoft が提供しているアップデートツールです。
公式サイトからツールをダウンロードして、従来のWindows Updateよりも簡単にアップグレードすることができます。
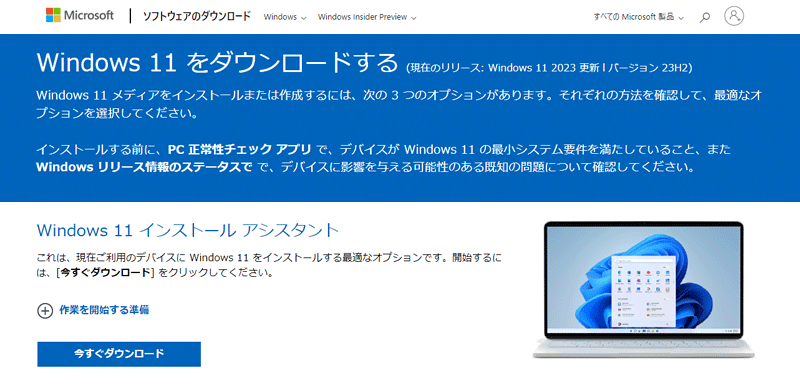
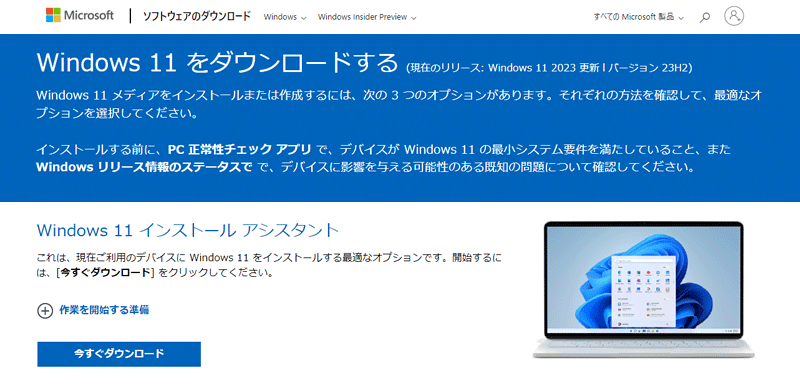
Windows 11 アップグレード前に確認すること






PC正常性チェックアプリでWindows 11を実行できるか確認
Microsoft社が提供する「PC正常性チェックアプリ」を使用することで、Windows11 OSのシステム要件を満たしているかチェックできます。
まずは https://aka.ms/GetPCHealthCheckApp のURLから、PC正常性チェックアプリ(MSIファイル)をダウンロードして起動します。
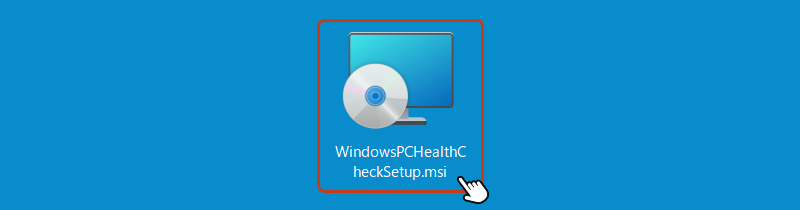
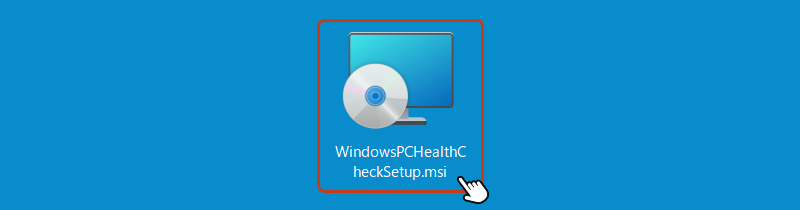
セットアップ画面が開かれたら「使用許諾契約書に同意します」にチェックを入れて「インストール」をクリック。
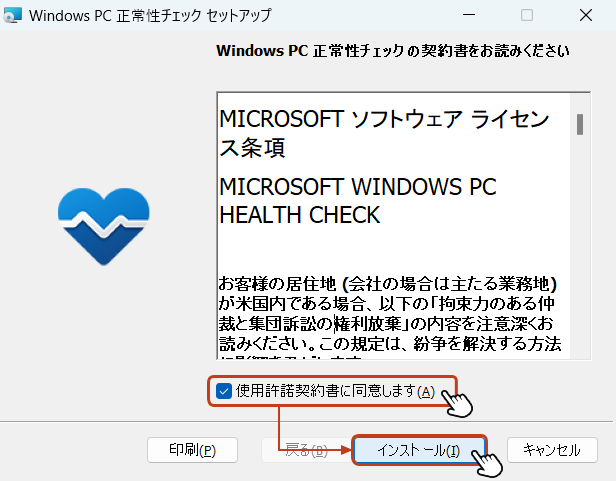
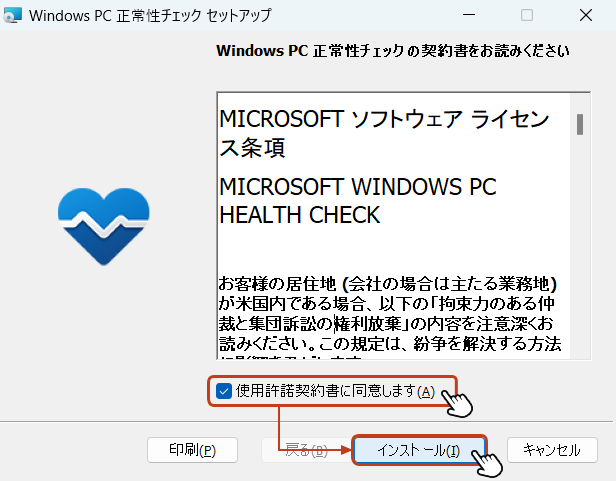
「Windows PC 正常性チェックを開く」にチェックを入れて「完了」をクリックします。
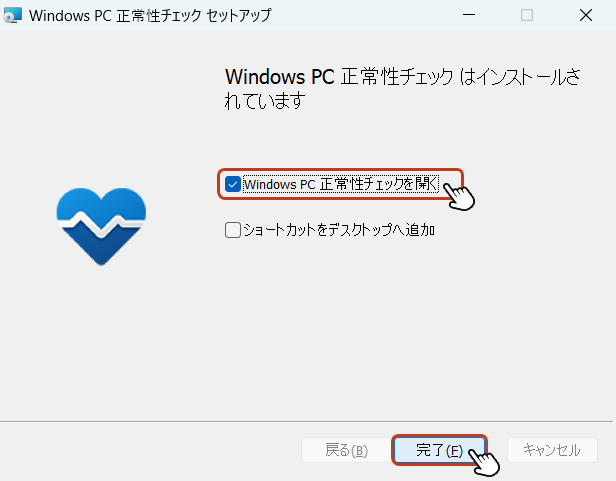
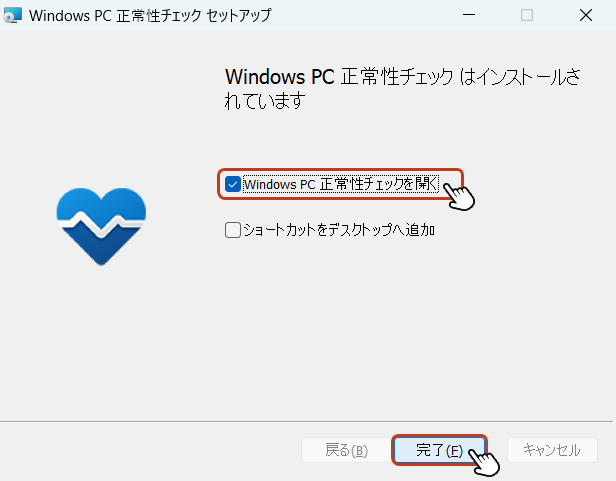
PC正常性チェックアプリが起動します。画面が開かれたら「今すぐチェック」をクリック。
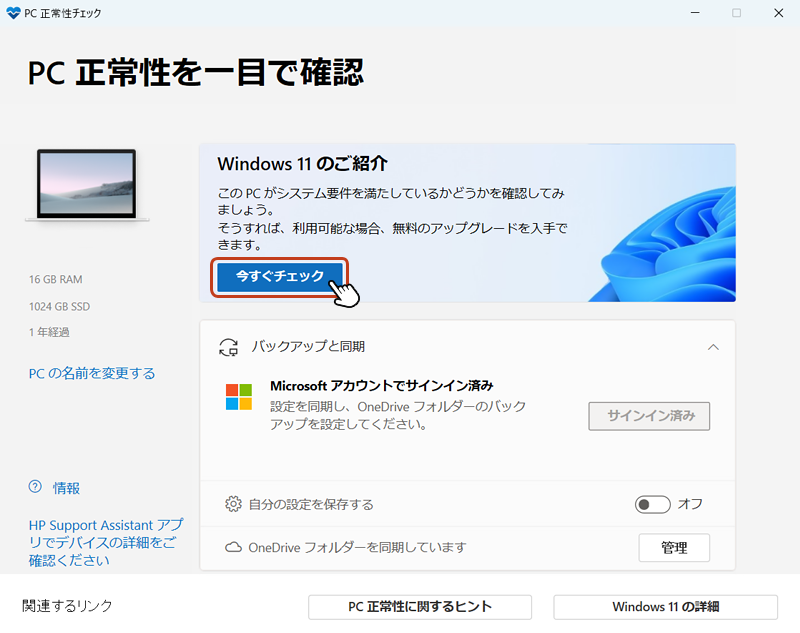
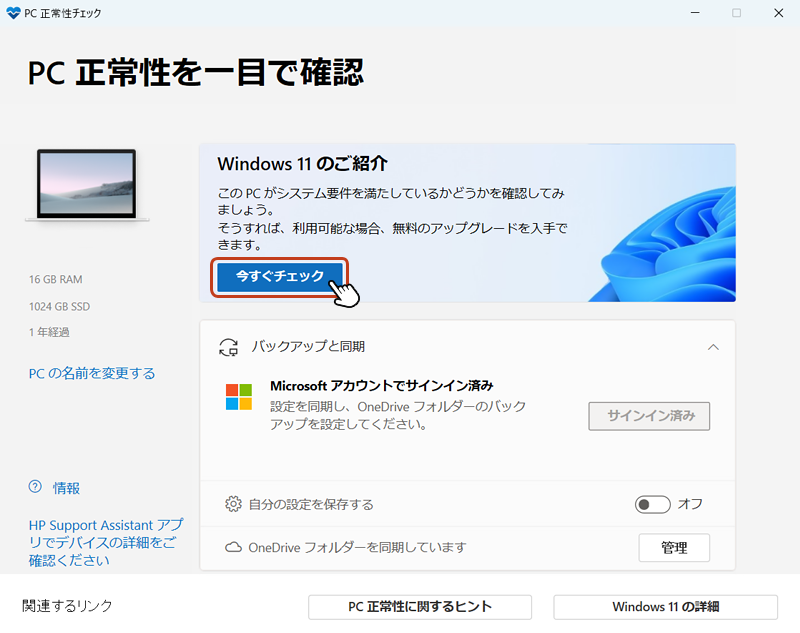
Windows 11のシステム要件を満たしているかどうかの判定メッセージが表示されます。詳細を確認する場合は「すべての結果を表示」をクリックします。
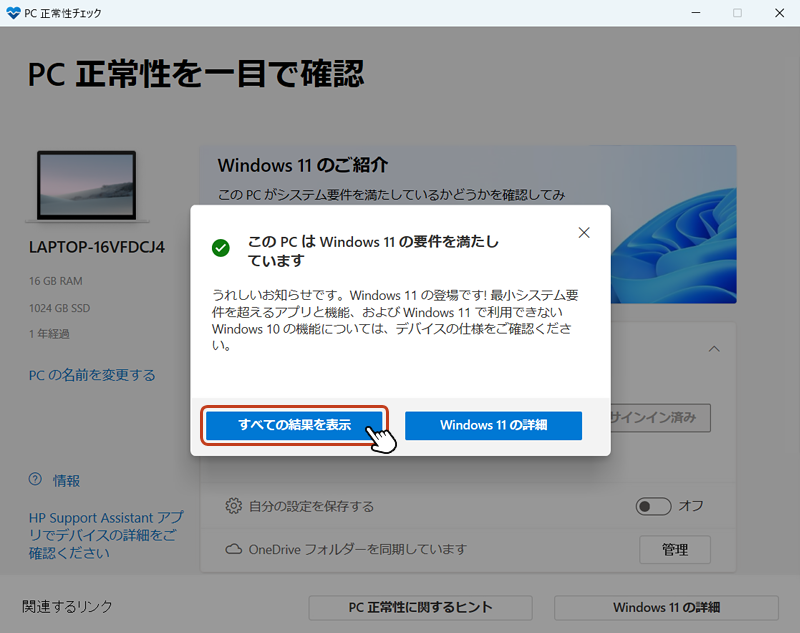
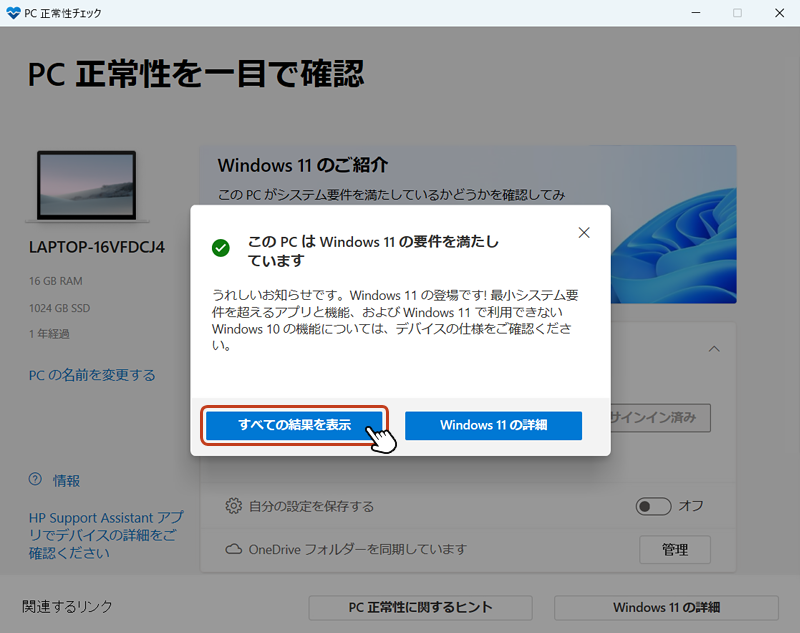
下図の赤枠部分に診断結果の詳細が表示されます。
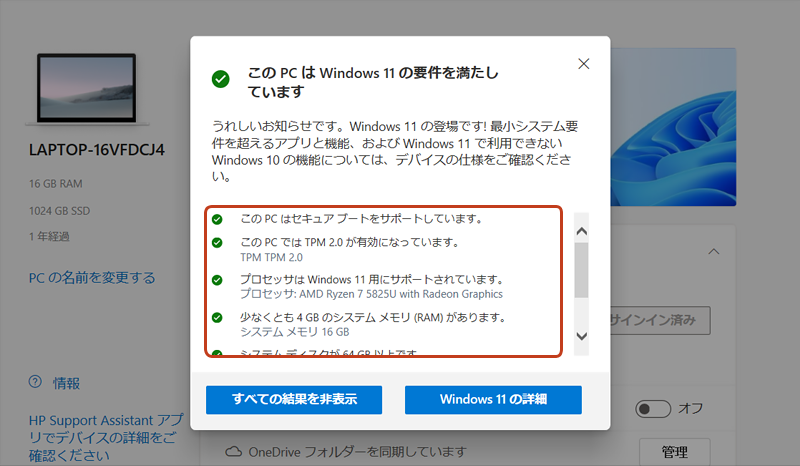
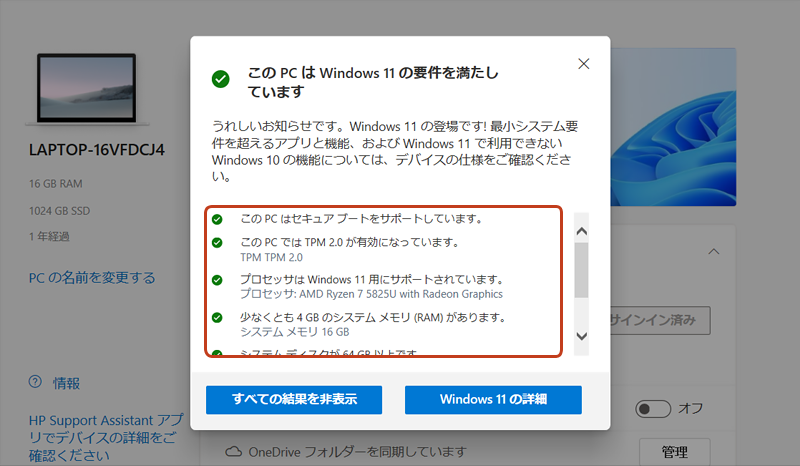
Windows10 から Windows11 にアップグレードする方法



更新アシスタントからアップグレードを実行
Windows 11 ダウンロード ページを開き、Windows 11 インストール アシスタントの「今すぐダウンロード」をクリックします。
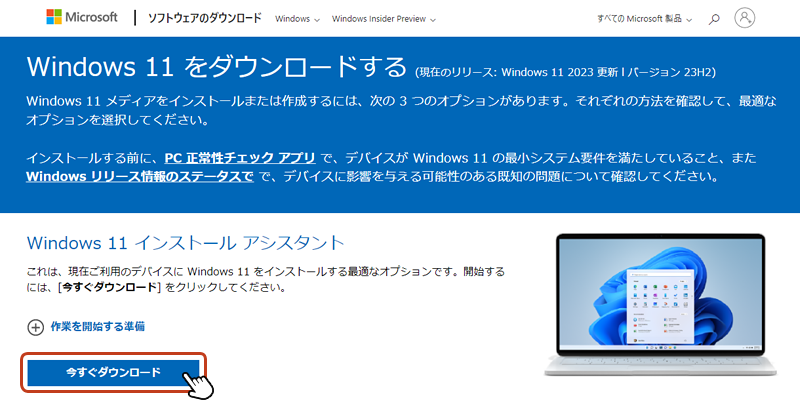
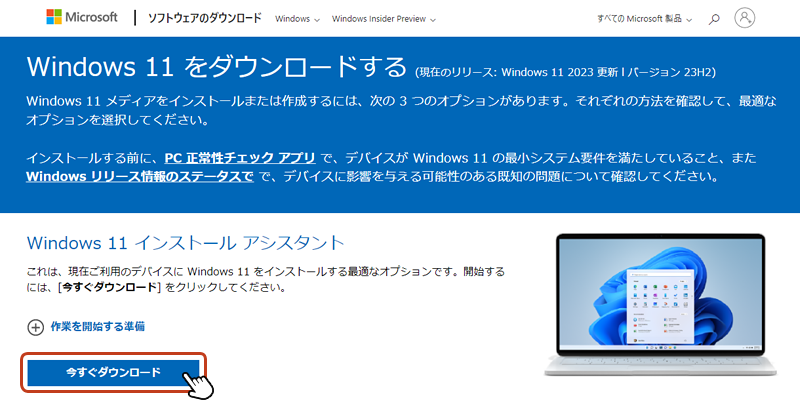
ダウンロードした「windows11installationassistant.exe」を起動します。
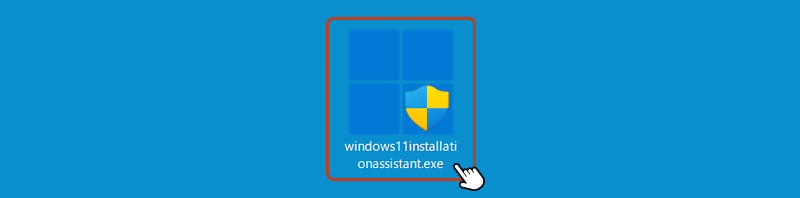
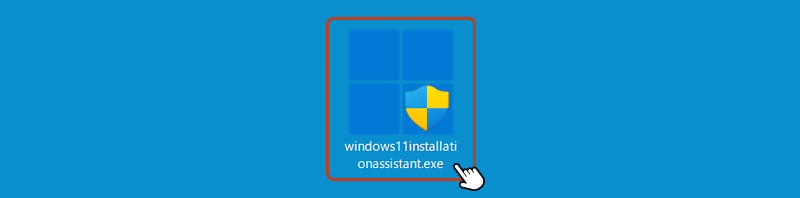
ユーザーアカウント制御画面が表示されたら「はい」を選択。
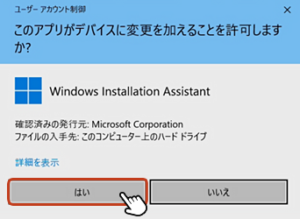
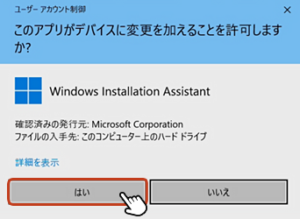
インストール同意画面が表示されたら「同意してインストール」をクリック。
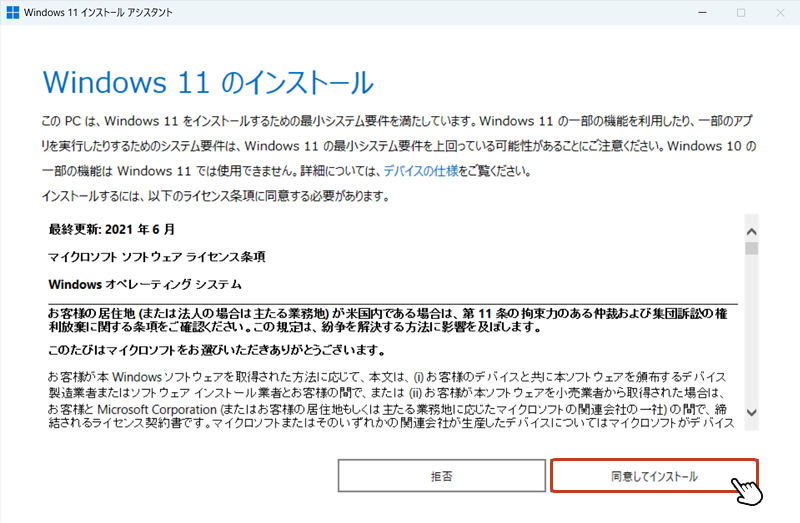
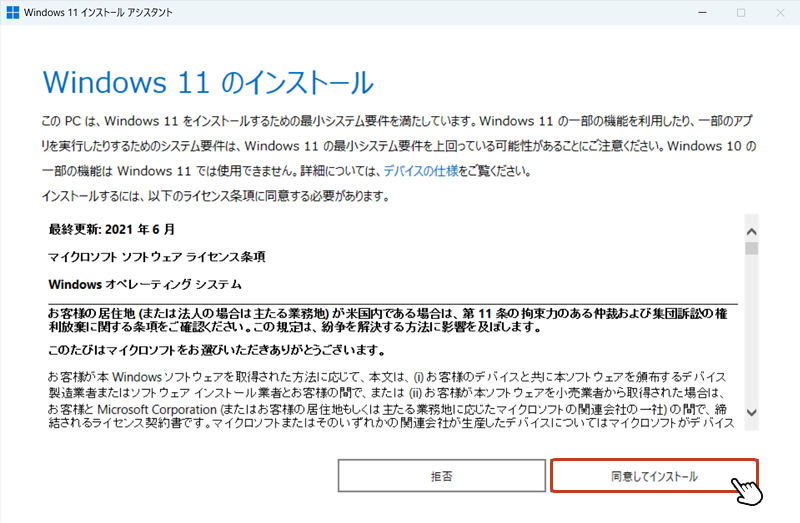
Windows 11のアップグレードに必要なファイルのダウンロードが開始されます。完了までしばらく待ちましょう。
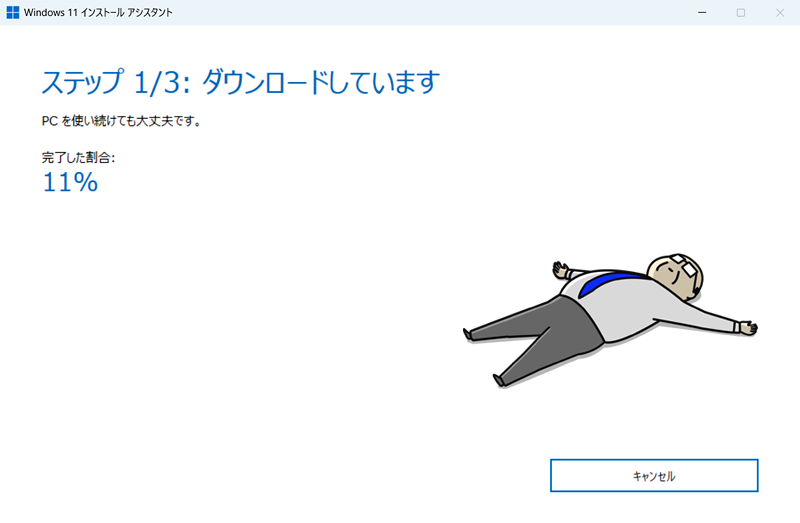
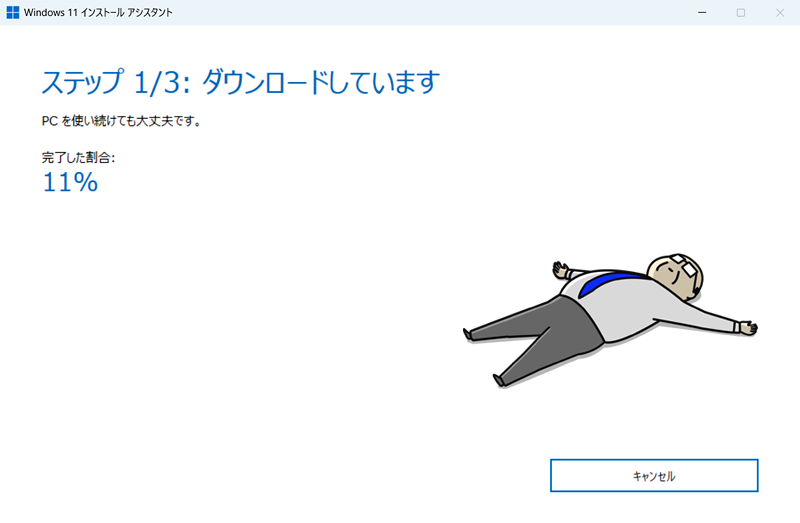
ダウンロード完了後「今すぐ再起動」をクリックしてPCを再起動します。
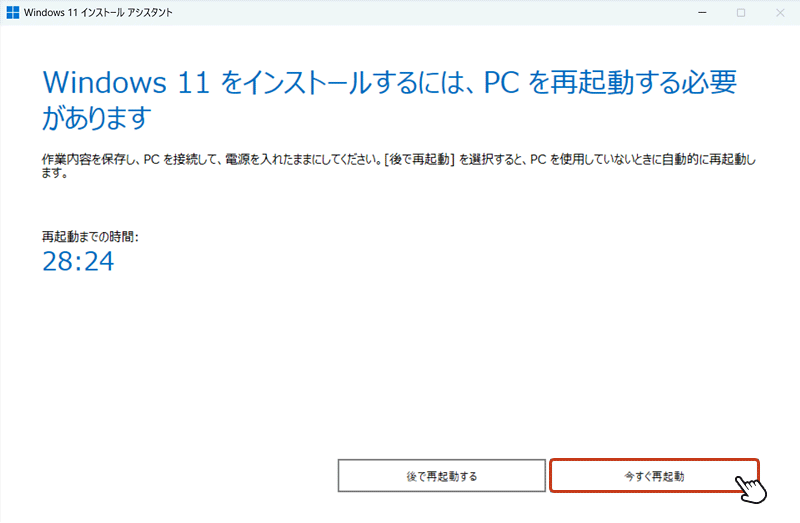
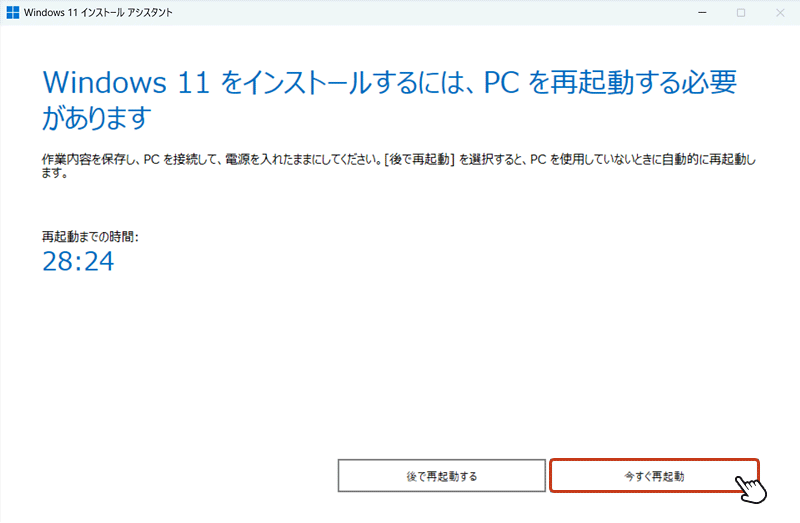
再起動後、ログイン画面が表示されていればアップグレード完了です。
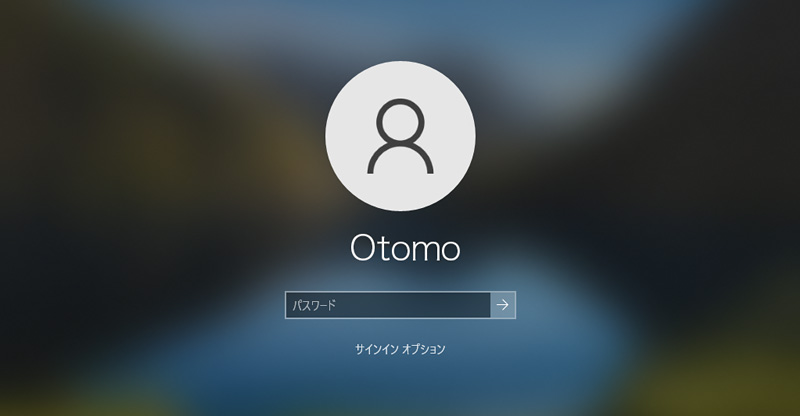
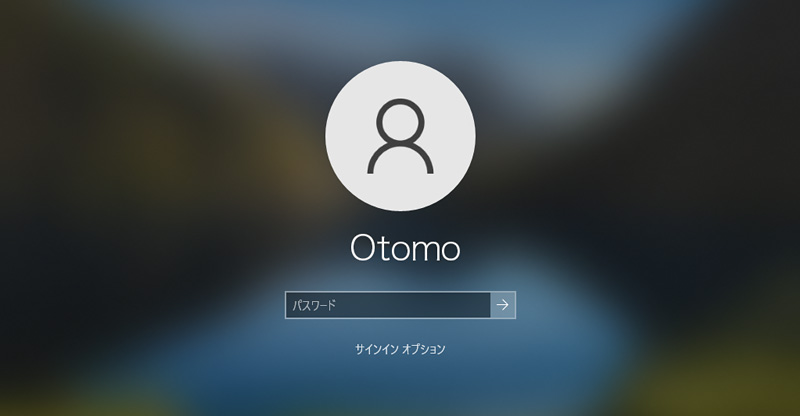
最後にOSとバージョン情報などを確認しておくと良いでしょう。