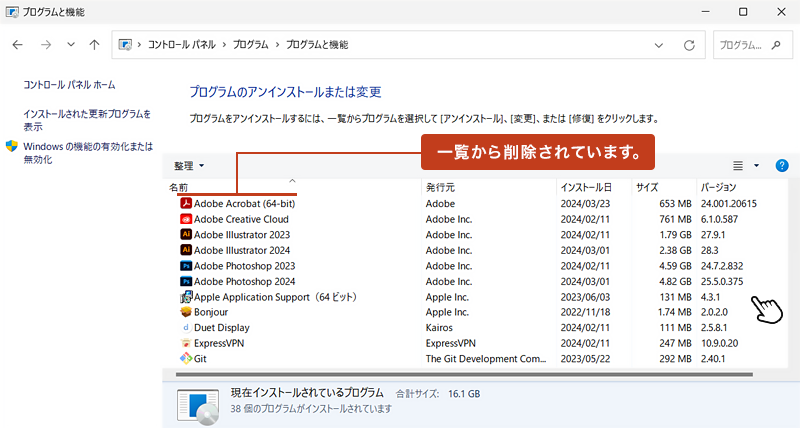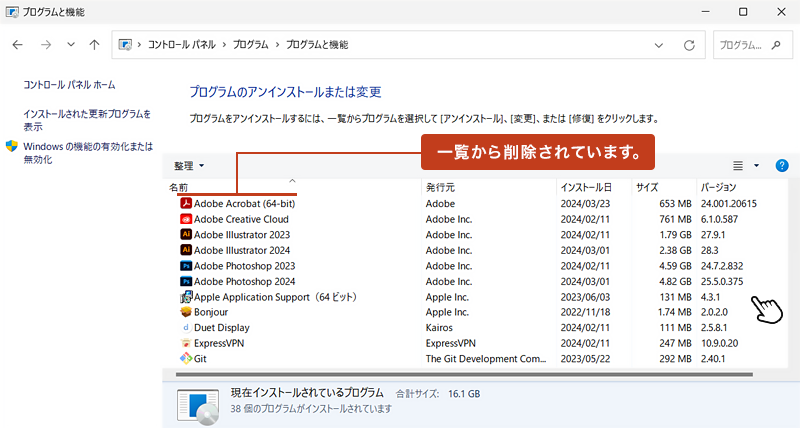おじさん
おじさん使っていないアプリを整理するため、アンインストール(削除)の方法がわかりません。ご教示ください。



不要なアプリをアンインストール(削除)するには複数の方法があります。ここでは簡単な削除方法を紹介していきます。
目次
使わなくなったアプリは削除しましょう!
不要なアプリを削除するメリット
インストールしたアプリは、いつの間にか使わずに溜まっていたり、システムに負荷をかけていることがあります。 不要なアプリはアンインストール(削除)することで、PCの動作が軽くなるほか、ストレージ容量も確保できます。
アプリのアンインストール(削除)手順
設定からアプリをアンインストール
「Windowsキー」を押してメニューを開いて「設定」をクリック。
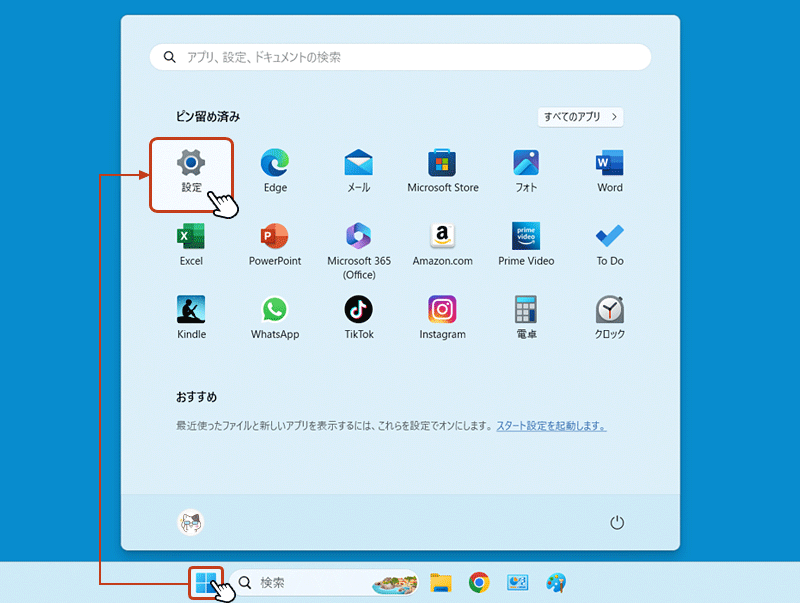
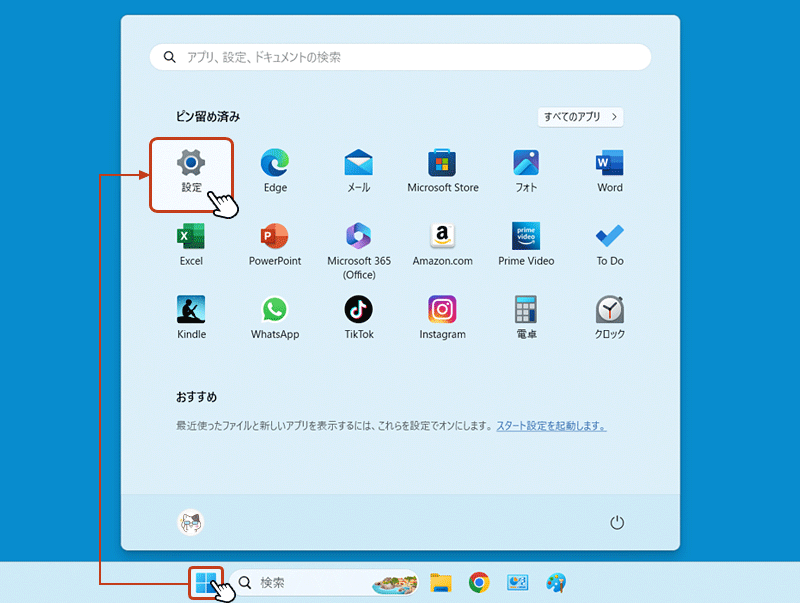
設定画面が表示されたら、左メニューの「アプリ」を選択して、右画面の「インストールされているアプリ」をクリックします。
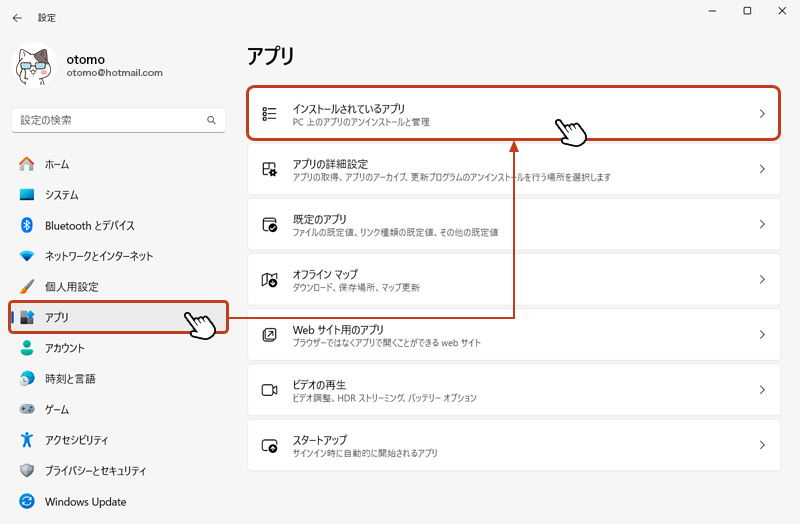
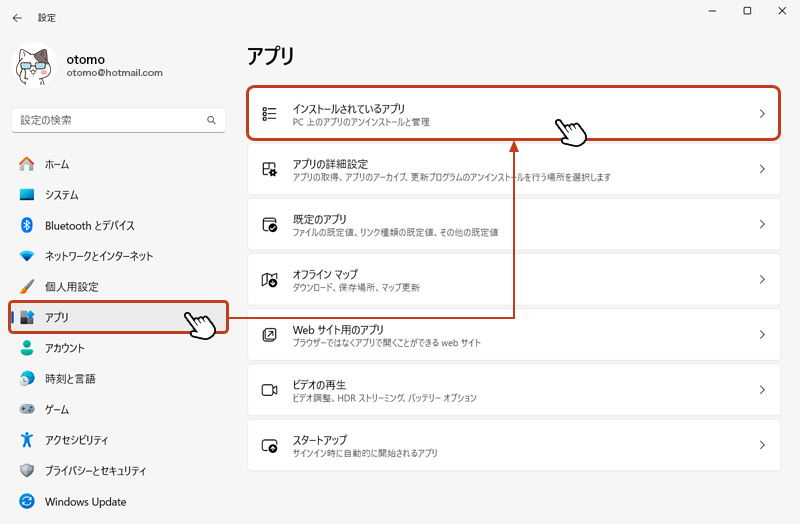
インストールされているアプリが一覧表示されます。削除したいアプリの右側にある「•••」を選択して「アンインストール」をクリックします。
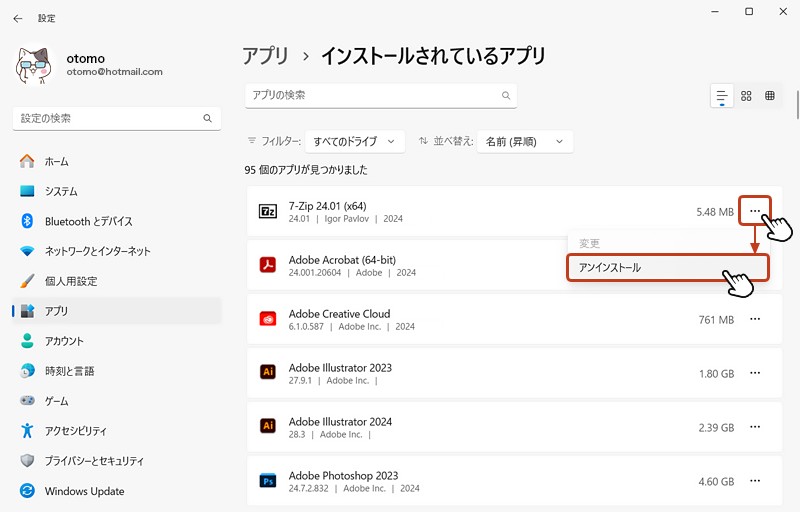
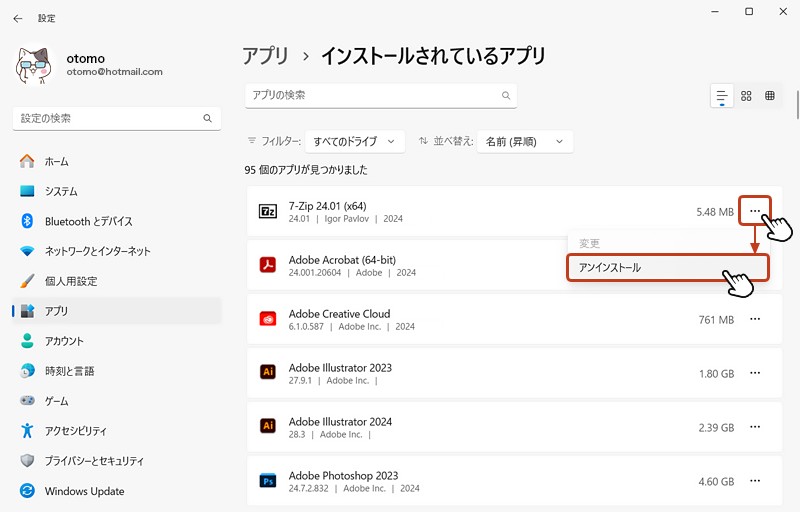
ボックスが切り替わったら、もう一度「アンインストール」ボタンをクリック。
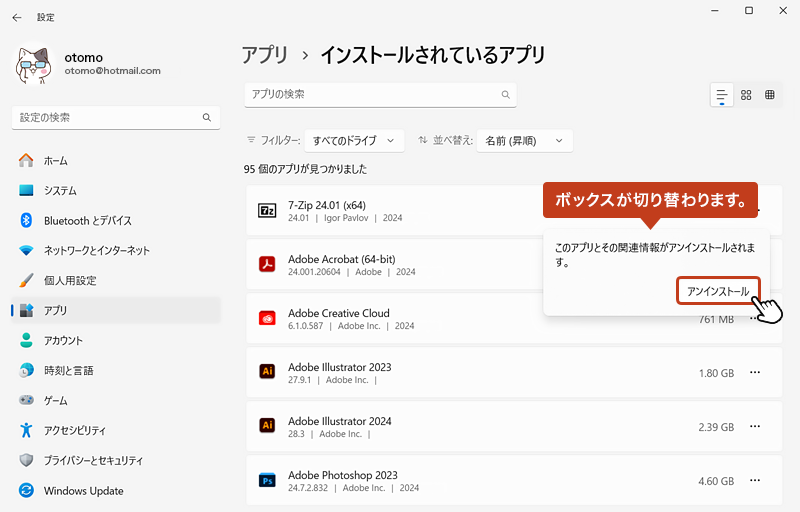
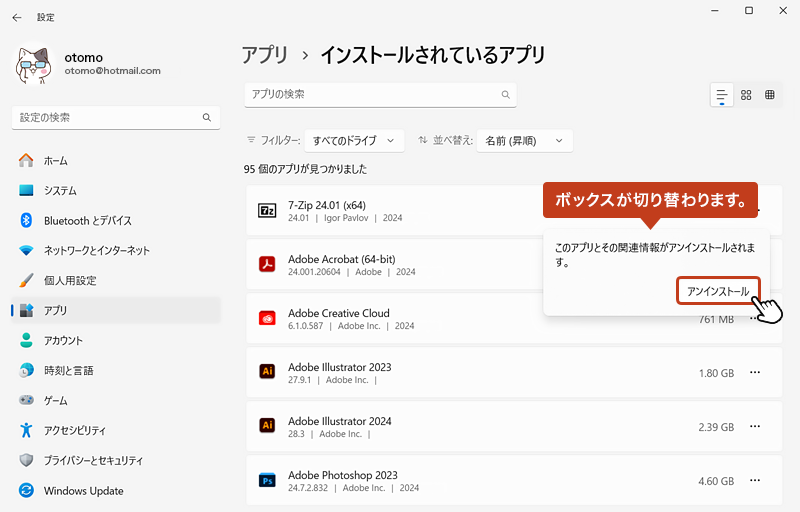
「ユーザアカウント制御」が表示されたら「はい」をクリックします。
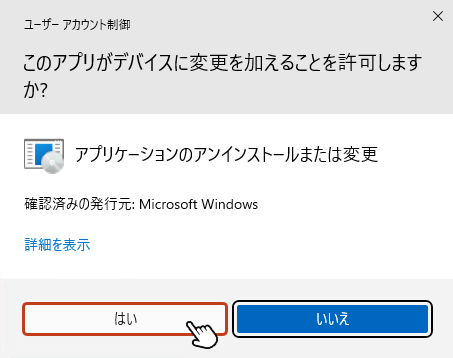
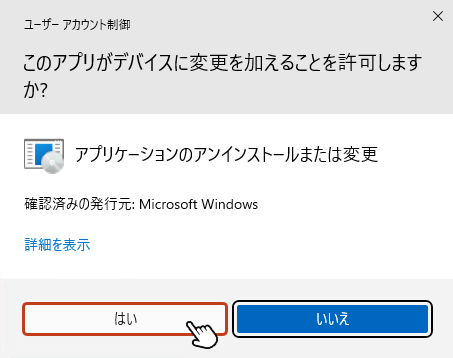
削除するアプリによって手順が異なるため、表示される内容を確認してアンインストールを完了させましょう。
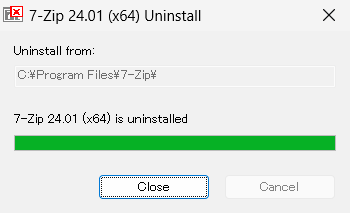
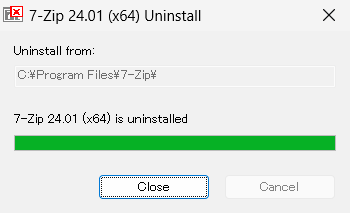
アンインストールが完了すると「インストールされているアプリ」画面からアプリが削除されます。
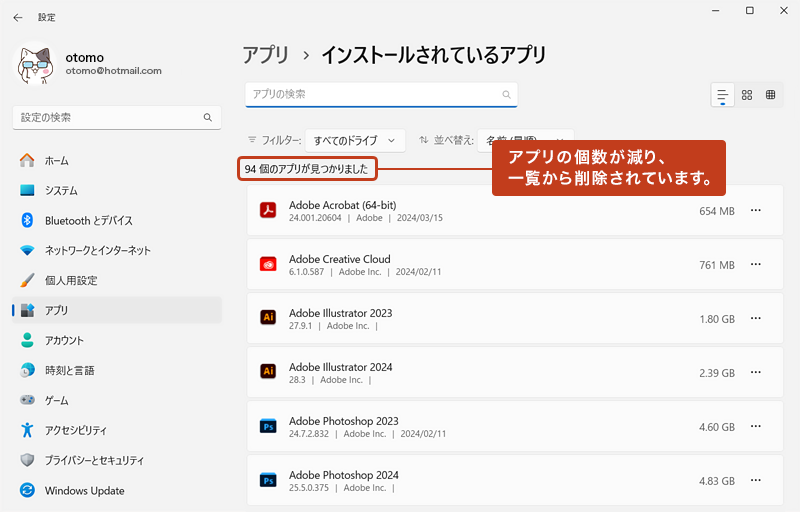
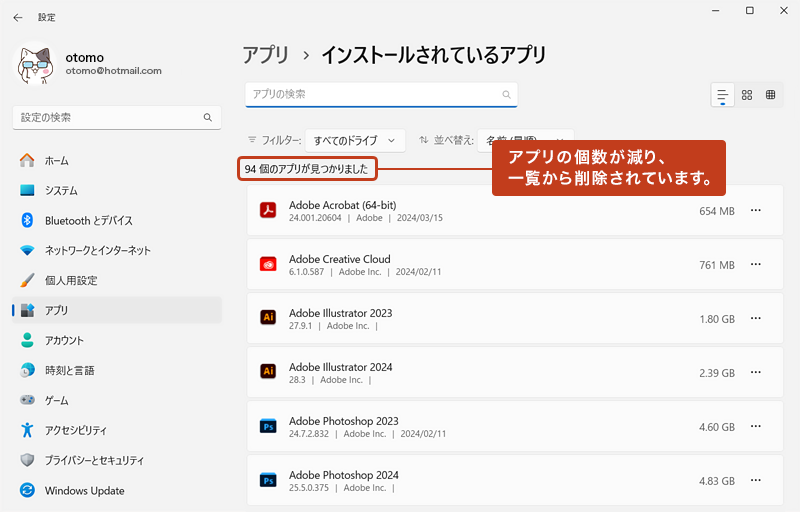
コントロールパネルからアプリをアンインストール
タスクバーの検索ボックスに「コントロールパネル」と入力すると検索対象のアプリが表示されます。 検索結果が表示されるので、その中の「コントロールパネル」をクリック。
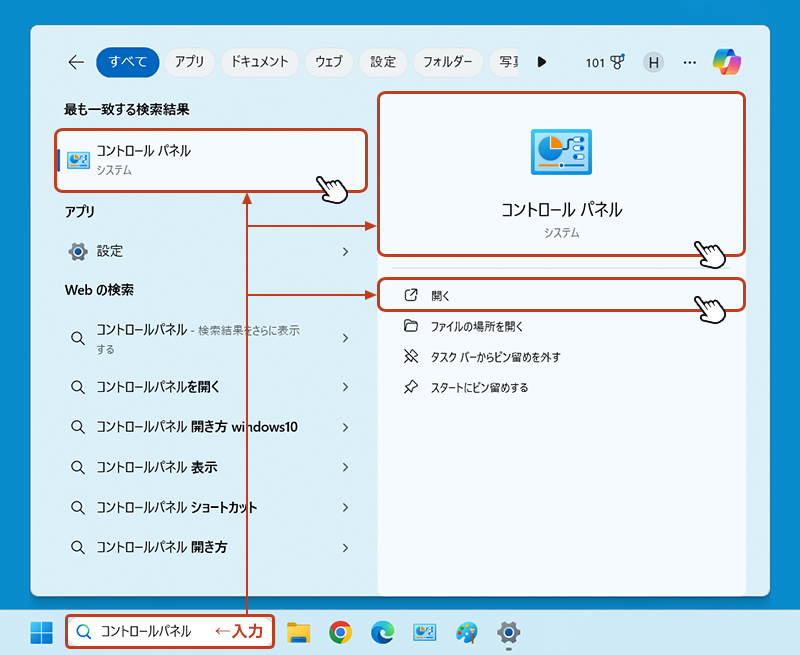
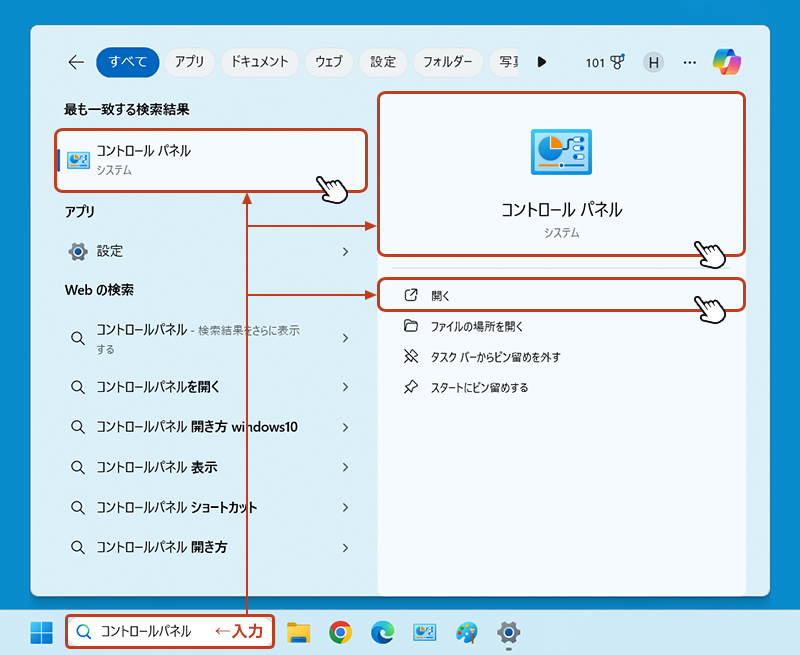
コントロールパネル画面が開いたら、「プログラムをアンインストール」のテキストリンクをクリック。
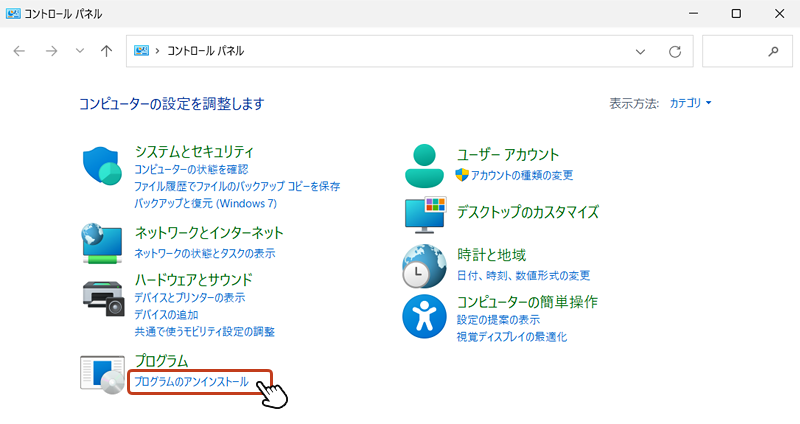
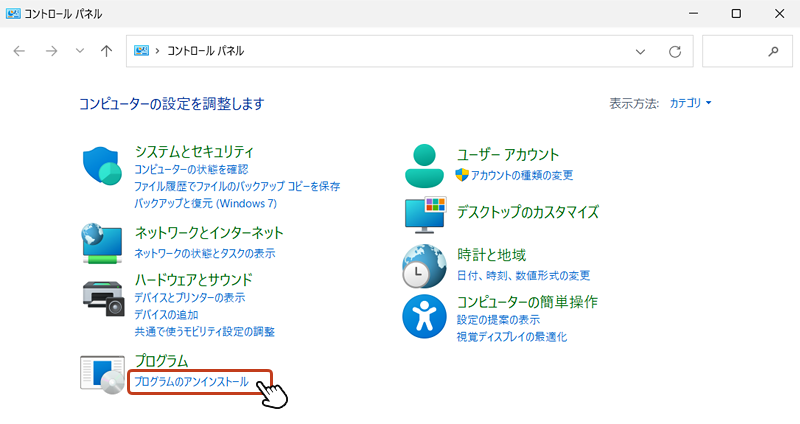
すると、プログラムと機能画面のアプリ一覧が表示されます。削除したいアプリを「右クリック」 して、「アンインストール」を選択します。
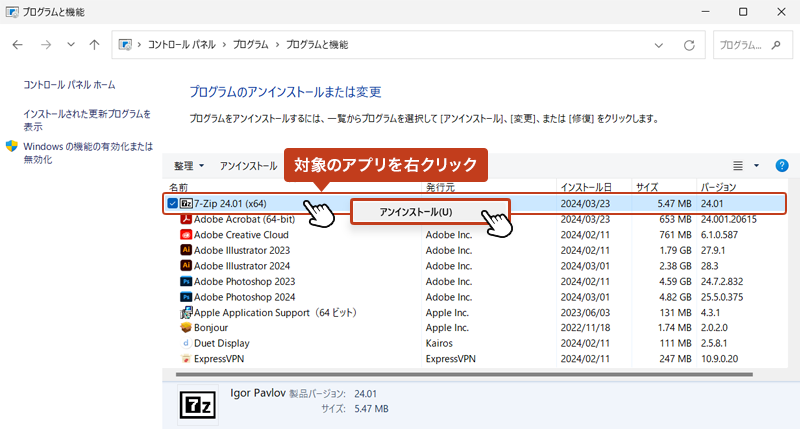
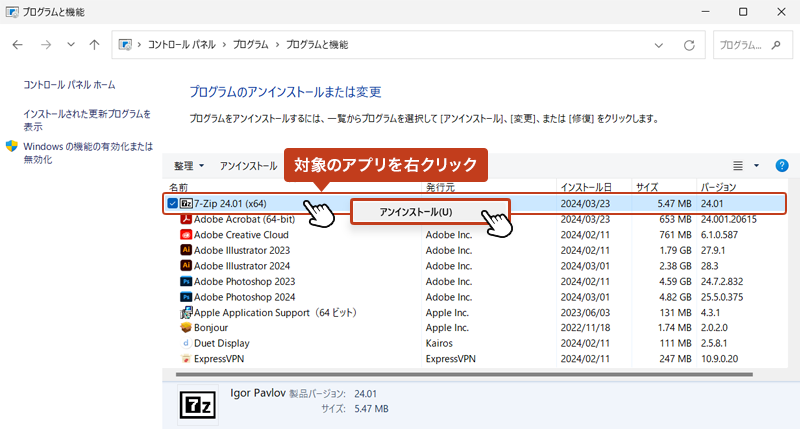
「ユーザアカウント制御」画面が表示されたら「はい」をクリック。
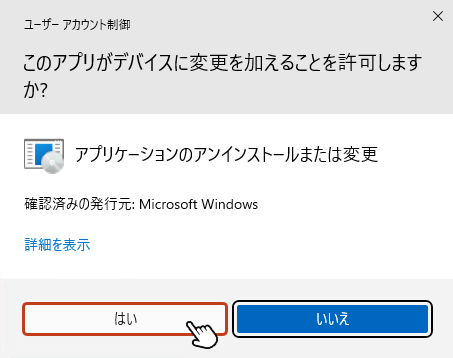
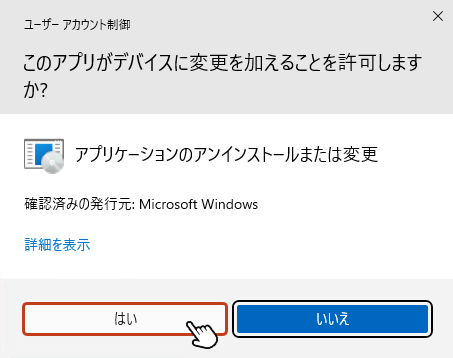
削除するアプリによって手順が異なるため、表示される内容を確認してアンインストールを完了させましょう。
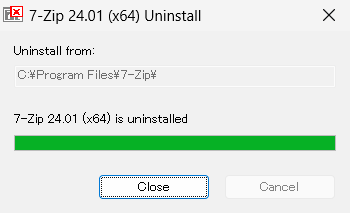
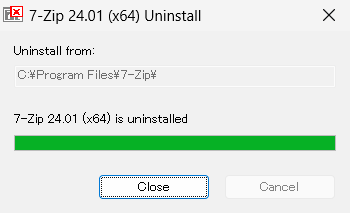
アンインストールが完了するとアプリ一覧から対象のアプリが削除されています。