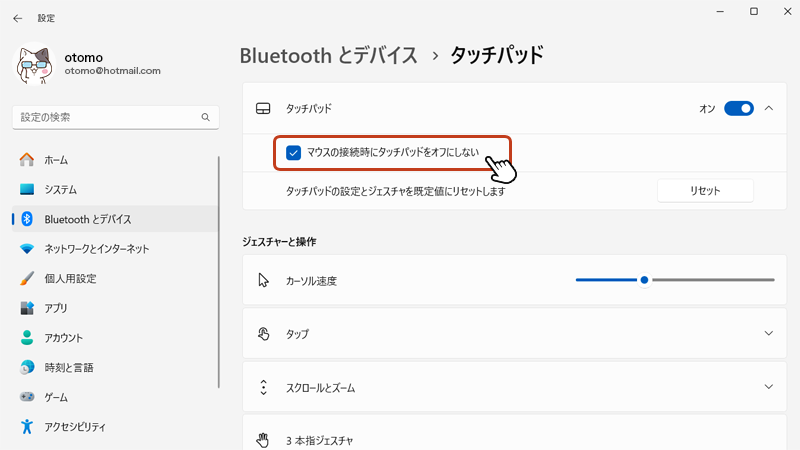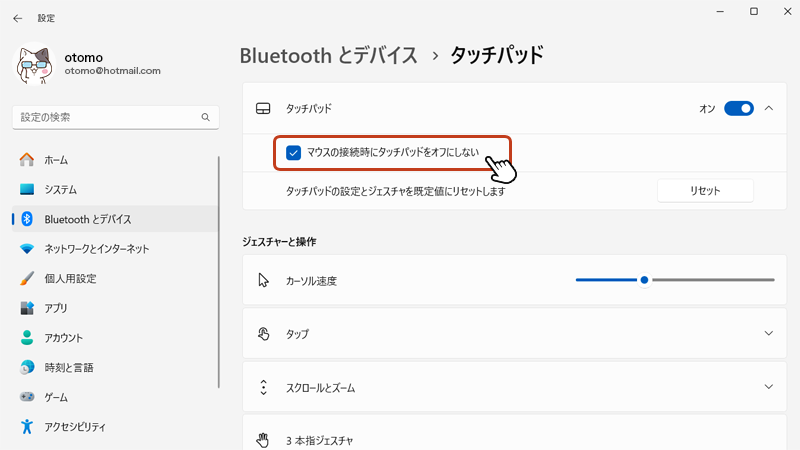おじさん
おじさん タッチパッドを有効/無効に切り替えるにはどうすればよいのでしょうか?ご教示ください。



設定はとても簡単です。それでは、タッチパッドを有効/無効に設定する手順を説明していきます。
目次
タッチパッドとは?
ノートパソコンのキーボードの手前にある四角いパネル部分で、指先で触れてなぞることで画面上のマウスポインタを操作することができるマウスの代わりになる装置です。


設定手順
タッチパッドの有効⇄無効に切り替える方法
「Windowsキー」からメニューを開いて「設定」をクリック。
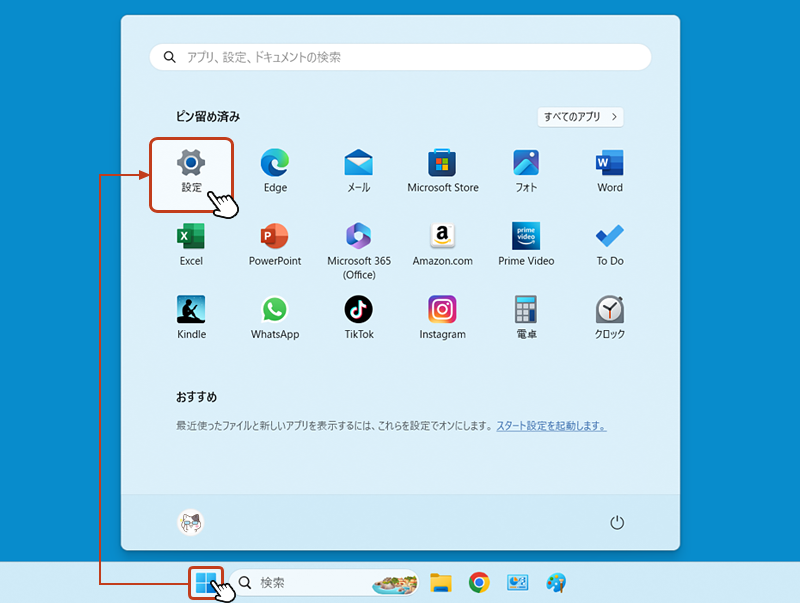
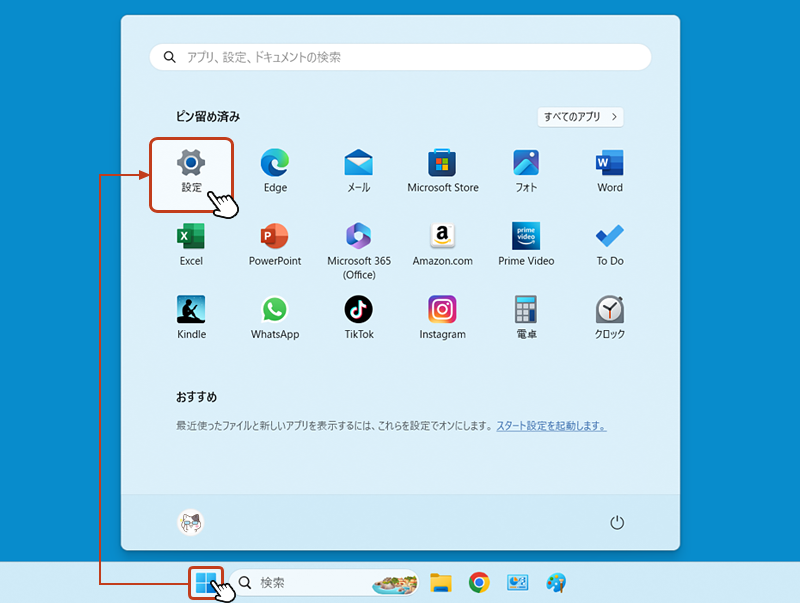
左のサイドメニューから「Bluetooth とデバイス」を選択して、右画面の「タッチパッド」をクリック。
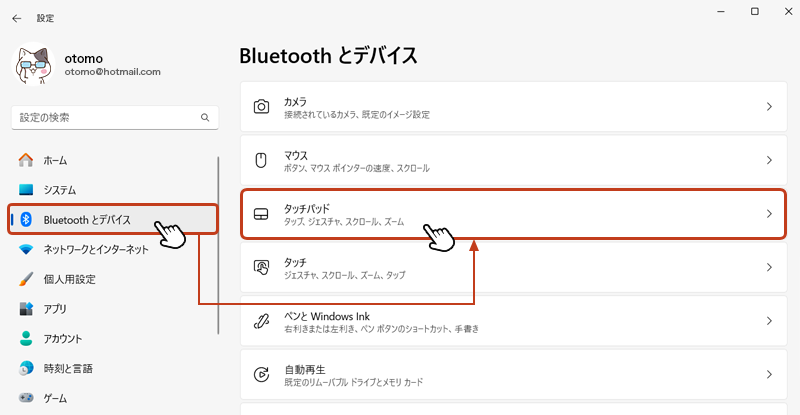
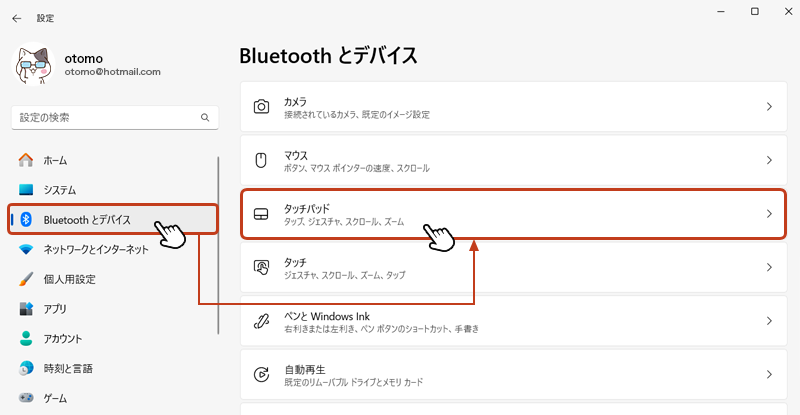
タッチパッド項目右側にあるスイッチをクリックすることで、オン(有効)⇄オフ(無効)の切り替えを行うことができます。
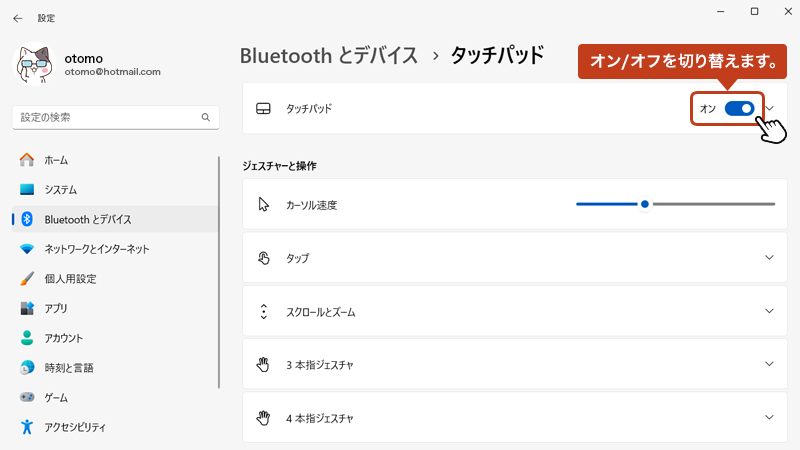
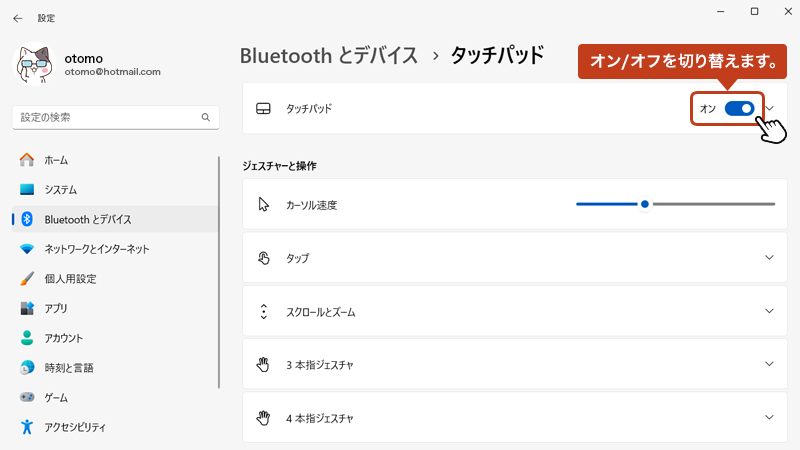
マウスを接続している時にタッチパッドを無効にしたい場合



マウスを使用している時にタッチパッドを無効にしたい場合、以下の設定を行います。
タッチパッドの項目をクリック。
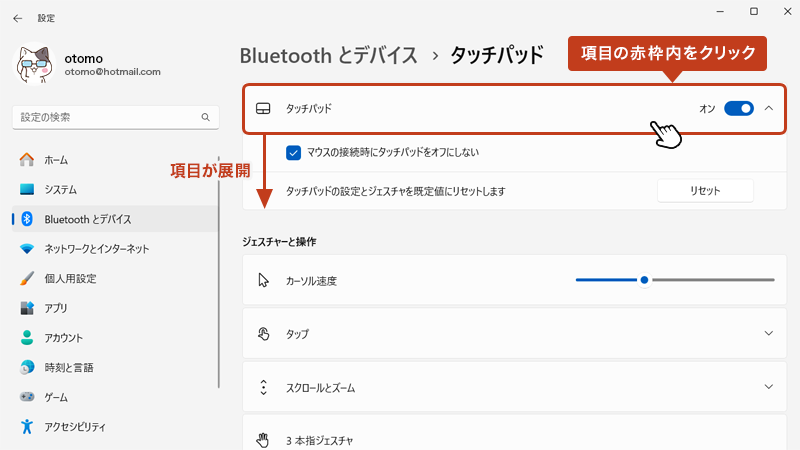
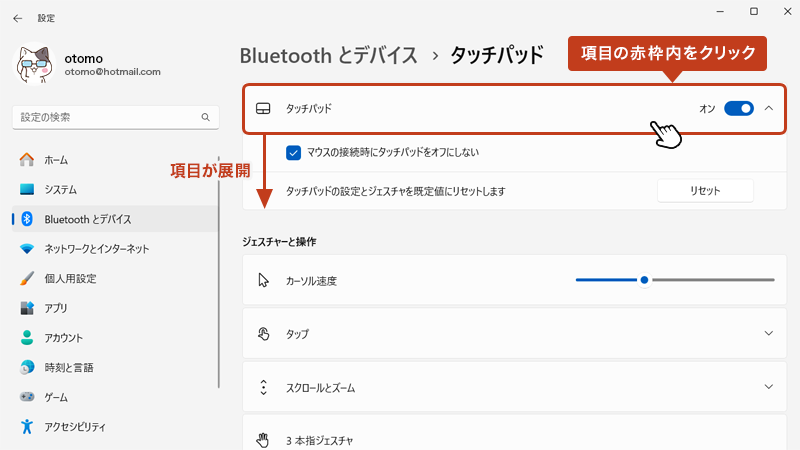
下に表示された「マウスの接続時にタッチパッドをオフにしない」にチェックを入れると、マウスを接続した状態でもタッチパッドを使用できます。
「マウスの接続時にタッチパッドをオフにしない」のチェックを外すと、マウスを接続した時はタッチパッドが使用できない状態になります。