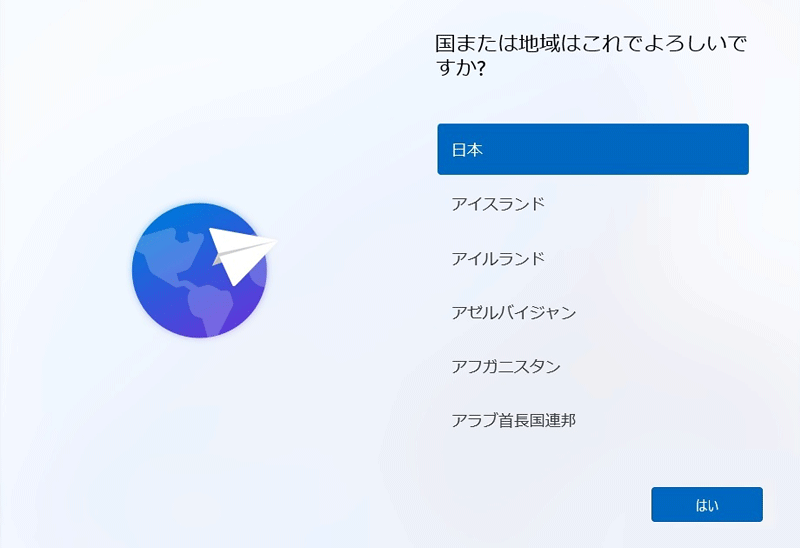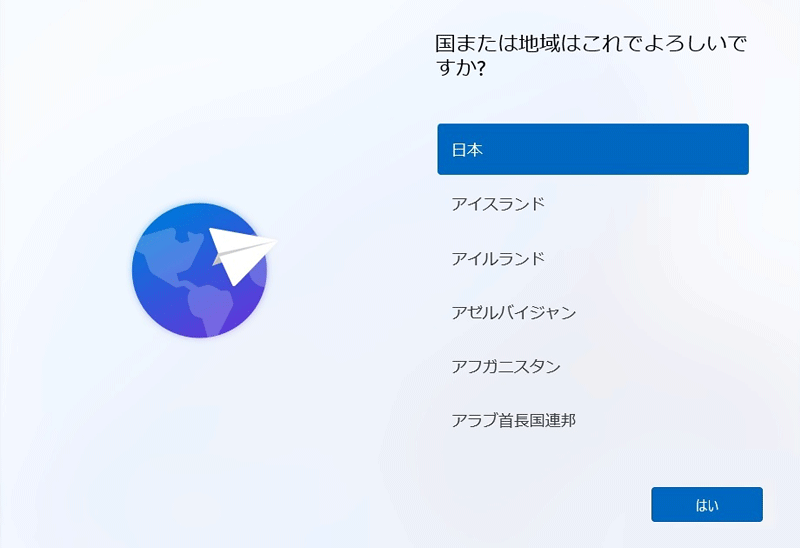おじさん
おじさん


それでは作業手順から注意点まで詳しく説明していきます。
クリーンインストールについて
OSクリーンインストールとは?
クリーンインストールとは、すでに入っているOSやアプリケーションなどのソフトウェアを全て削除した後、新しいバージョンのソフトウェアをインストールし直すことです。
クリーンインストールを行うと、個人情報や保存されていたファイル・データは削除され、新しいWindows OSでやり直すことができます。


クリーンインストール前に確認しておくこと
事前に確認しておく注意事項



- インターネットに接続されている環境で行うこと
- 電源アダプタは接続した状態にする
- 必要なファイル・データはバックアップしておく
- Microsoftアカウントメールとパスワードを控えておく
インストールメディアを作成しておきましょう
クリーンインストール前には、インストールメディアを作成しておくことをおすすめします。USBメモリやDVDディスク使って簡単に作成することができます。
万が一Windows 11が起動しなくなってしまった場合でも修復作業ができます。


Windows11 のクリーンインストール手順



Microsoft 公式のメディア作成ツールをダウンロードする
下記のMicrosoft公式のWindows 11のダウンロードページにアクセス。
https://www.microsoft.com/ja-jp/software-download/windows11
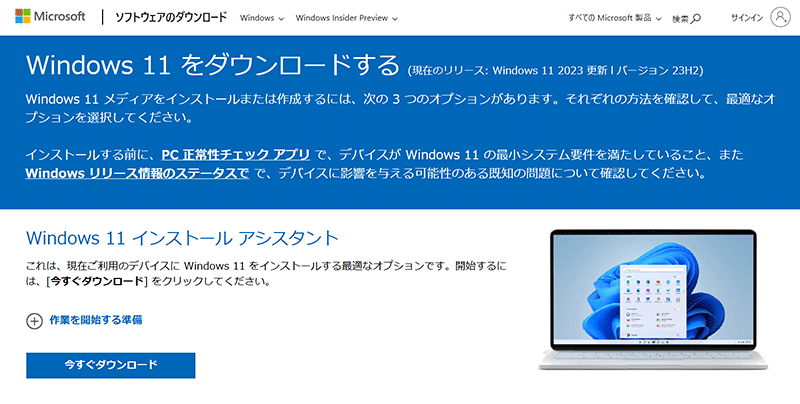
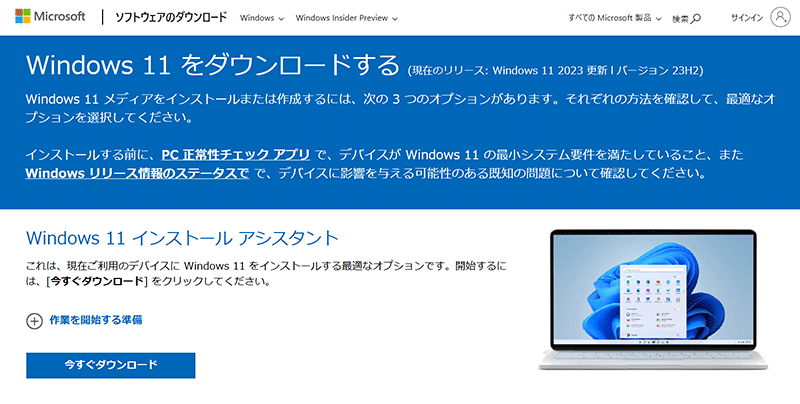
Windows 11 のインストール メディアを作成する項目の「今すぐダウンロード」をクリックします。
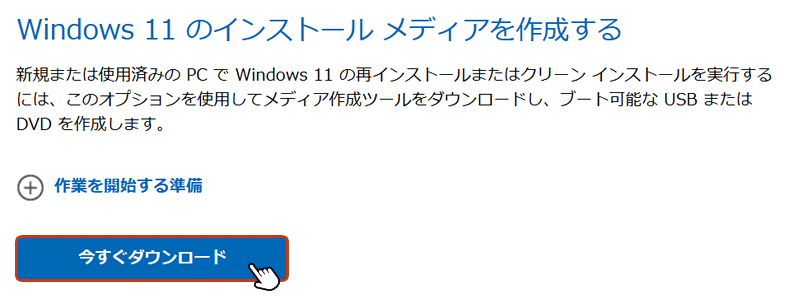
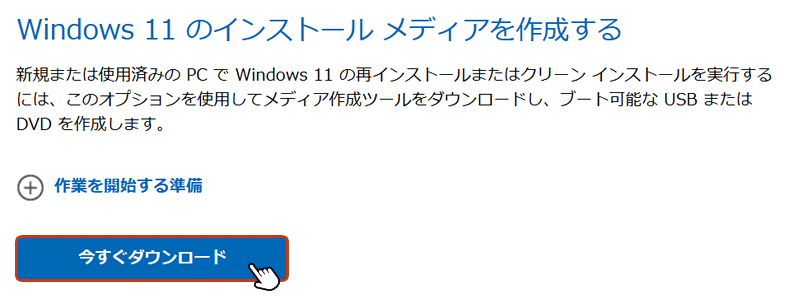
「MediaCreationTool_Win11.exe」ファイルのダウンロードが開始されます。ダウンロードが開始されない場合、手動で保存を行いましょう。
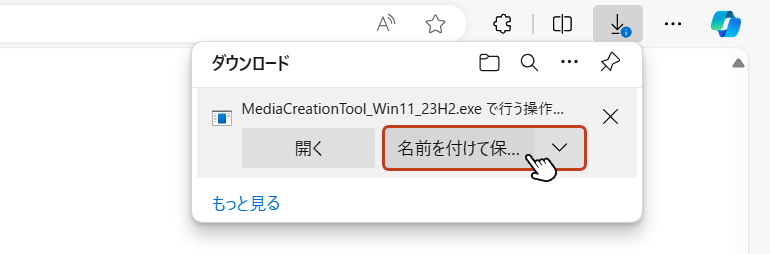
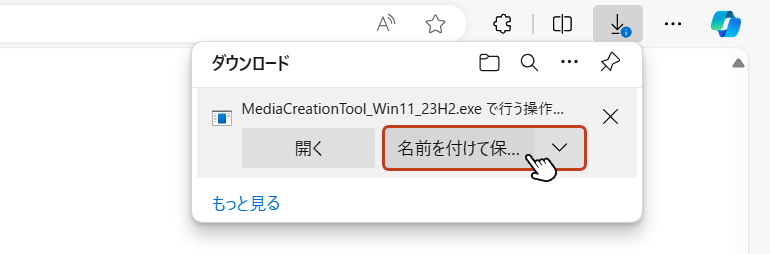
先ほどダウンロードした「MediaCreationTool_Win.exe」をダブルクリックして実行。
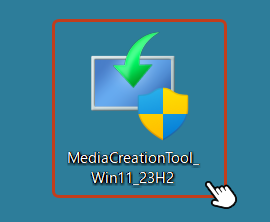
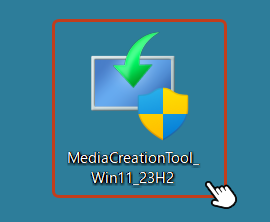
「ユーザーアカウント制御」画面が表示されたら「はい」を選択。
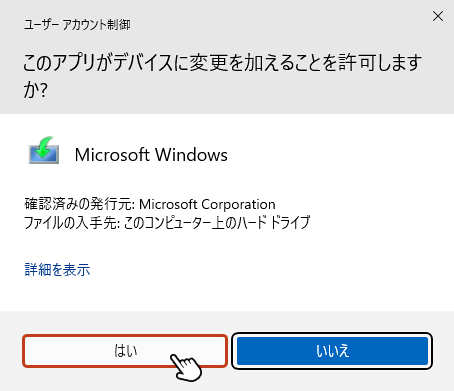
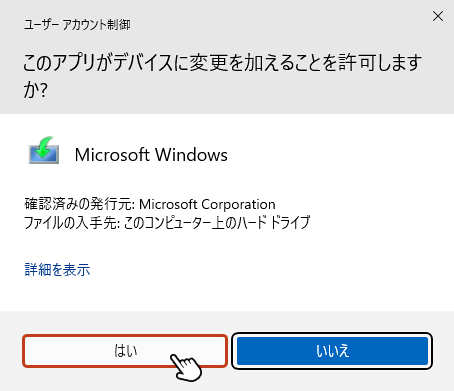
「適用される通知とライセンス条項」画面に切り替わったら内容を確認の上、「同意する」をクリック。
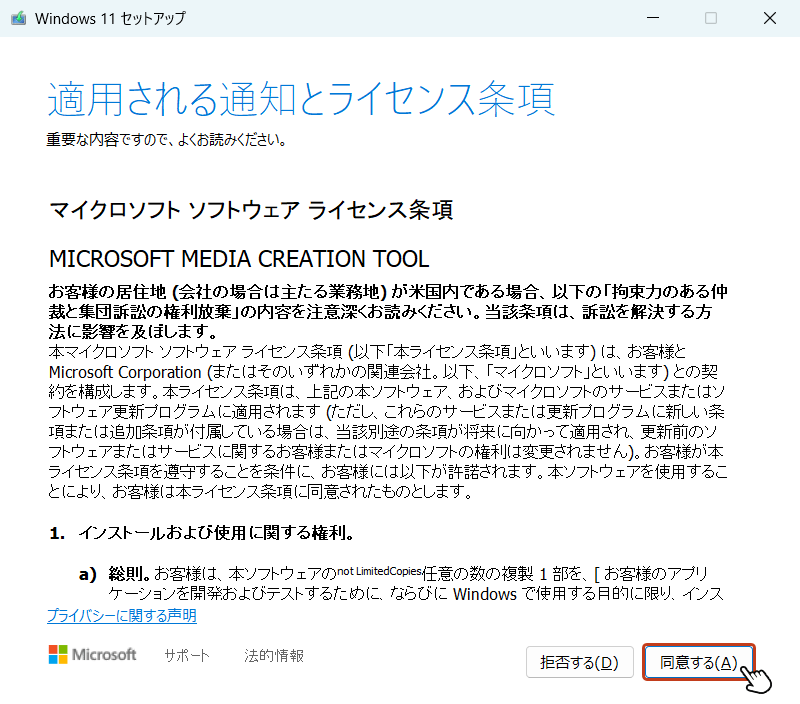
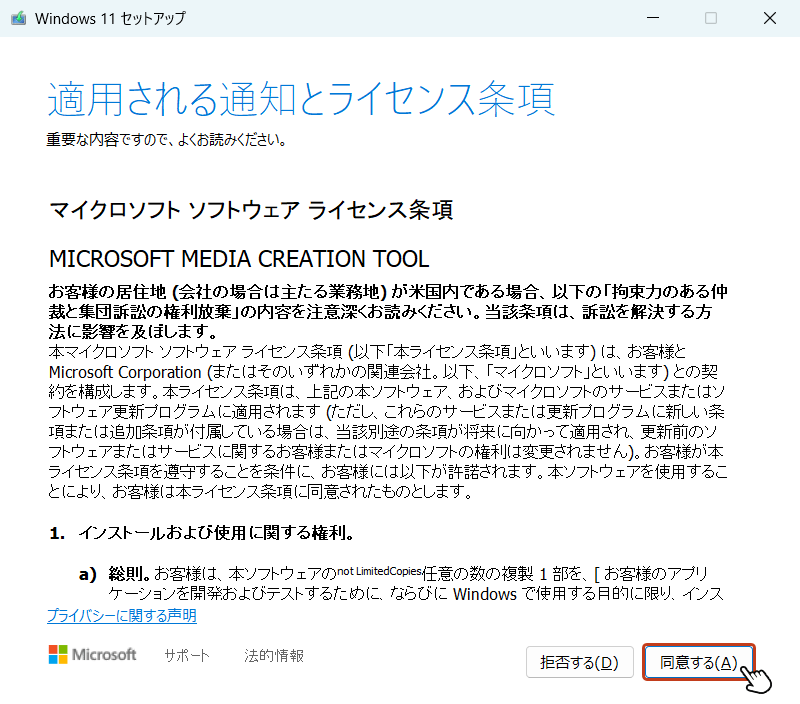
「言語とエディションの選択」画面で「次へ」をクリック。
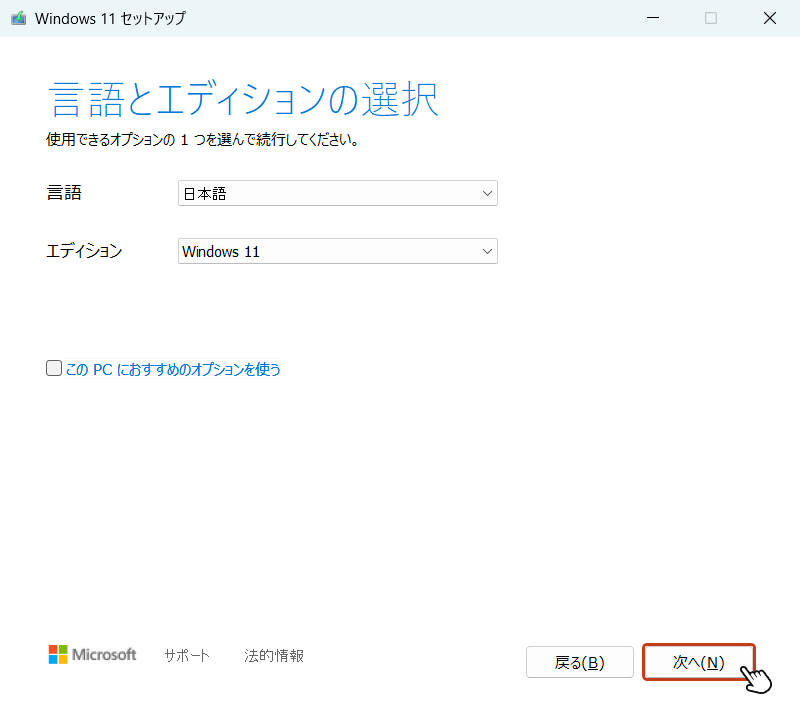
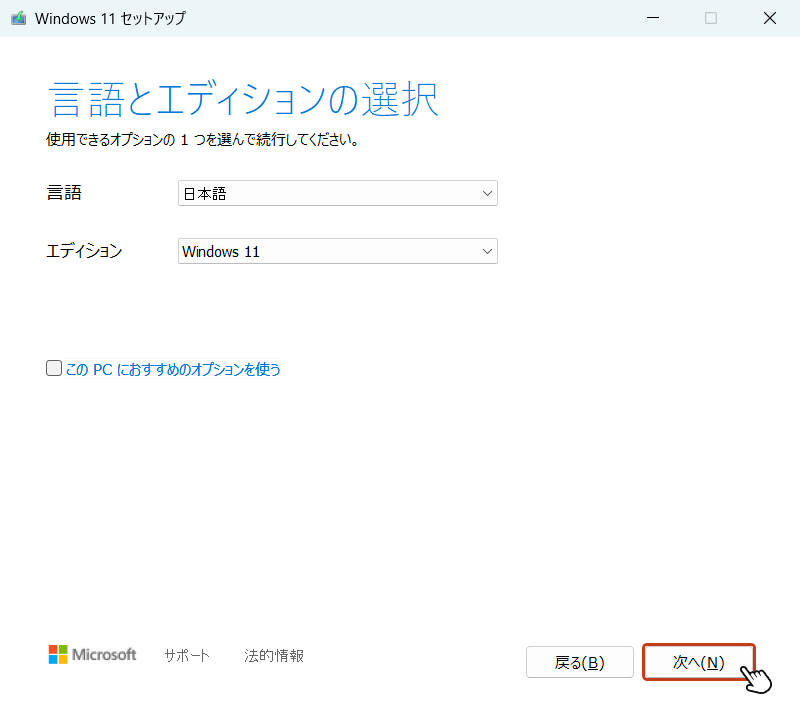
「使用するメディアを選んでください」の画面で「ISO ファイル」にチェックを入れて、「次へ」をクリック。
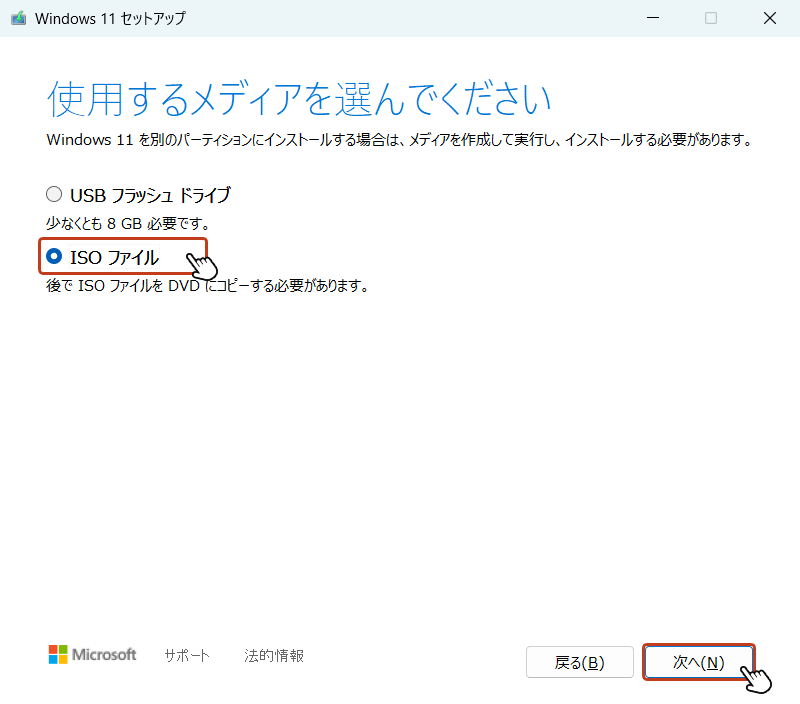
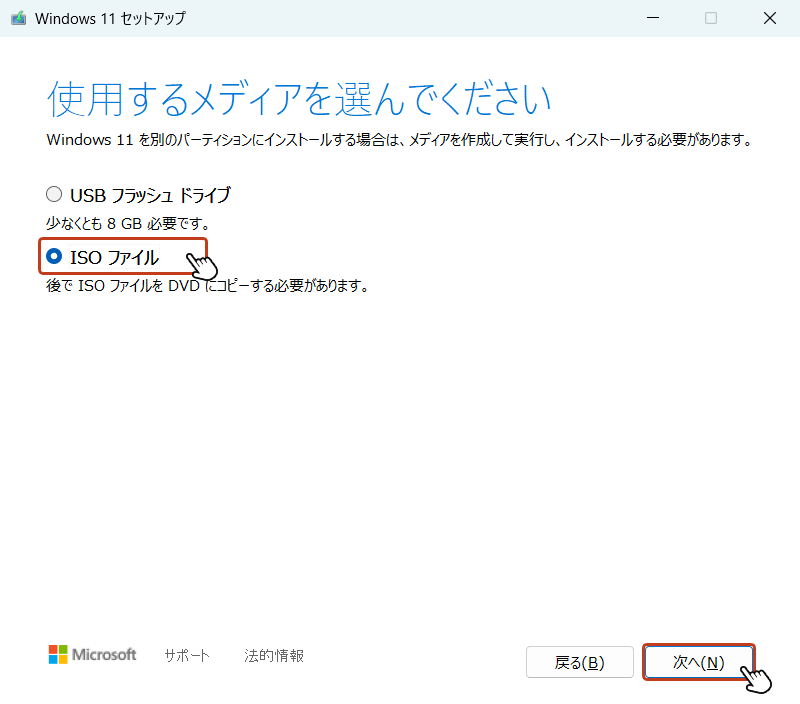
ISOファイルの保存先を指定して、「保存」をクリックします。
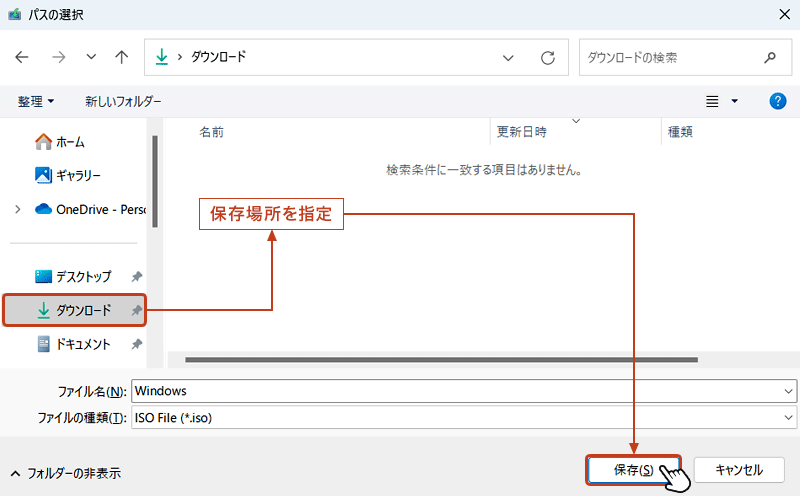
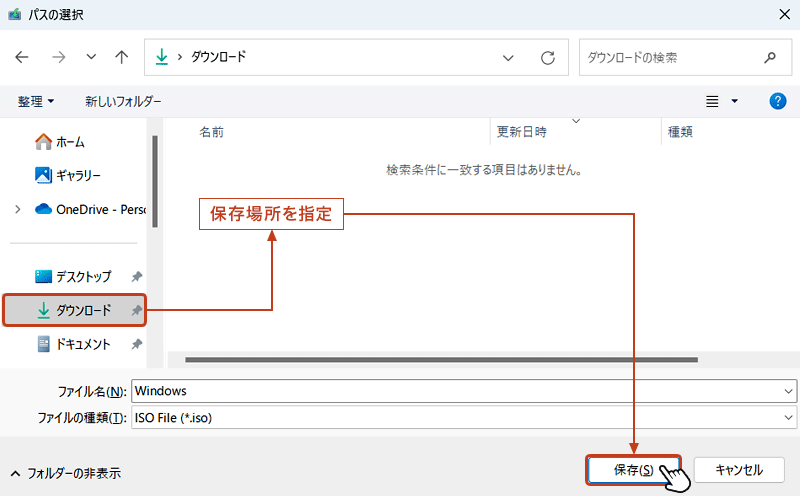
ISOファイルのダウンロードが開始されます。
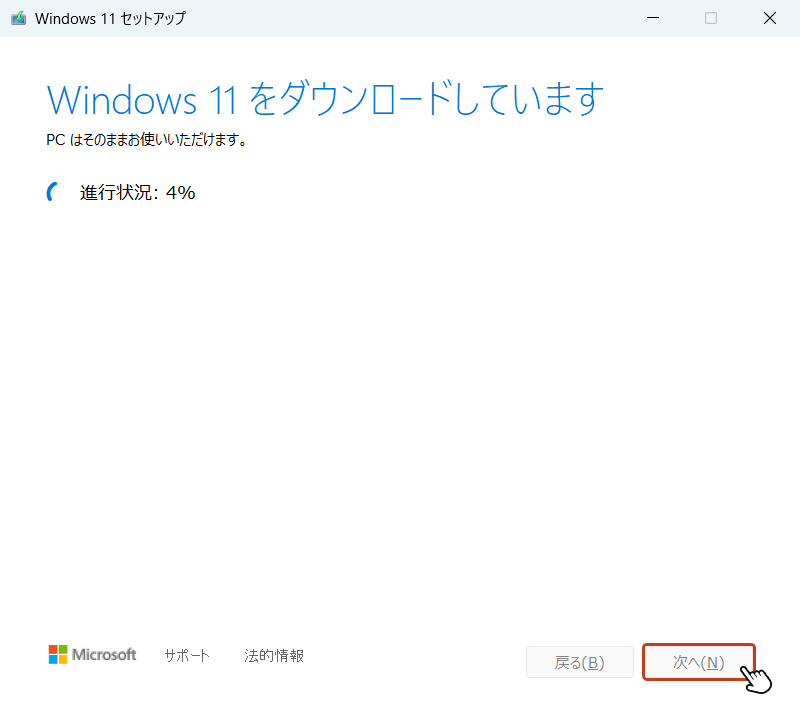
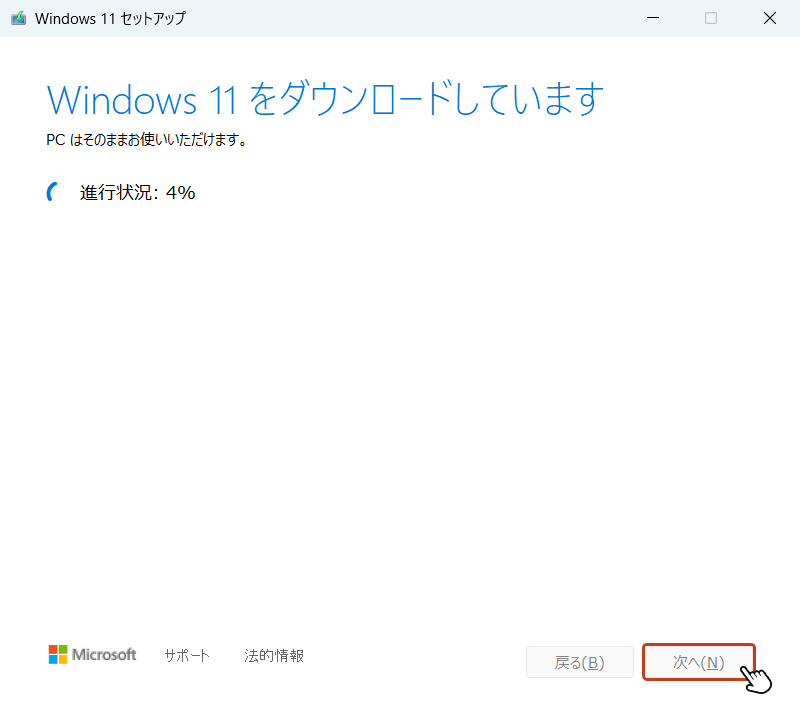
下図の画面が表示されたら、ダウンロード完了です。「完了」をクリックして画面を閉じます。
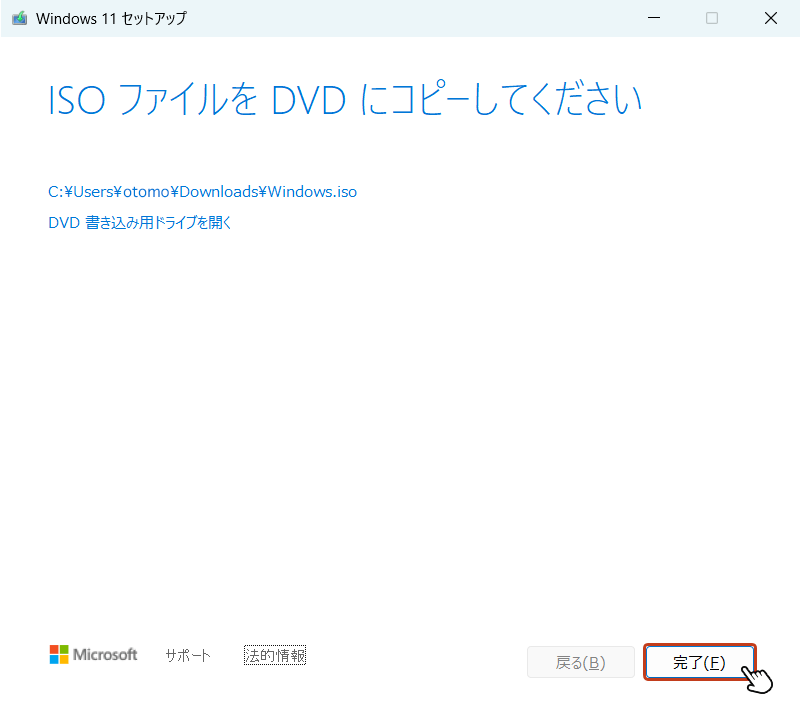
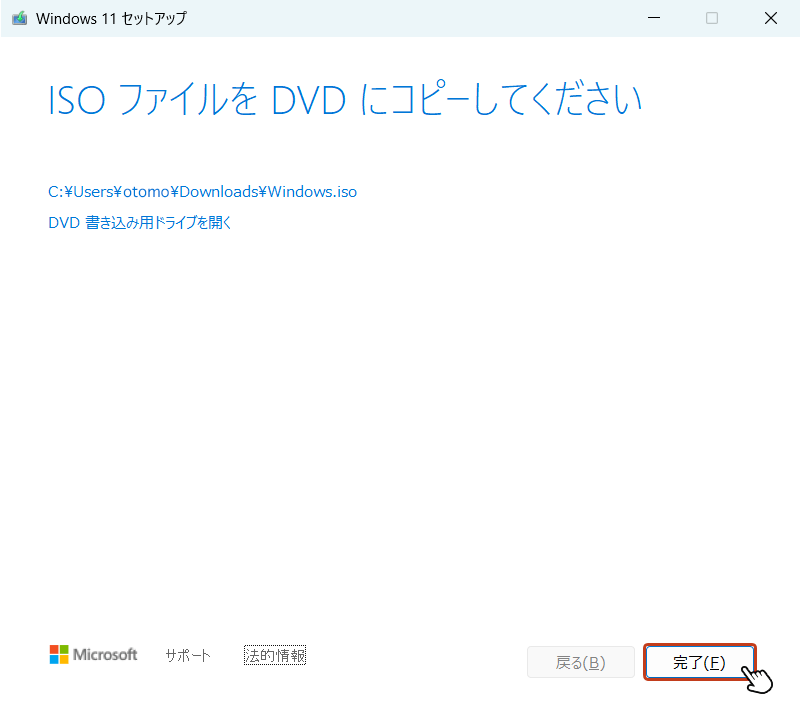
ISOファイルをマウントして、クリーンインストールを実行する
ダウンロードした「ISO ファイル」を右クリックして、「マウント」を選択。
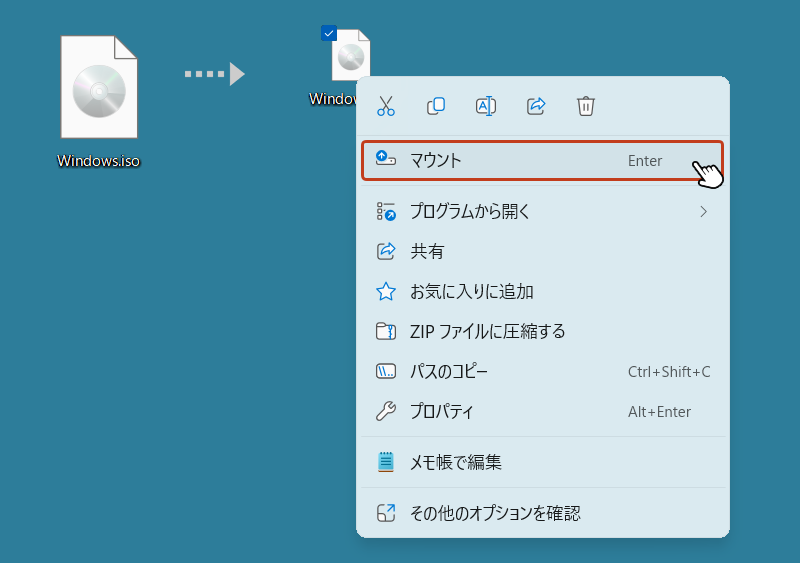
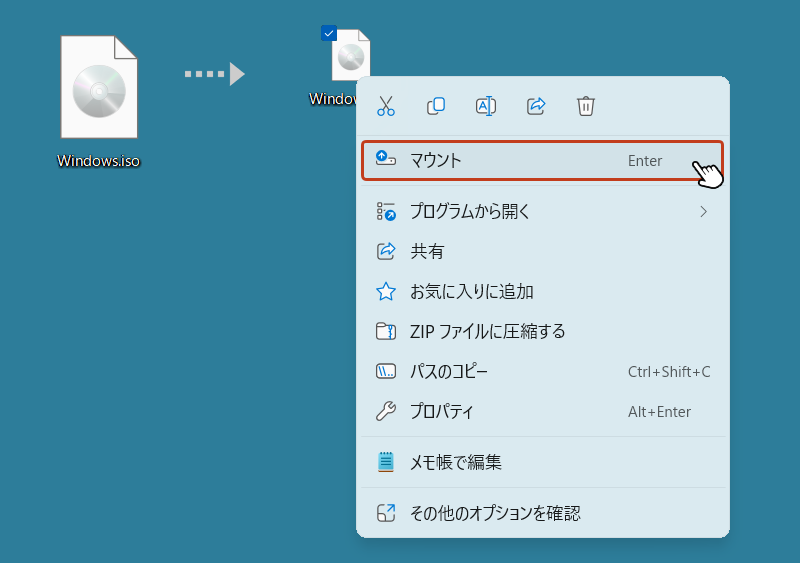
マウントされたフォルダが開かれたら、「setup.exe」をダブルクリックして実行。
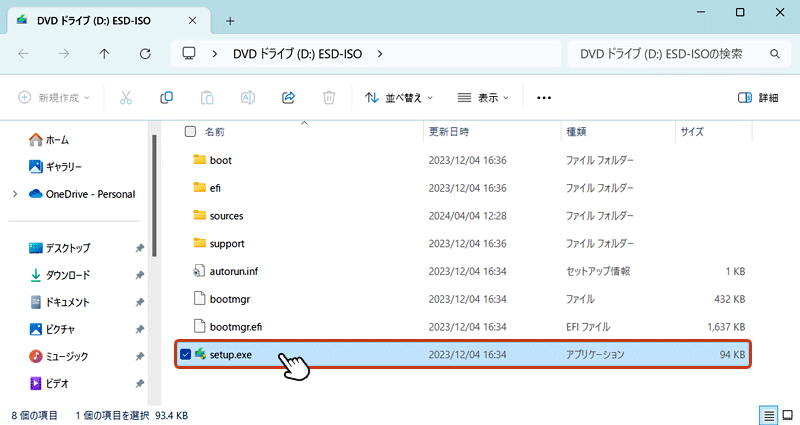
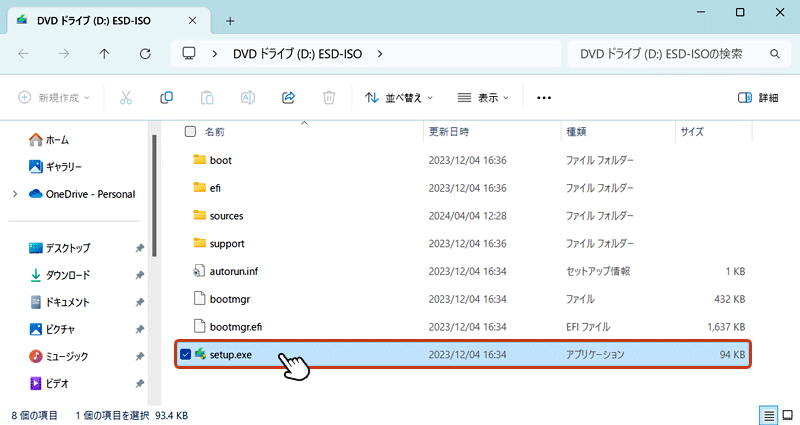
「Windows 11 セットアップ」ウィンドウが表示されたら、「次へ」をクリック。
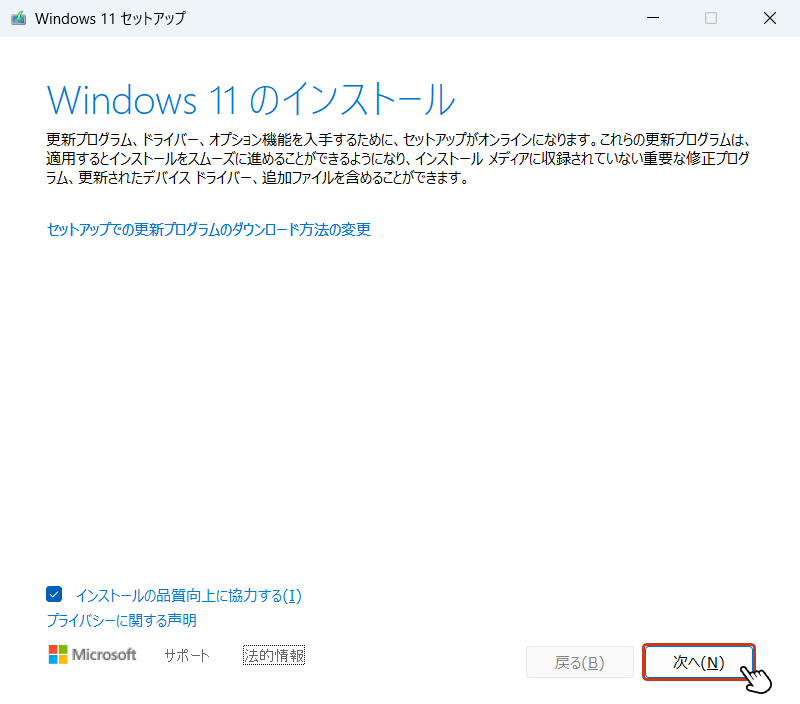
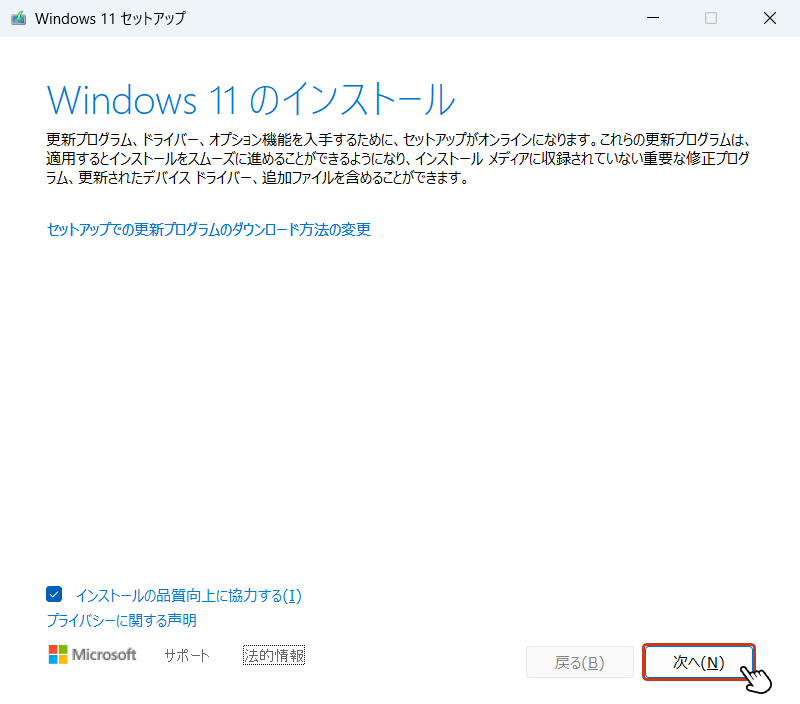
「適用される通知とライセンス条項」で内容を確認の上、「同意する」をクリック。
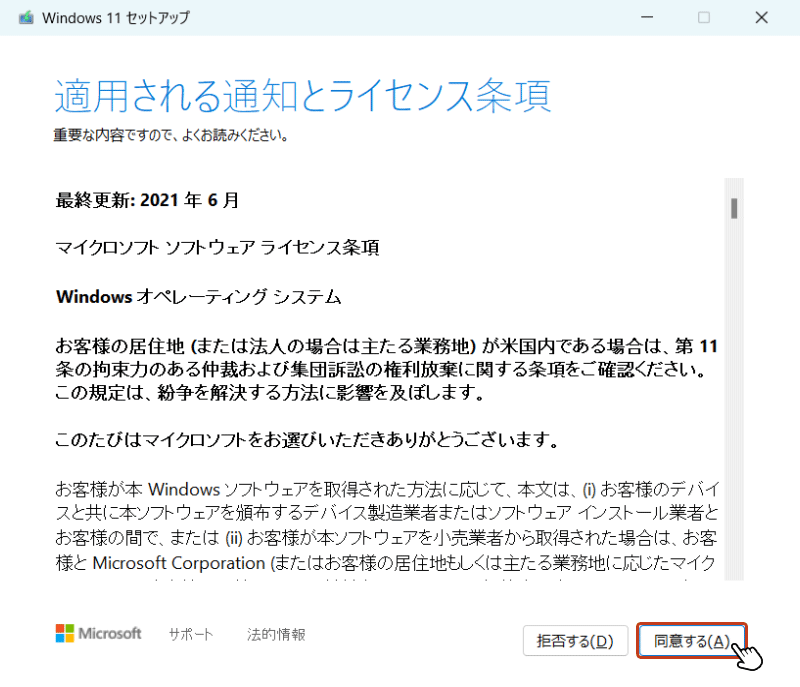
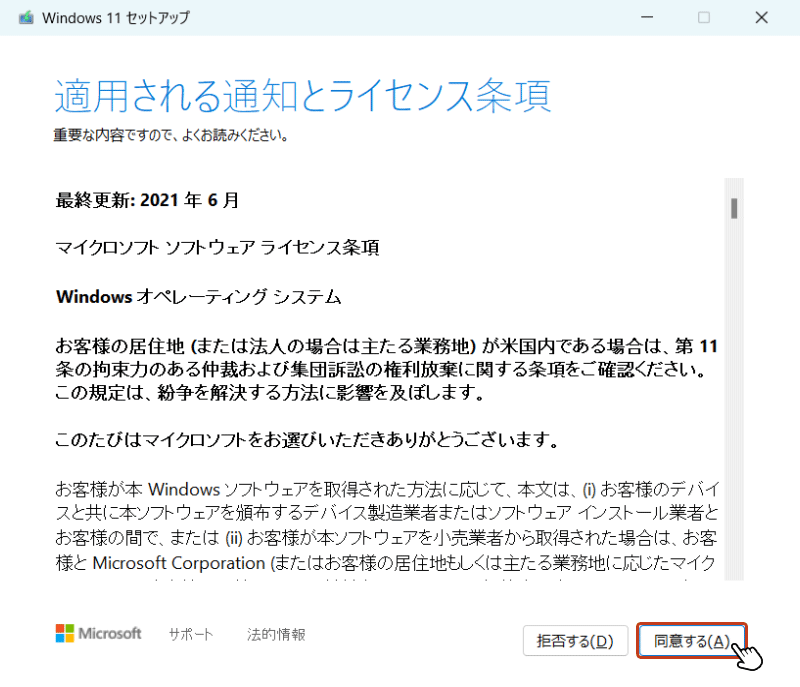
更新プログラムのダウンロードが開始されます。
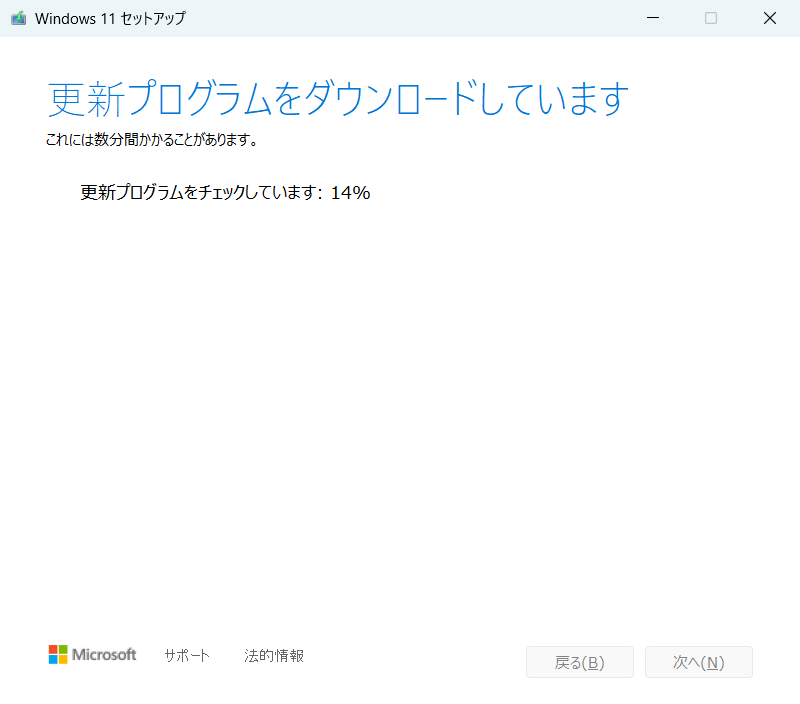
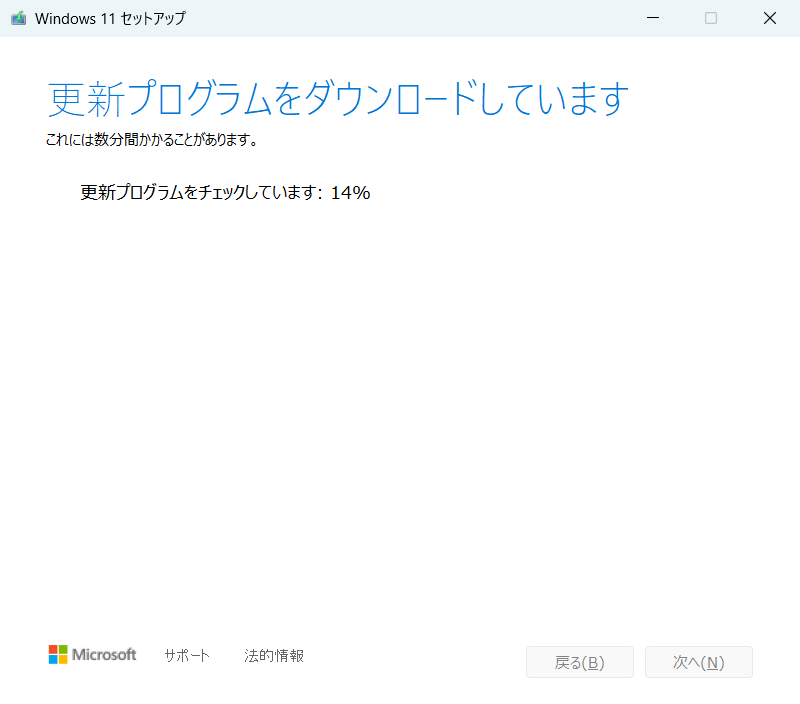
「インストール準備完了」画面に切り替わったら、「引き継ぐものを変更」のテキストリンクをクリック。
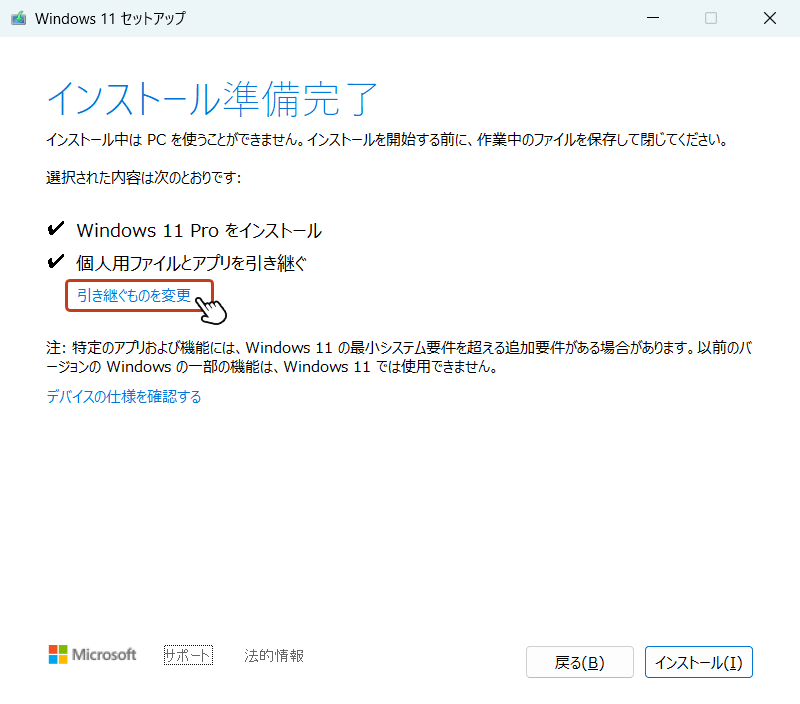
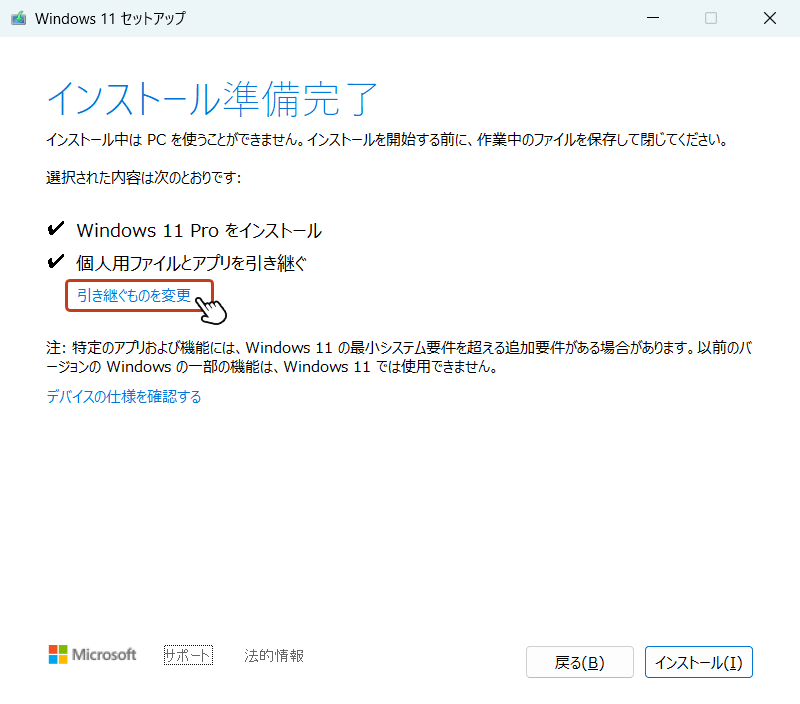
「引き継ぐ項目を選んでください」の画面が表示されます。ここでは3つのオプションから引き継ぐものを選択することができます。
- 個人用ファイルとアプリを引き継ぐ(PC設定のみリセット)
- 個人用ファイルのみを引き継ぐ(PC設定・アプリは削除され、ファイルのみ引き継ぐ)
- 何もしない(PC設定・ファイル・アプリを含めすべてを削除)
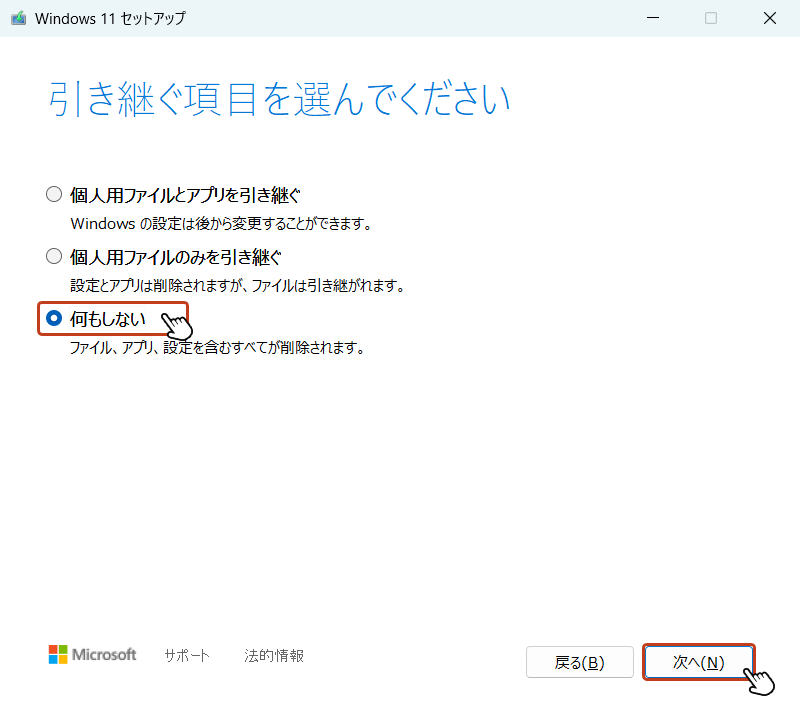
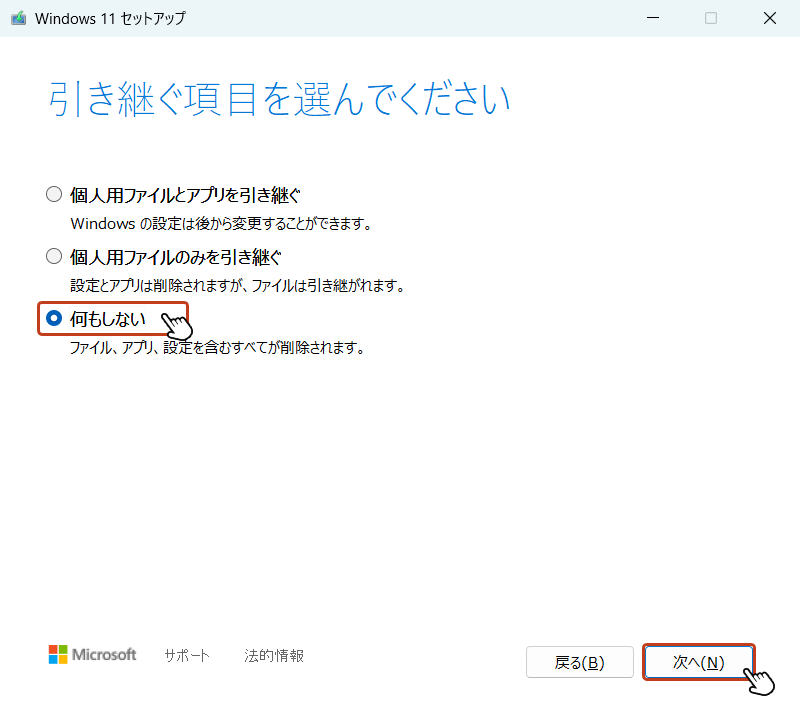
「次の作業が必要です」画面に切り替わったら「OK」をクリック。
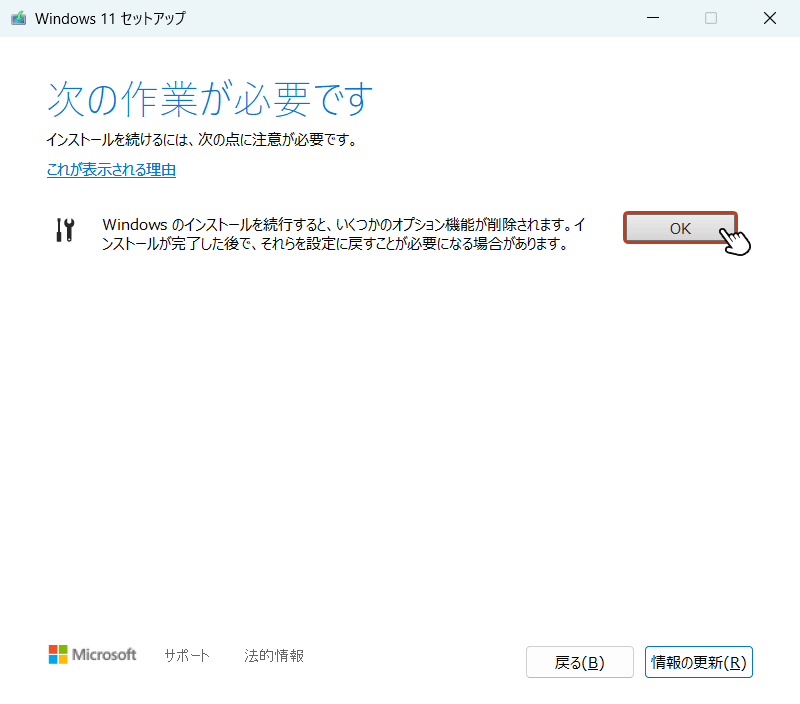
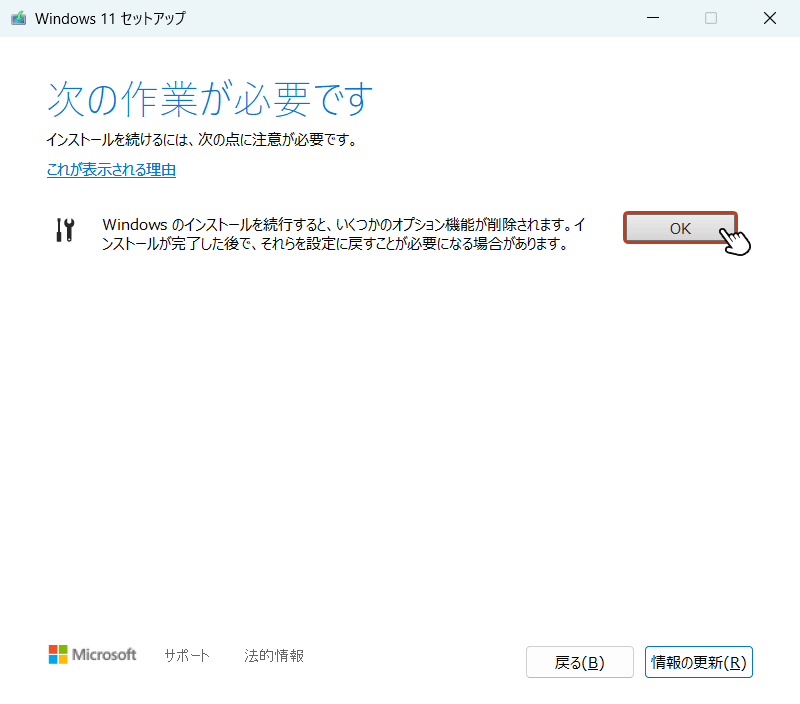
再び「インストール準備完了」画面に戻るので、引き継ぎ内容が変更されていることを確認して「インストール」をクリック。
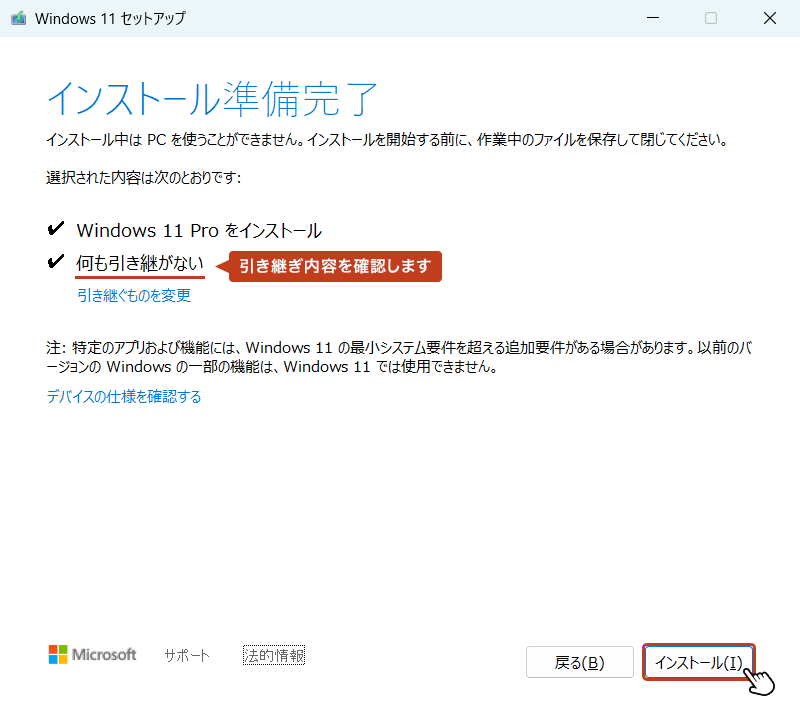
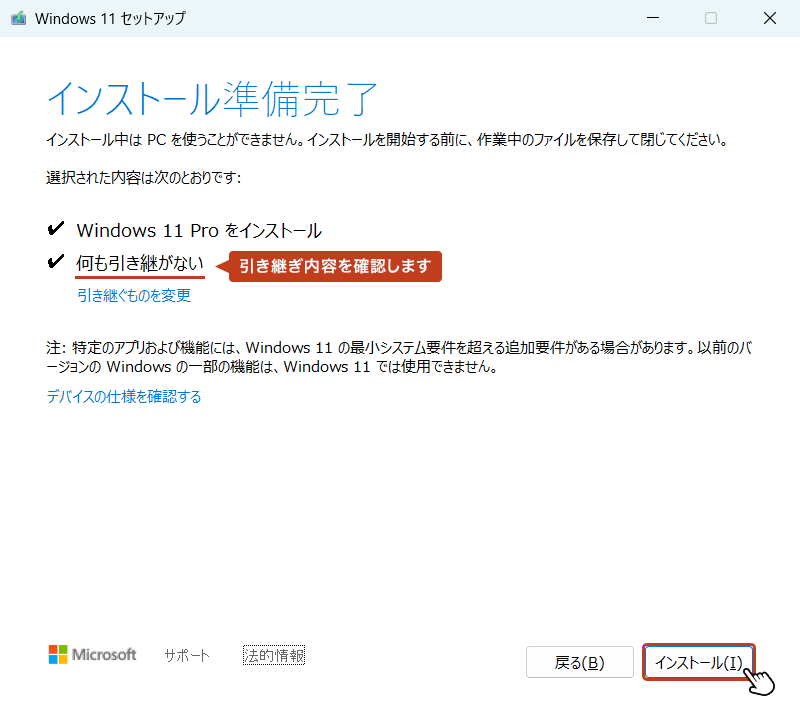
Windows 11のインストールが開始されます。インストールには時間が掛かるため、しばらく待ちます。
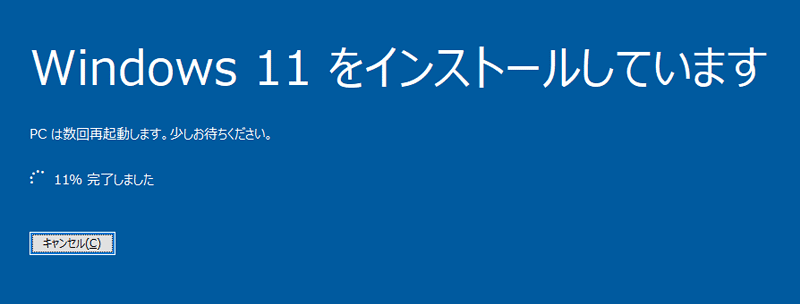
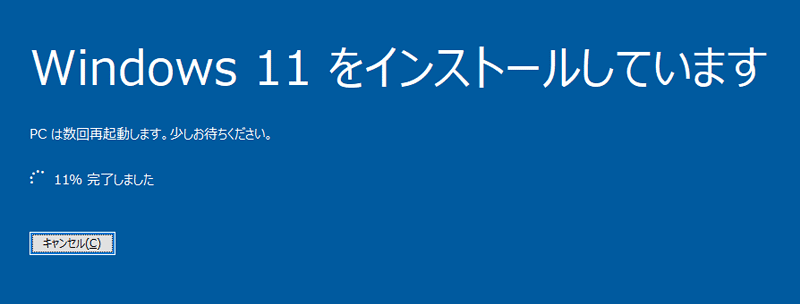
クリーンインストールが完了すると、下図のように初期設定画面が表示されます。