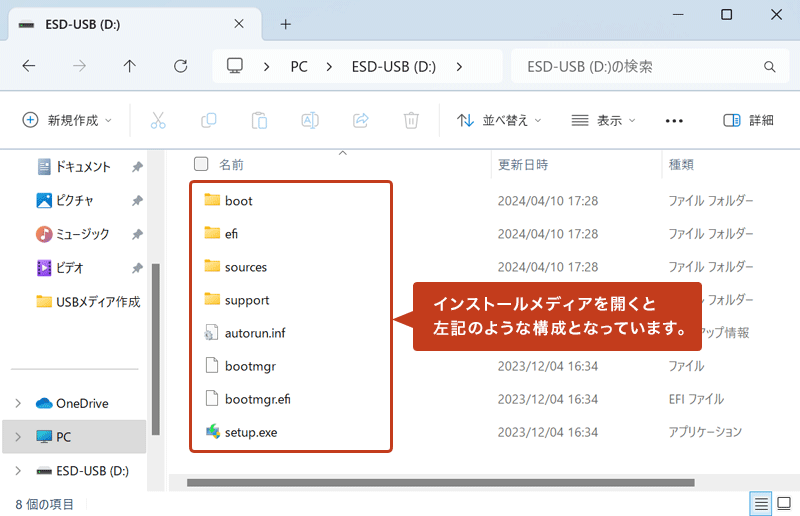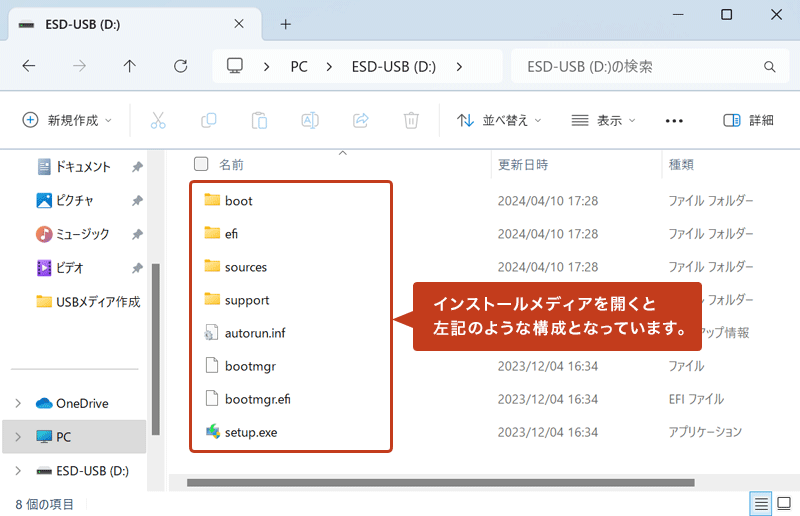おじさん
おじさん


インストールメディアとは?
どんな時に使うのか?
インストールメディアは、オペレーティングシステム(OS)をパソコンにインストールするための記録メディアです。簡単に言うとWindows OSを新しくインストールしたり、クリーンインストールすることができます。
複数台のPCに対応する場合、とても効率的に行うことができます。
準備するものはありますか?
インストールメディアの作成には下記の準備が必要になります。


- 8GB以上の空のUSBフラッシュメモリ もしくは 空のDVD
- 安定したインターネット接続ができるPC
インストールメディアの作成手順
メディア作成ツールをダウンロードする
Microsoft 公式のWindows 11のダウンロードページにアクセス。
https://www.microsoft.com/ja-jp/software-download/windows11
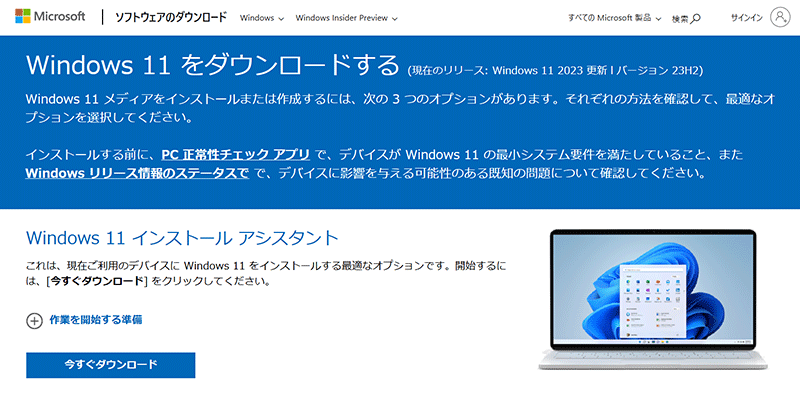
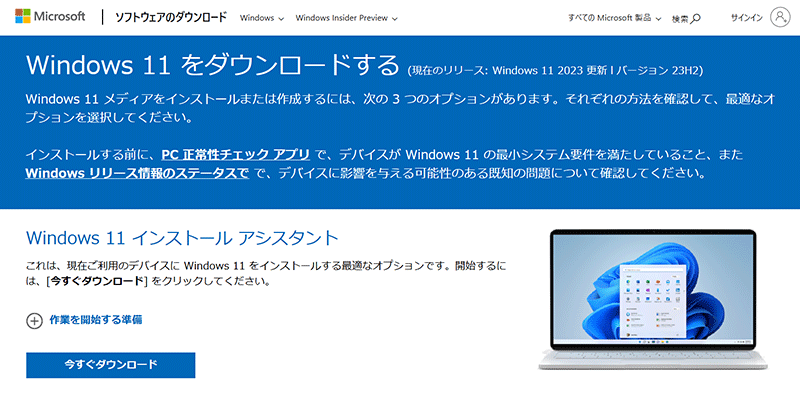
Windows 11 のインストール メディアを作成する項目の「今すぐダウンロード」をクリックします。
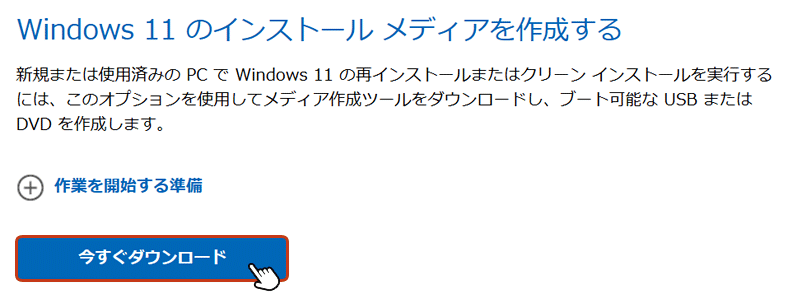
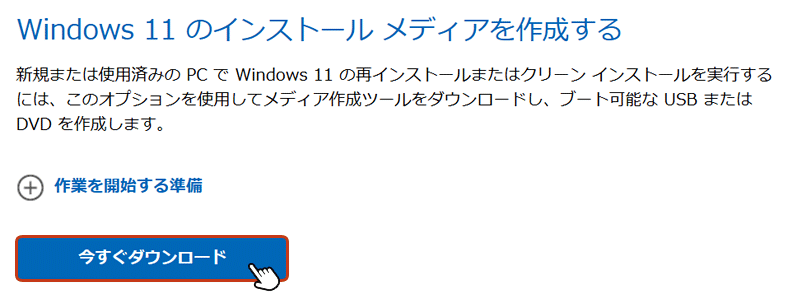
「MediaCreationTool_Win11.exe」ファイルのダウンロードが開始されます。開始されない場合は、手動で保存を行いましょう。
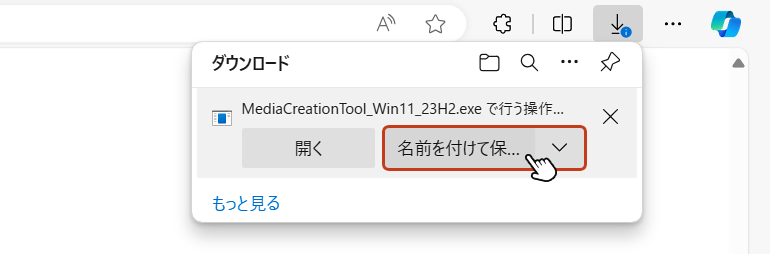
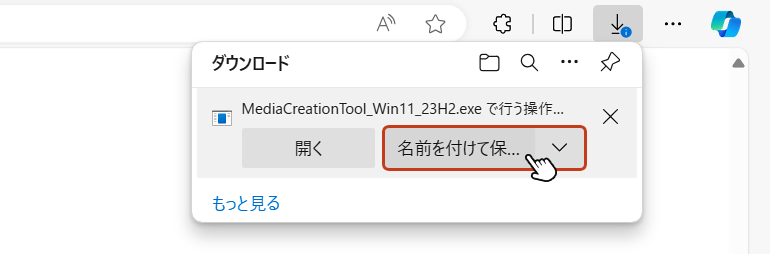
先ほどダウンロードした「MediaCreationTool_Win.exe」をダブルクリックして実行。
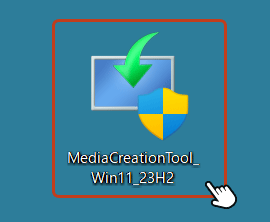
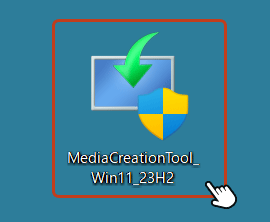
「ユーザーアカウント制御」画面が表示されたら「はい」を選択。
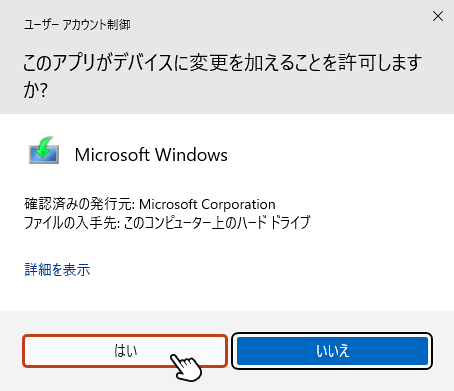
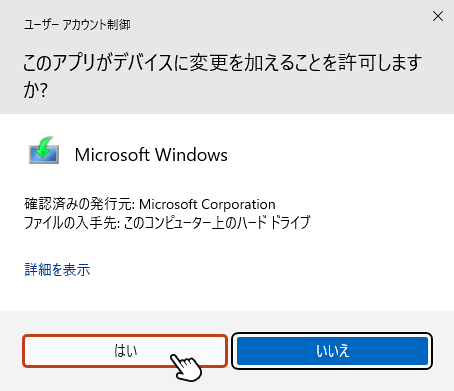
「適用される通知とライセンス条項」画面で内容を確認の上、「同意する」をクリック。
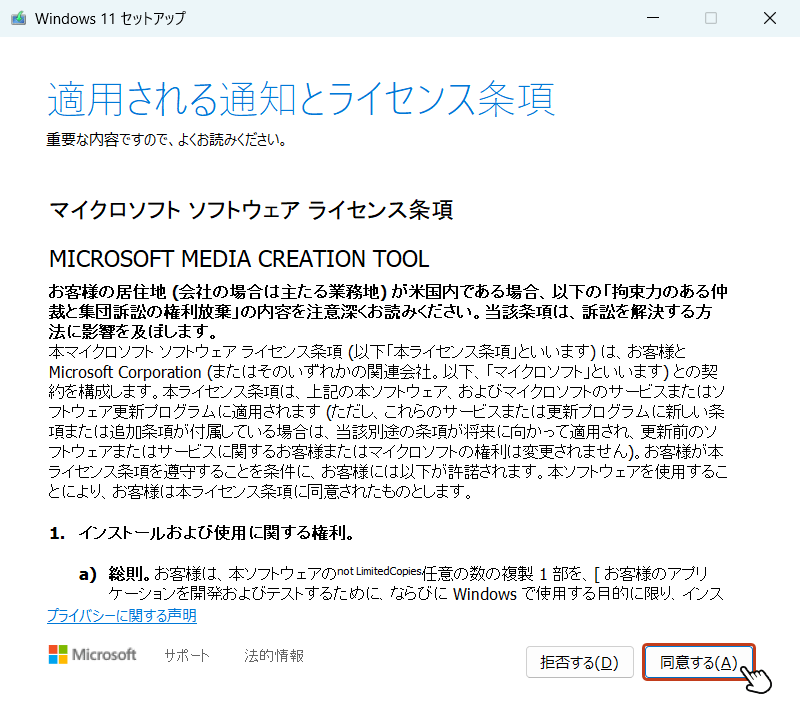
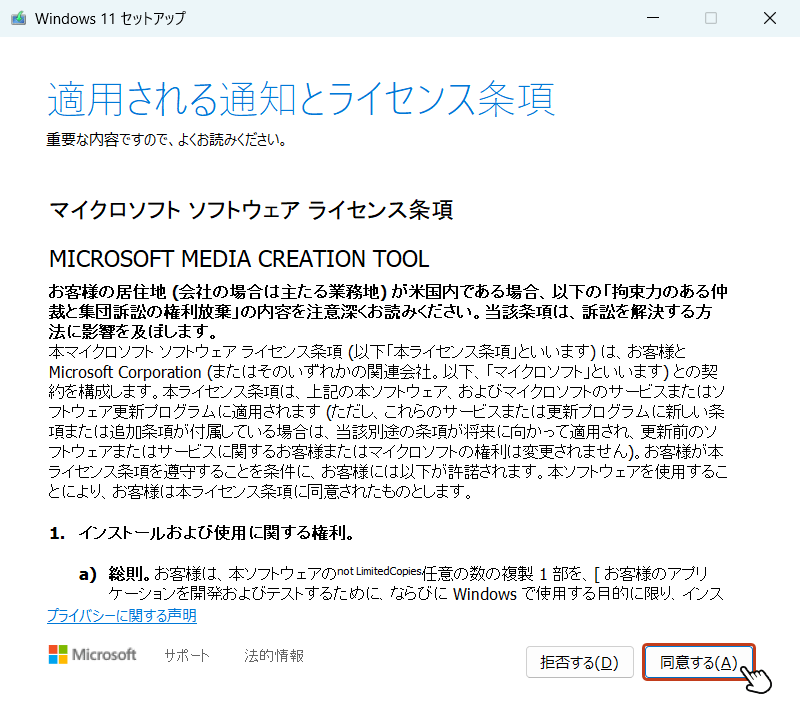
「言語とエディションの選択」画面で「次へ」をクリック。
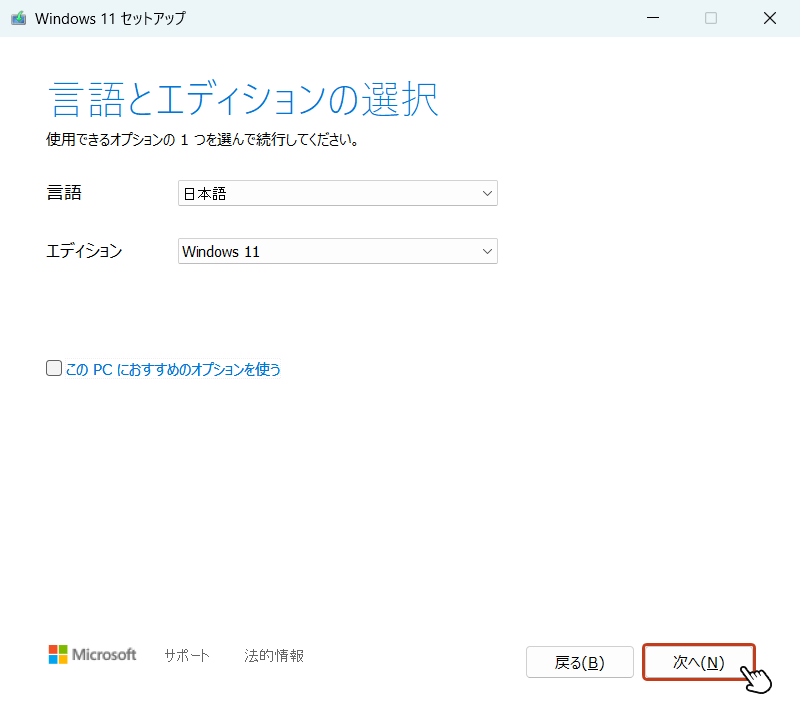
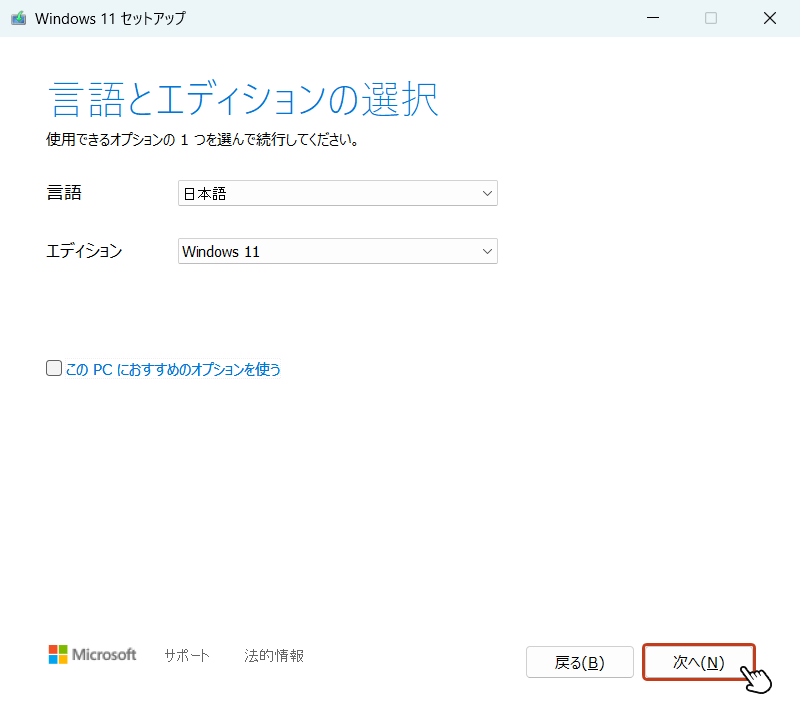
「使用するメディアを選んでください」の画面で「USB フラッシュ ドライブ」にチェックを入れて、「次へ」をクリック。
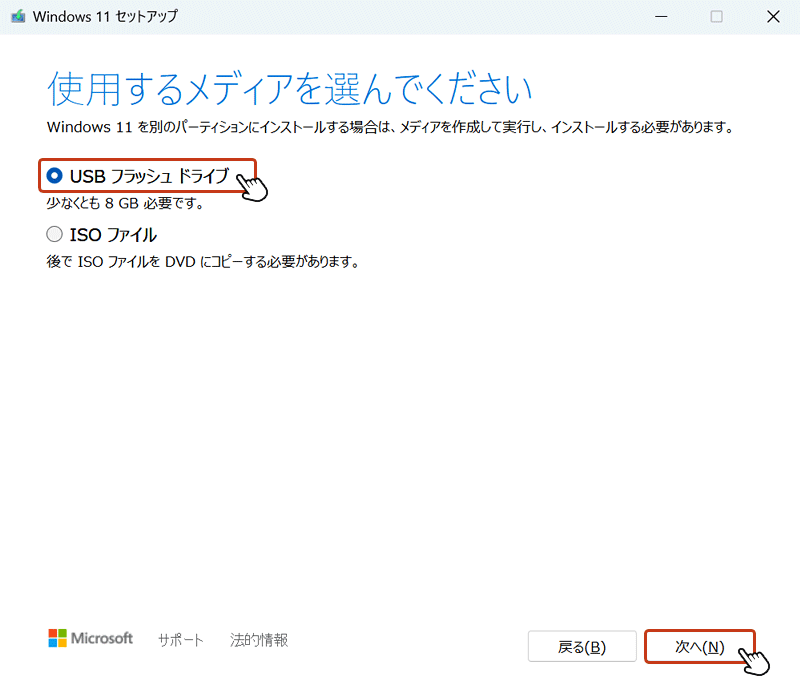
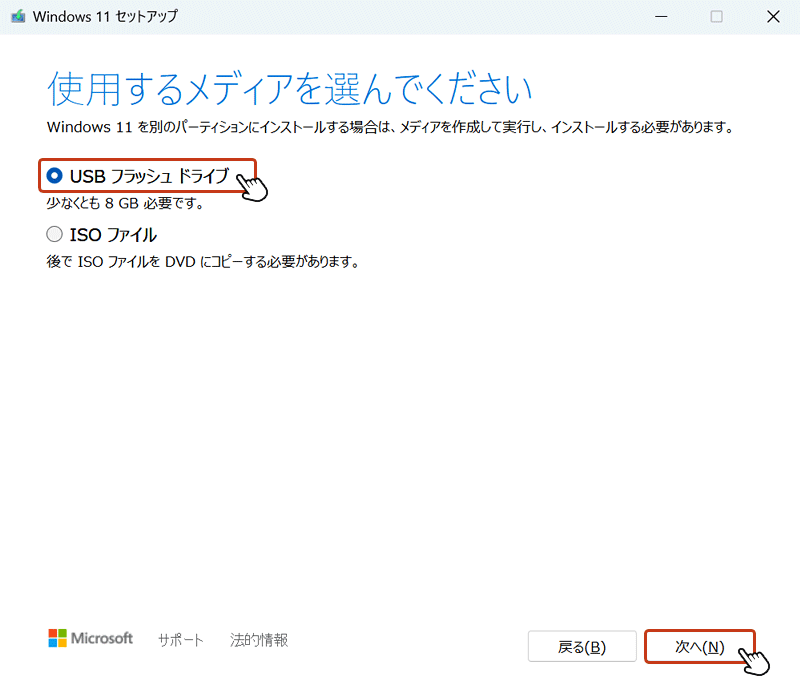
初期化された状態のUSBを差し込みます。読み込まれたUSBの表示名を選択して「次へ」をクリック。
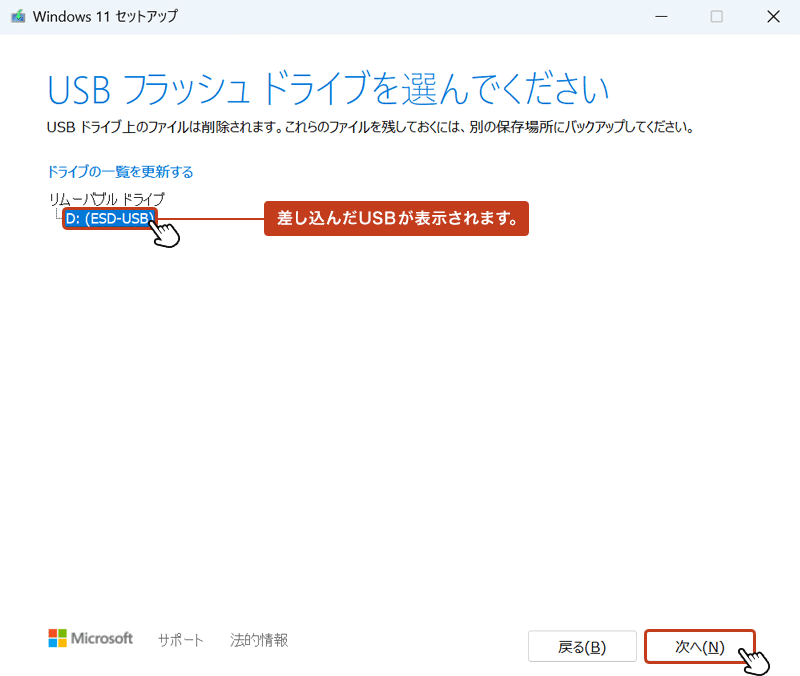
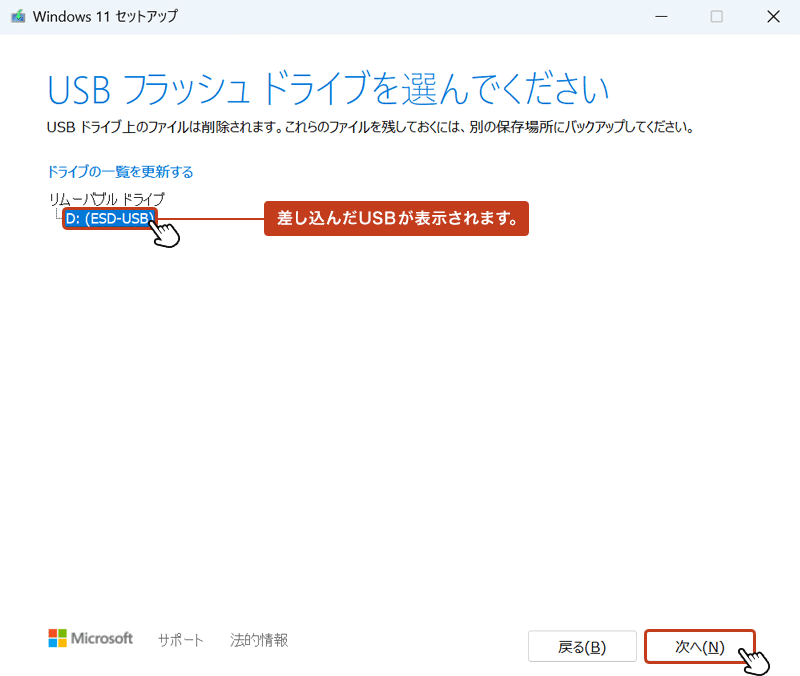
まずは、Windows 11 の必要なデータのダウンロードが開始されます。
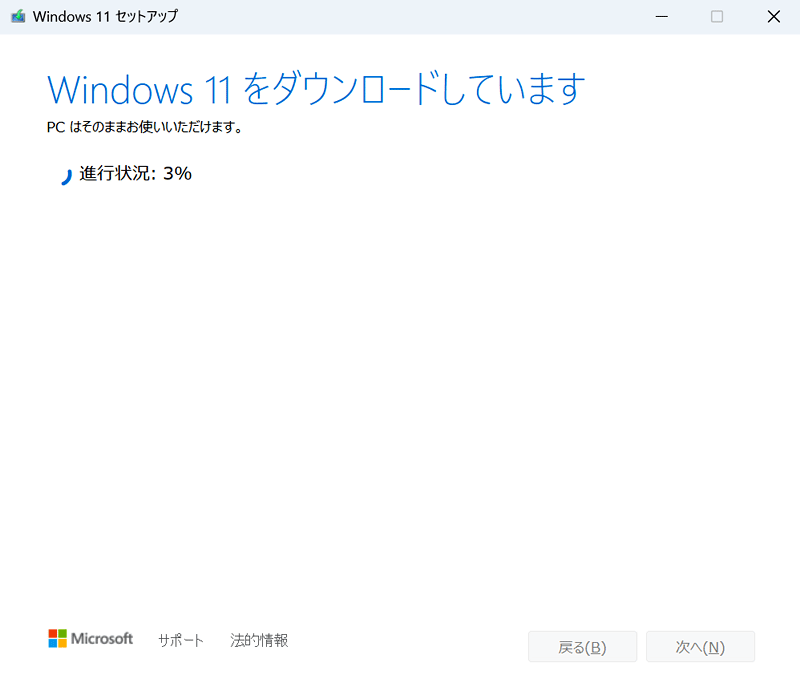
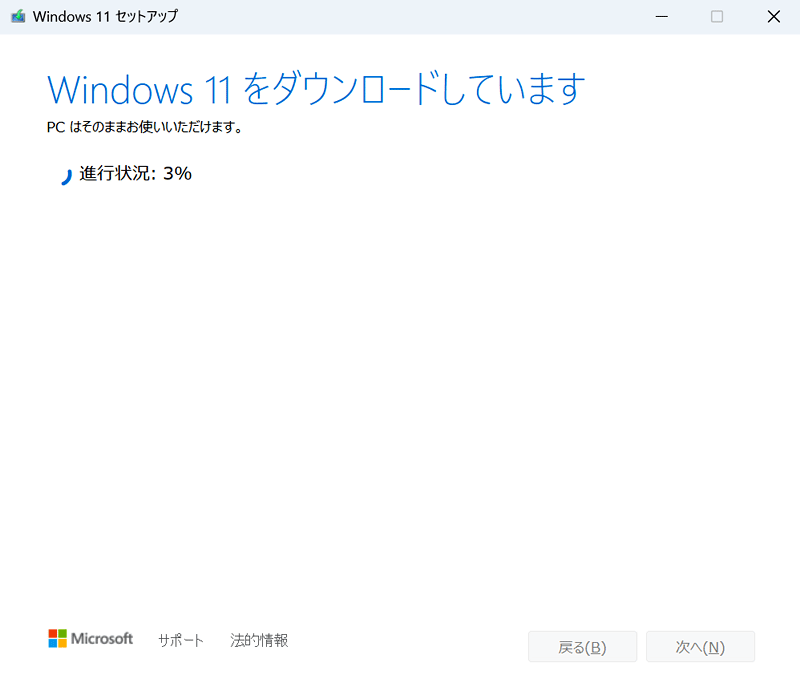
ダウンロードが終わるとUSBメモリへの書き込みが始まります。
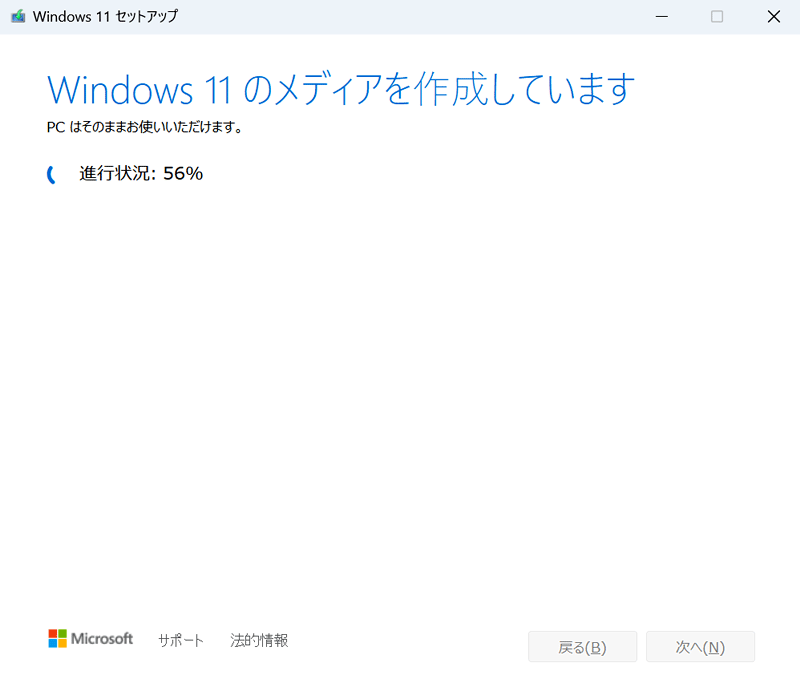
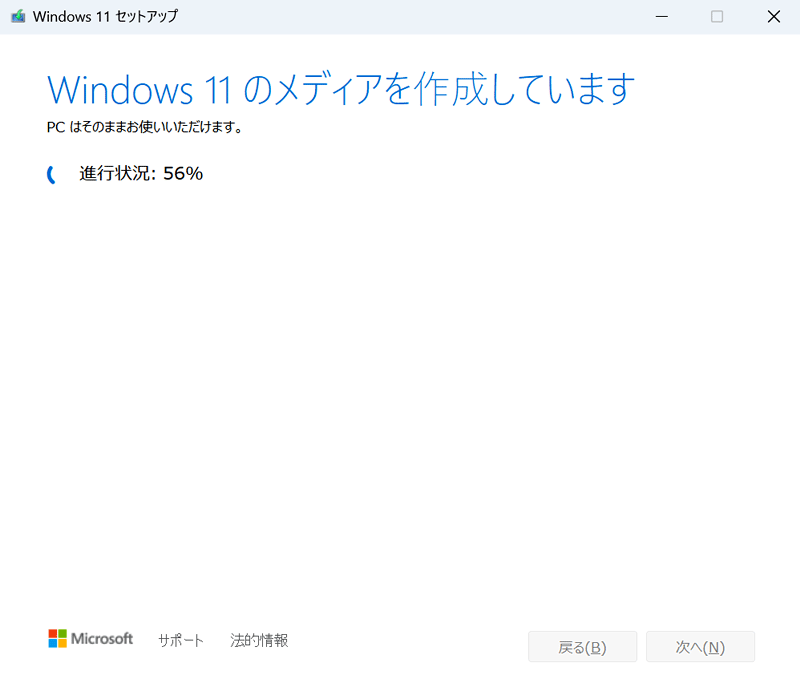
下図の画面に切り替わったら、インストールメディアの作成は完了です。
「完了」をクリックして画面を閉じます。
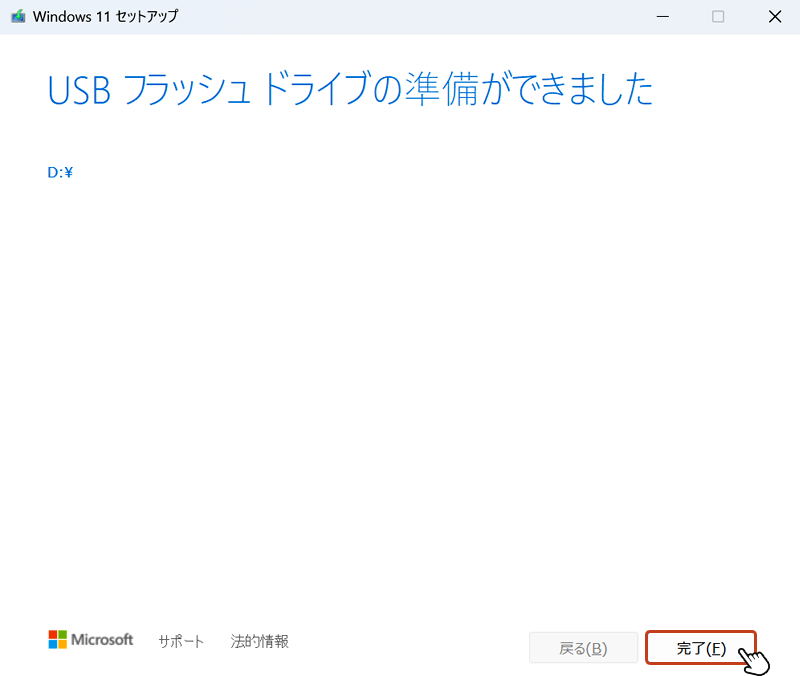
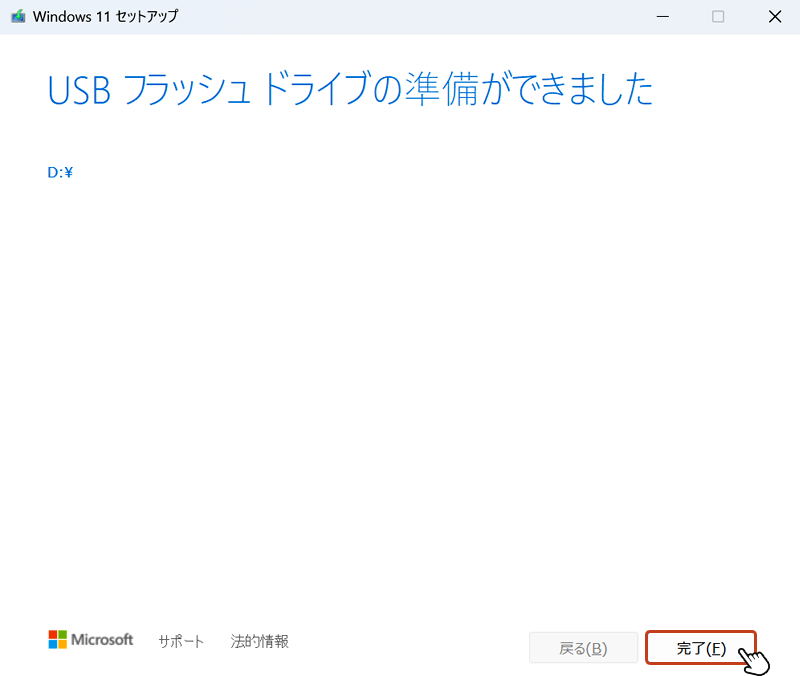
最後に完成したインストールメディアを確認してみましょう。「PC」フォルダ内のインストールメディア(USBメモリ)をダブルクリックします。
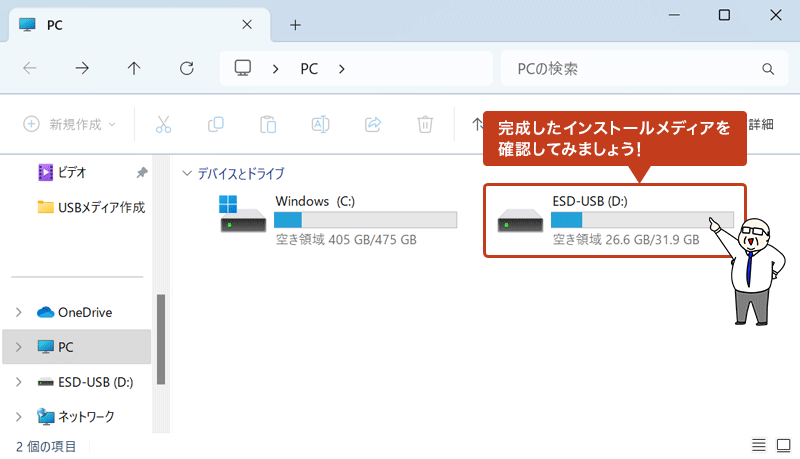
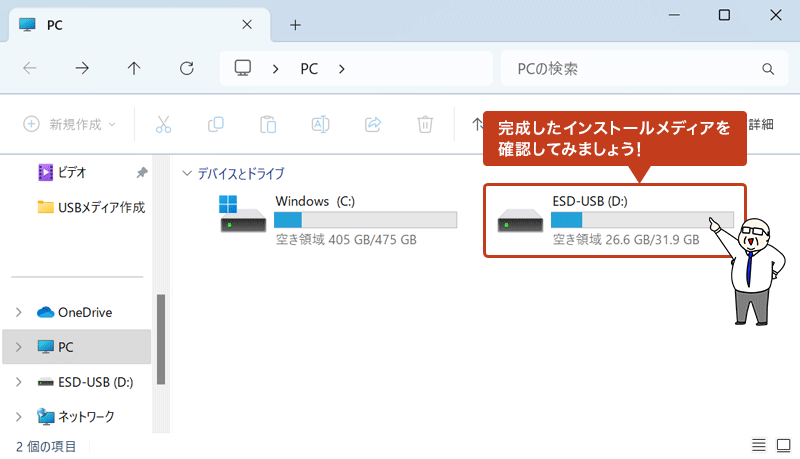
正常に展開され、下図のようなフォルダ・ファイル構成となっていれば問題ありません。