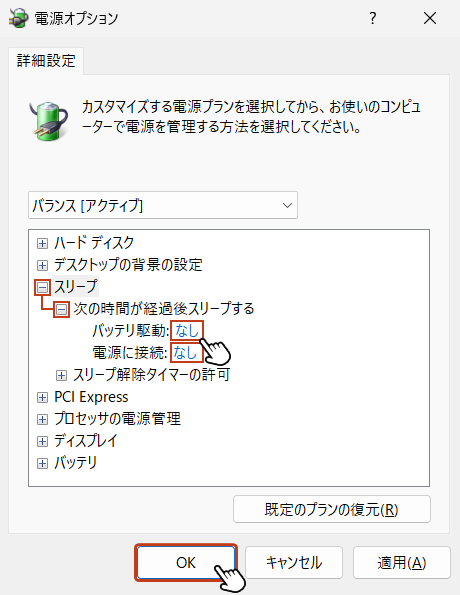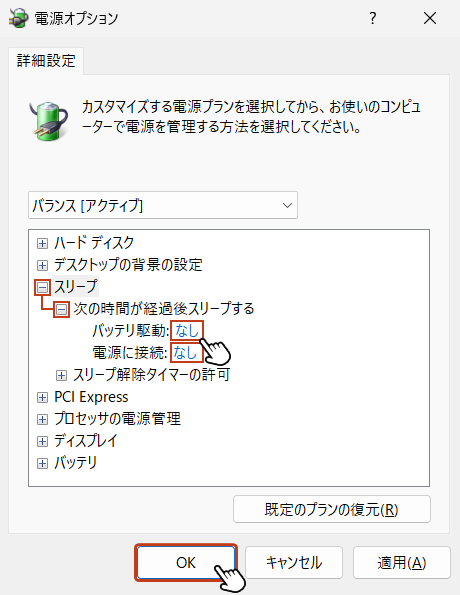おじさん
おじさん Windows 11でスリープモードを設定する方法をご教示ください。



設定はとても簡単です。
それでは、いくつかの設定方法を紹介していきます。
それでは、いくつかの設定方法を紹介していきます。
目次
スリープモードとは?
スリープモードを設定するメリット
スリープとは、パソコンを一時的に休止状態にすることです。スリープモードを設定しておくと少ない消費電力で待機させることができ、キーボードやマウスを操作すると、すぐにパソコンを使用することが可能です。
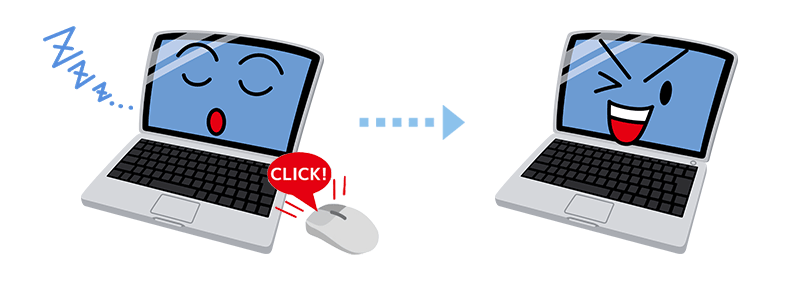
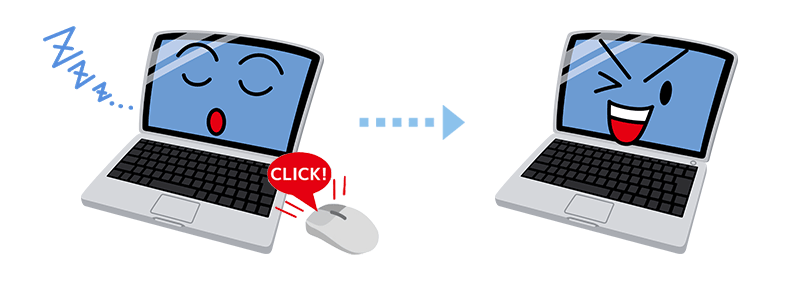
設定手順
設定画面からの設定方法
「Windowsキー」からスタートメニューを開いて「設定」をクリック。
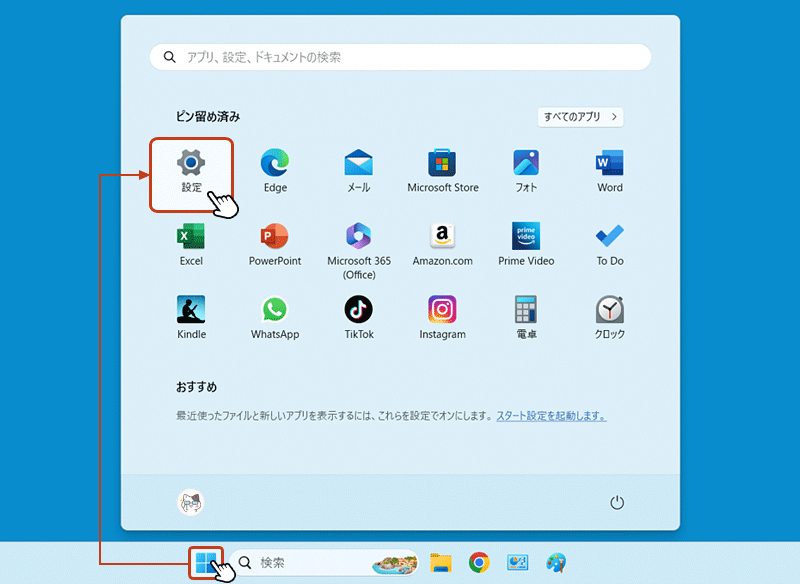
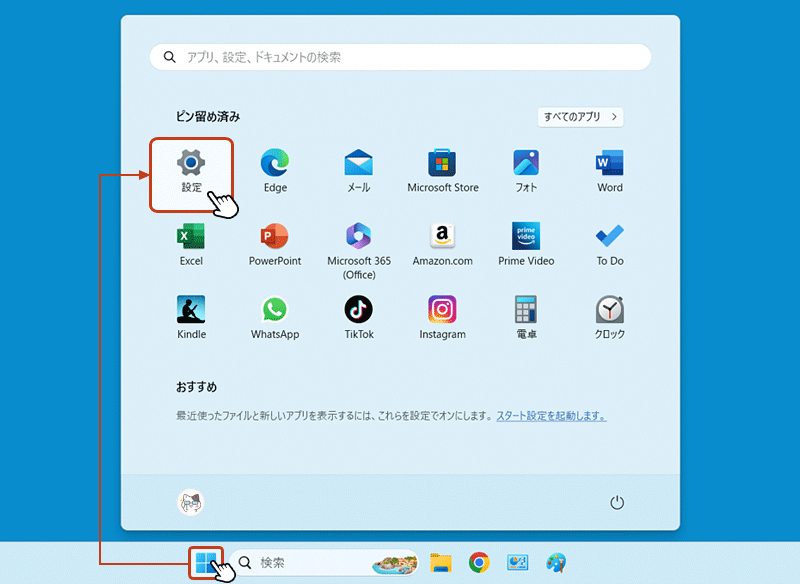
左メニューから「システム」を選択して、右画面の「電源とバッテリー」をクリック。
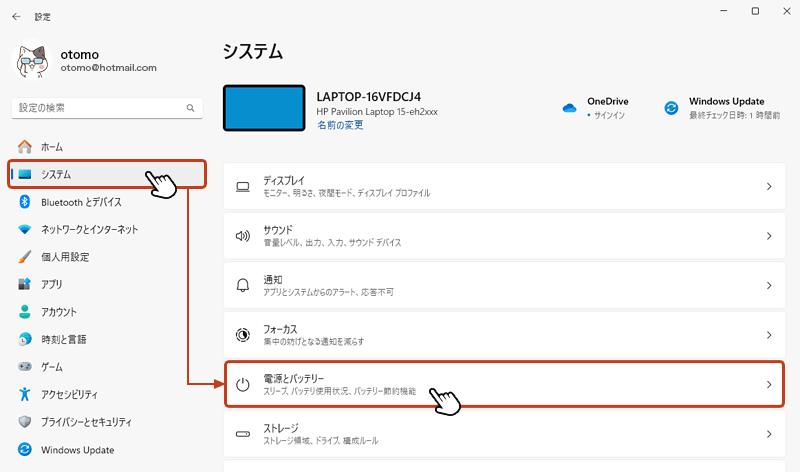
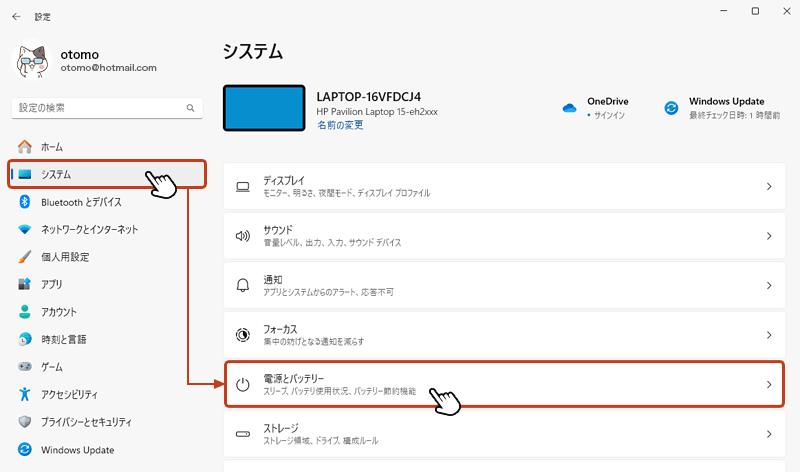
画面が切り替わったら「画面とスリープ」をクリックします。
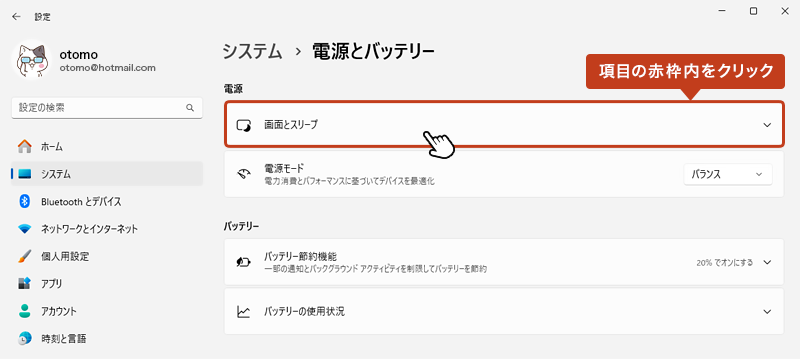
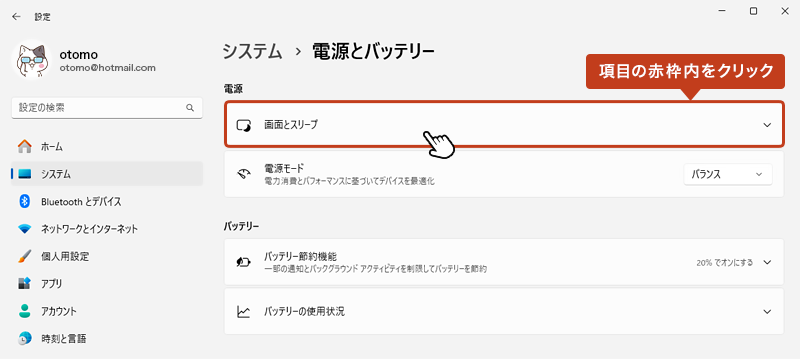
下に設定項目が表示されるので、プルダウンからスリープするまでの時間を選択します。
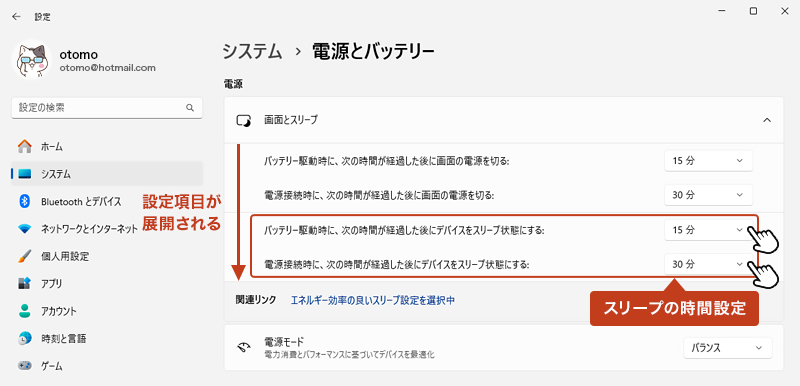
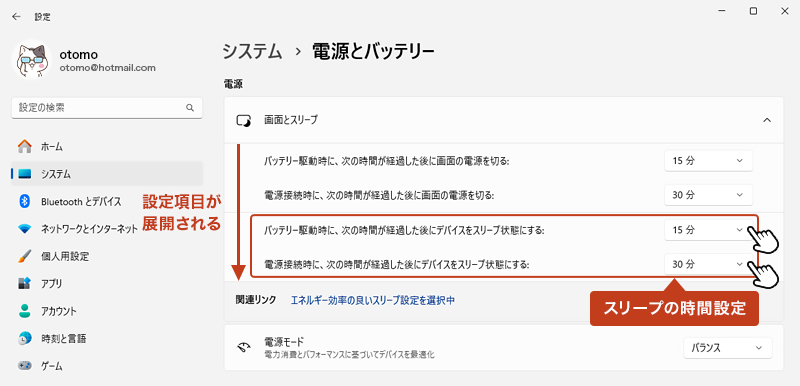
| バッテリー駆動時 | 電源接続時 |
| 電源に接続せず、内蔵バッテリーで稼働している状態。 | 電源につなぎ、充電したままの状態。 |
スリープさせたくない場合は、「なし」を選択します。
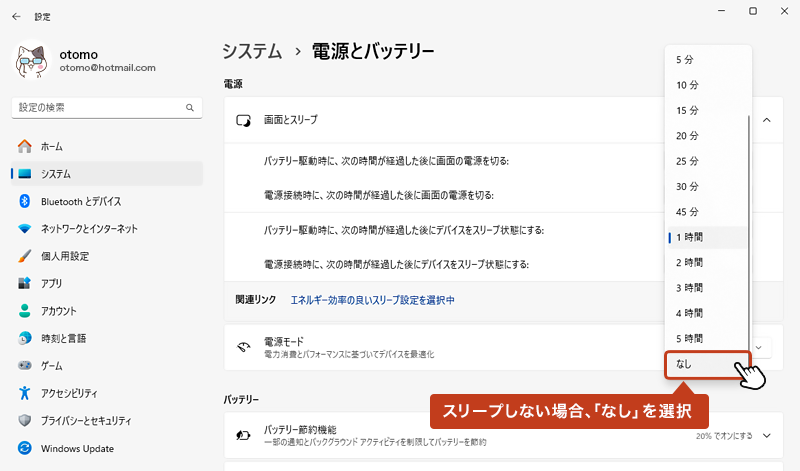
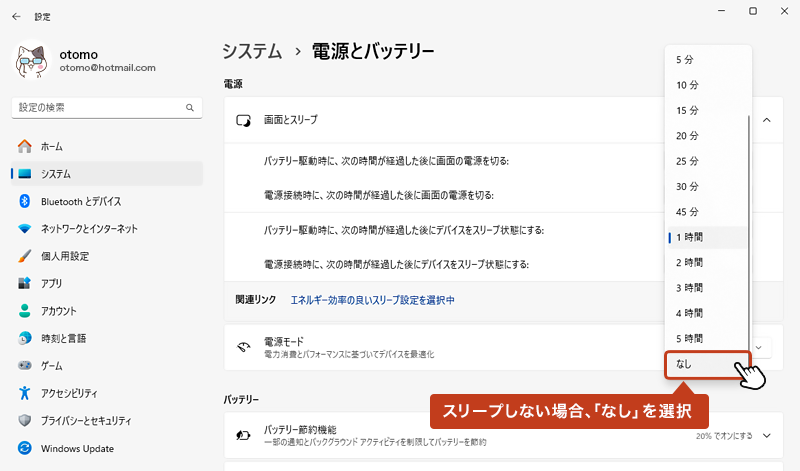
補足として、設定項目の上2つは画面の電源が切れるまでの時間設定になります。
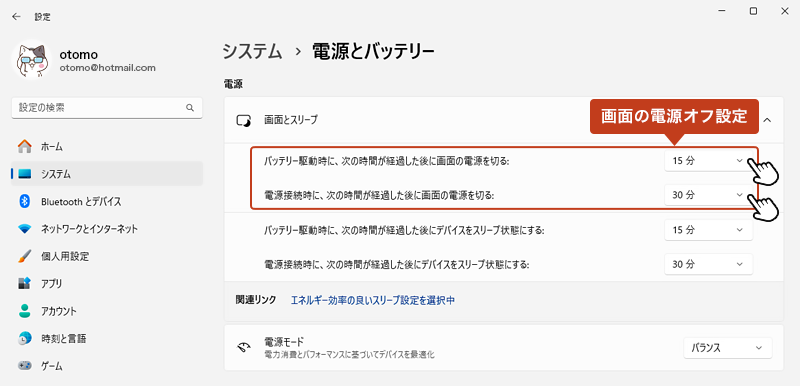
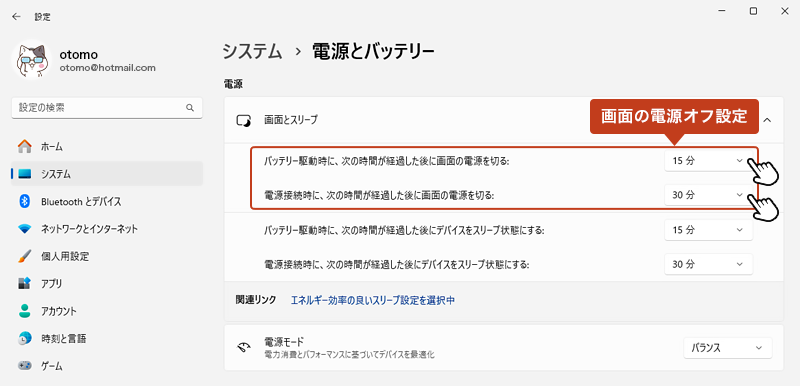
電源オプションから設定する方法
タスクバーの検索ボックスに「電源プランの編集」と入力すると検索結果が表示されるので、 その中の「電源プランの編集」をクリック。
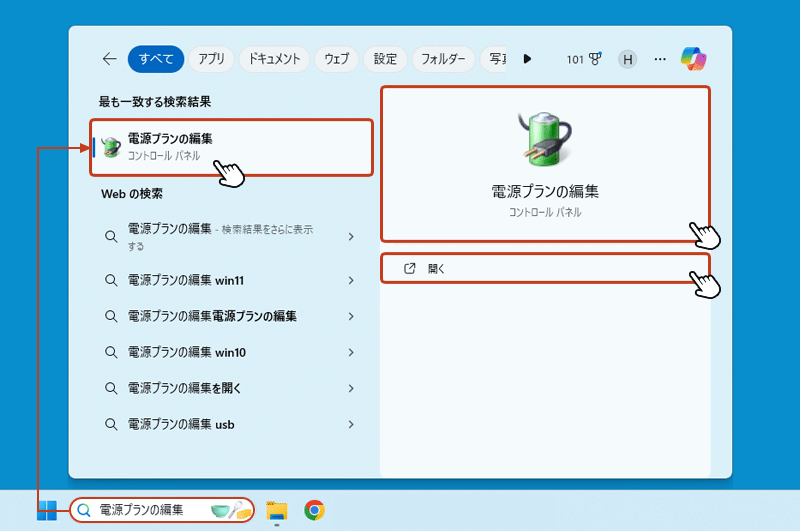
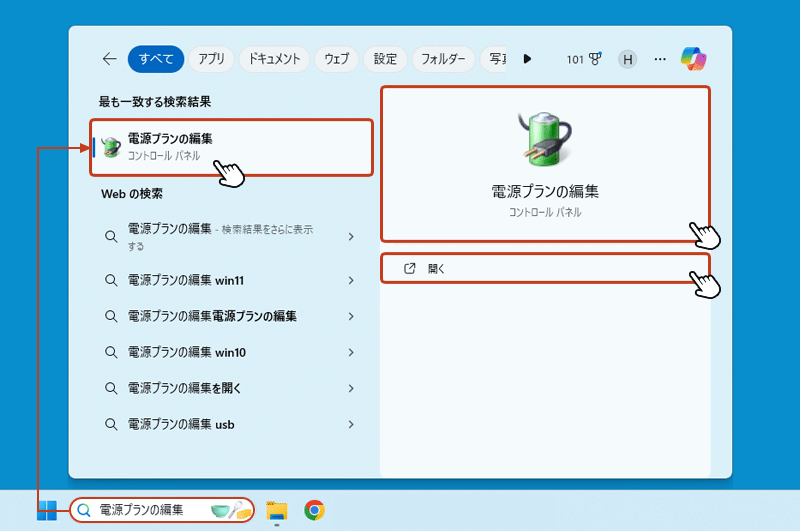
プラン設定の編集の画面が開いたら、「コンピューターをスリープ状態にする」のプルダウンから、スリープするまでの時間を設定します。最後に「変更の保存」をクリックします。
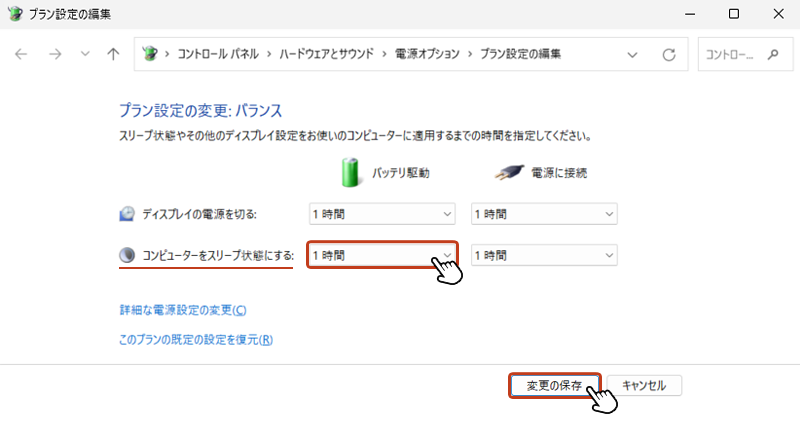
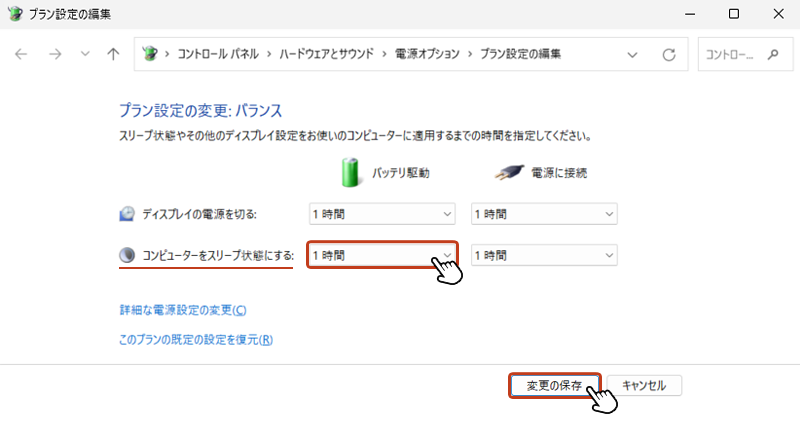
スリープさせたくない場合はプルダウンから「適用しない」を選択して、「変更の保存」をクリックします。
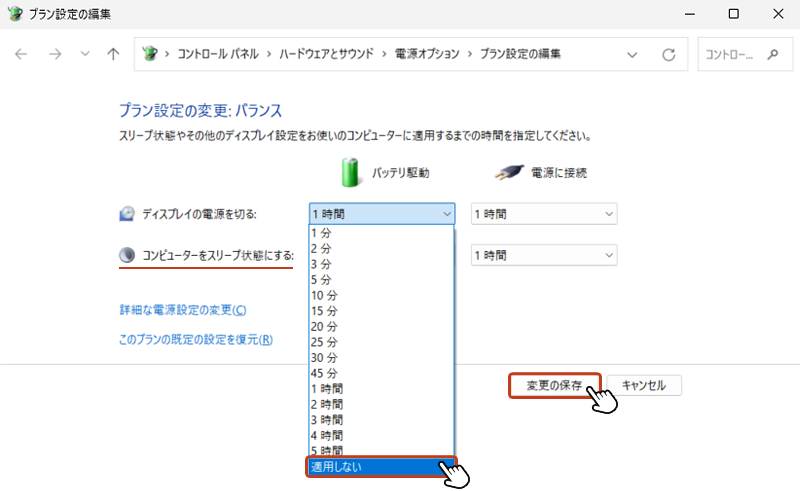
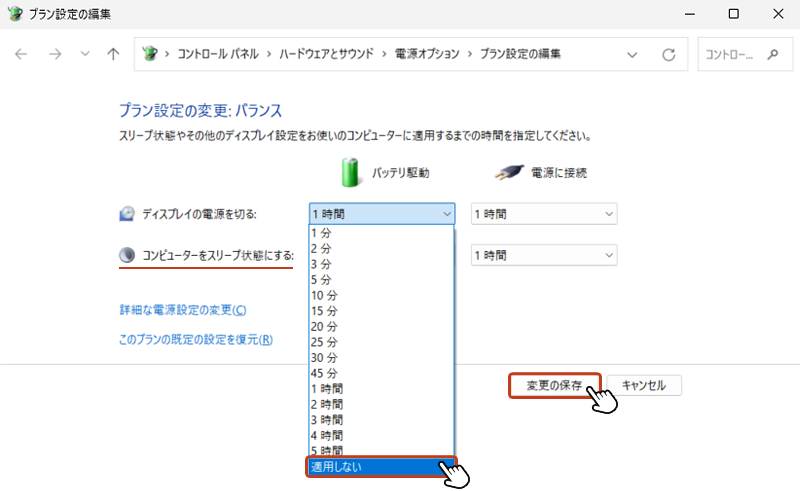
分刻みでスリープ設定したい場合



電源オプションからスリープ時間を分刻みで設定することもできます。
「プラン設定の編集」画面で「詳細な電源設定の変更」のテキストリンクをクリックします。
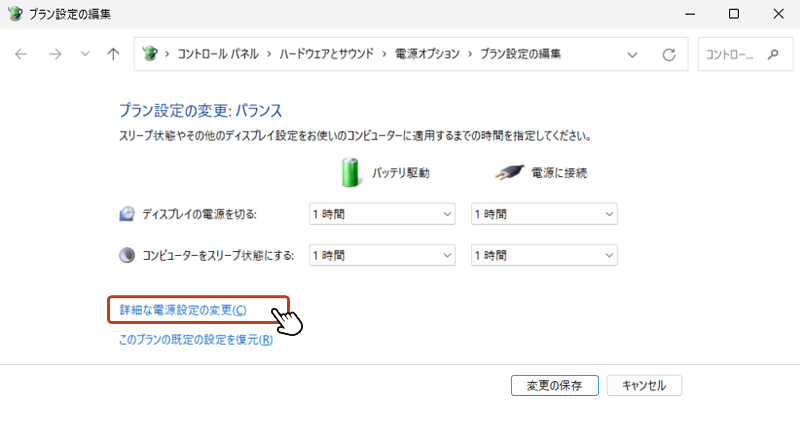
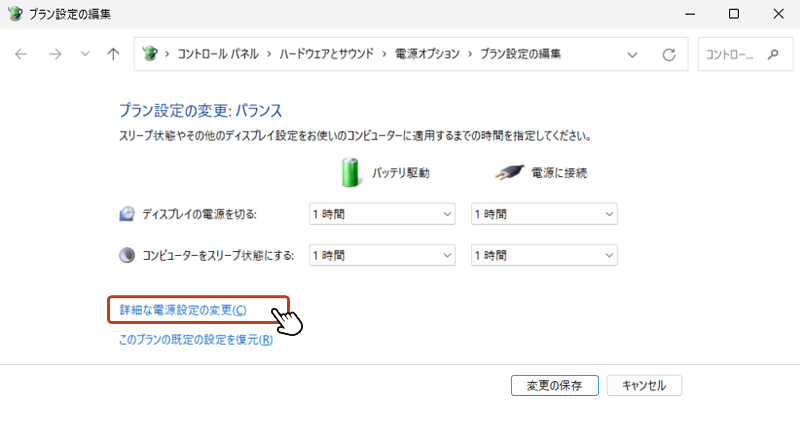
電源オプションの詳細設定が表示されます。「スリープ」→「次の時問が経過後スリープする」を順々に開き、スリープまでの時間を分刻みで設定して「OK」をクリックします。
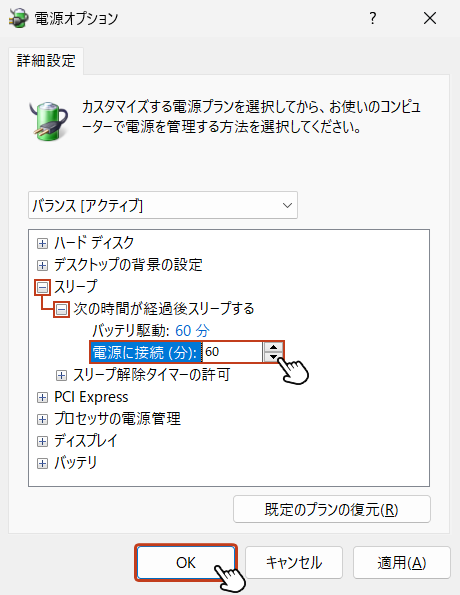
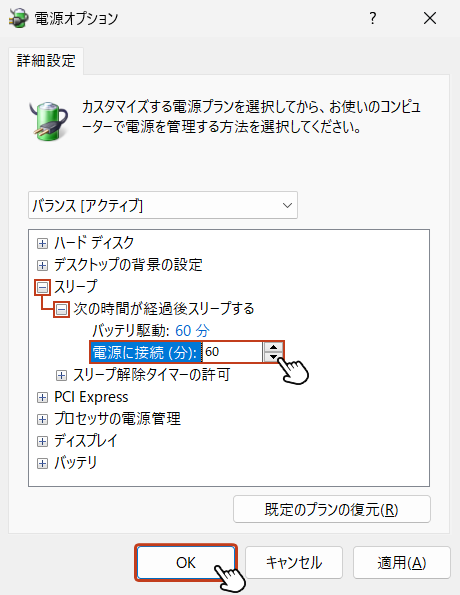
スリープさせたくない場合は「なし」を選択して「OK」をクリックします。