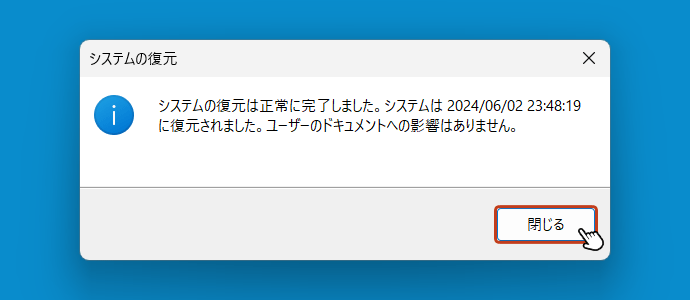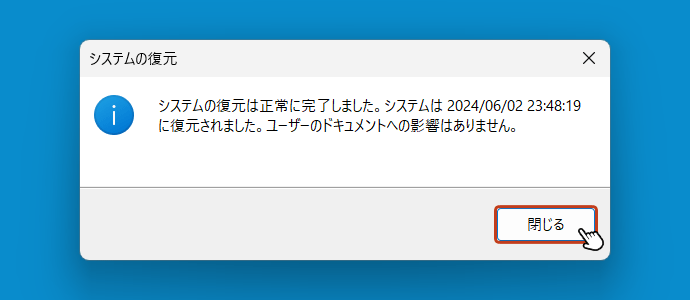おじさん
おじさん 復元ポイントを作っておけば、パソコンを以前の状態に戻すことができるのでしょうか?ご教示ください。



それでは、復元ポイントの作成とシステム復元までの手順を説明していきます。
目次
システムを復元させる復元ポイント
復元ポイントとは?
簡単に言うと、Windows システムファイルの過去の状態を保存(バックアップ)したものです。復元ポイントを作成しておくことで、アプリケーション・レジストリ・システム設定等を過去の状態に復元する(戻す)ことができます。


利用時の注意点



復元ポイントの利用には注意点があります。
下記の内容を確認してから、設定を行ってください。
下記の内容を確認してから、設定を行ってください。
- システムトラブル以外では極力使わないようする。
- システムの復元中に電源が落ちないようにする。
- 個人データ (ドキュメント、お気に入り、写真、音楽等)は復元の対象外です。
- 復元ポイント後にインストールしたアプリや更新プログラムは削除されます。
復元ポイントの作成手順
システム保護を有効にして、ディスク使用量を設定する
タスクバーの検索ボックスに「復元ポイントの作成」と入力すると検索結果が表示されます。 その中の「復元ポイントの作成」をクリック。
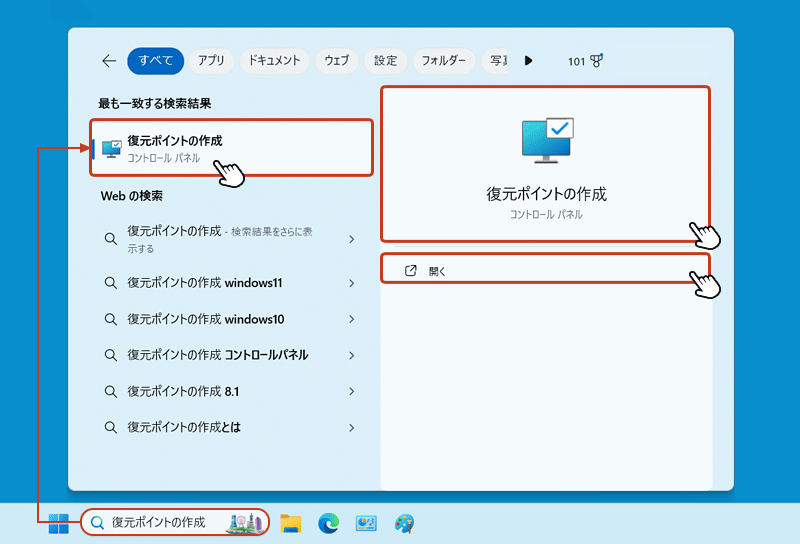
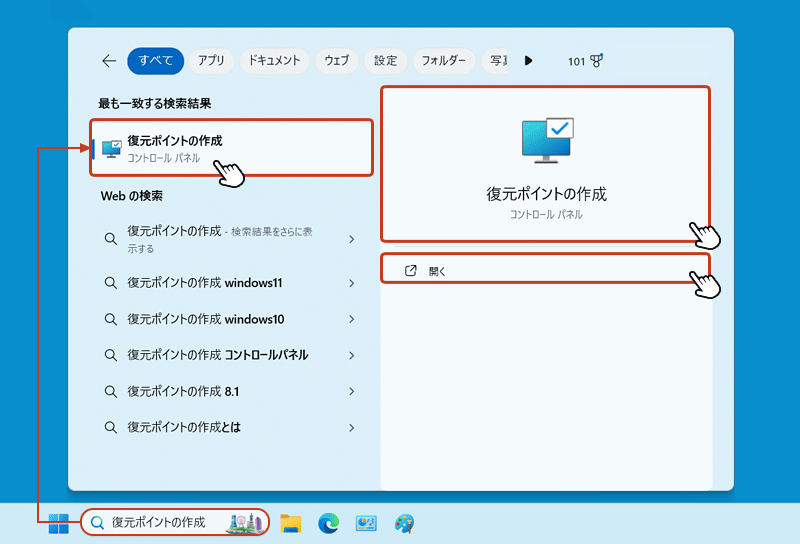
システムのプロパティのボックスが開いたら「システムの保護」のタブを選択して「構成」をクリック。
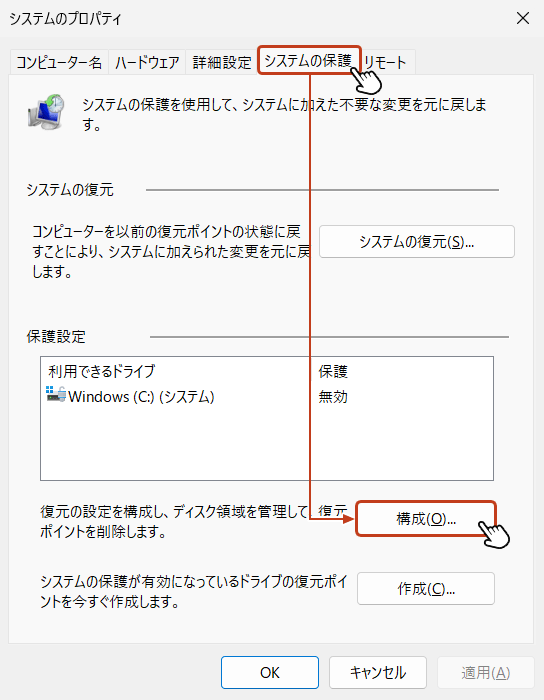
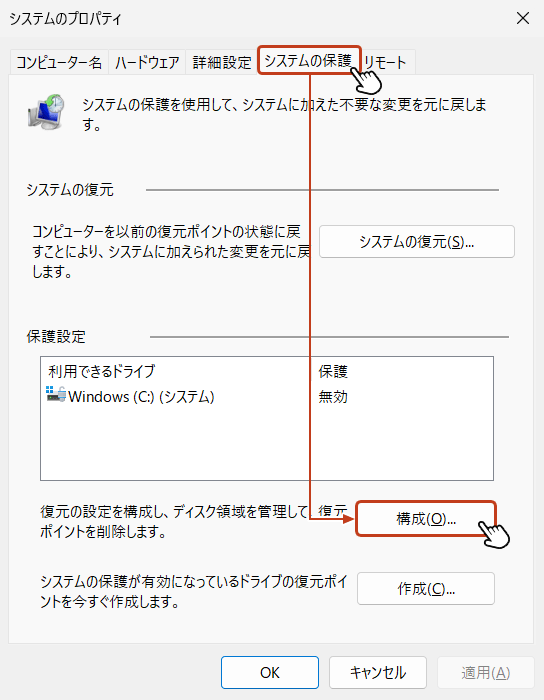
システム保護対象画面の「システムの保護を有効にする」にチェックを入れ「最大使用量」のスライダーを右に移動させて、復元ポイントの状態を確保するための容量を設定します。 設定後「OK」をクリックして確定します。
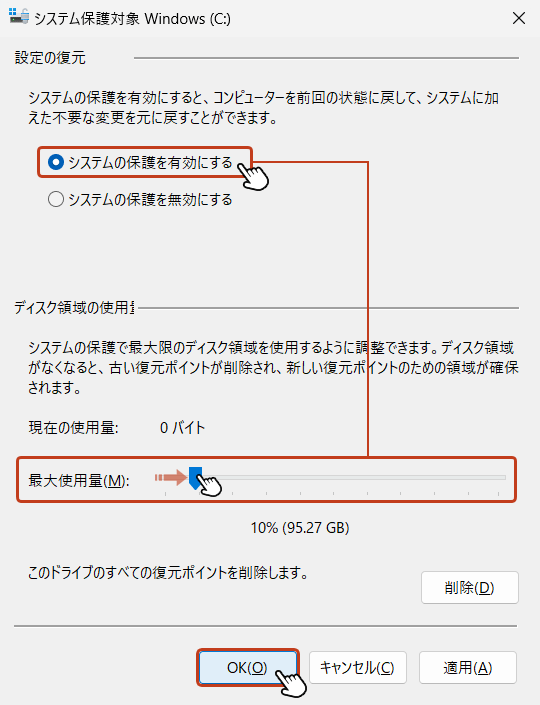
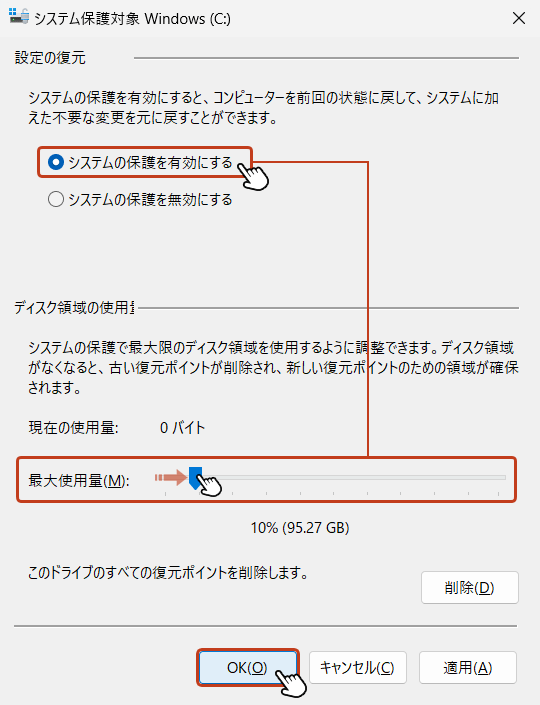
復元ポイントを手動で作成する
システムのプロパティ画面に戻ったら、次に復元ポイントを作成します。利用できるドライブが有効になっていることを確認して「作成」をクリック。
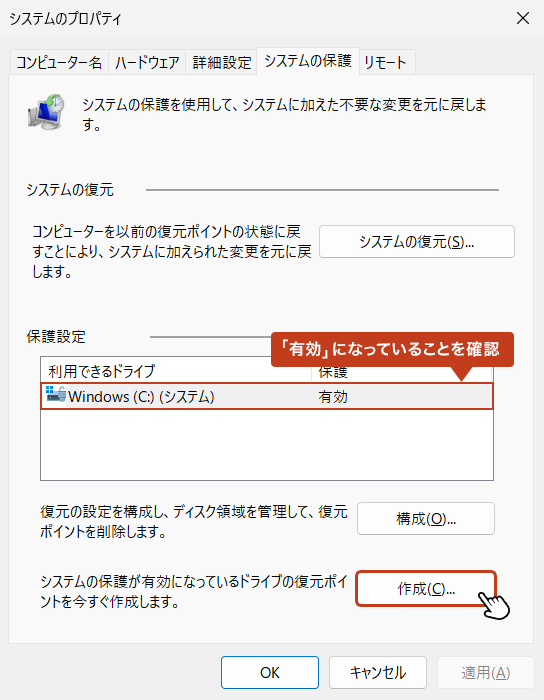
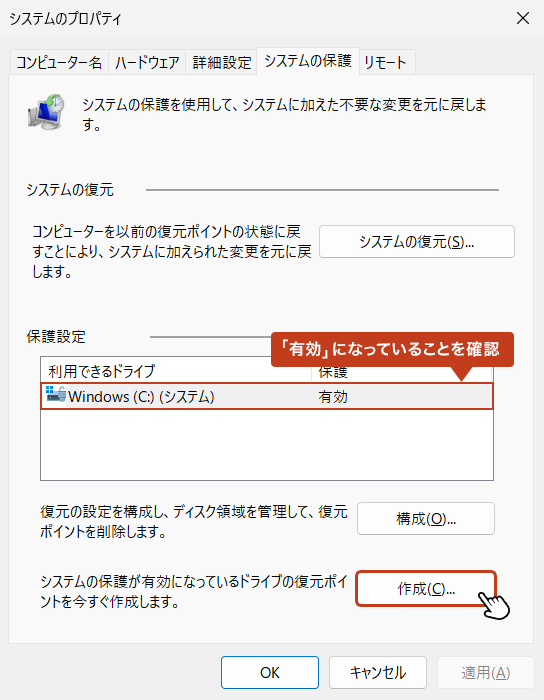
復元ポイントに分かりやすい任意の名称を入力して「作成」をクリックします。
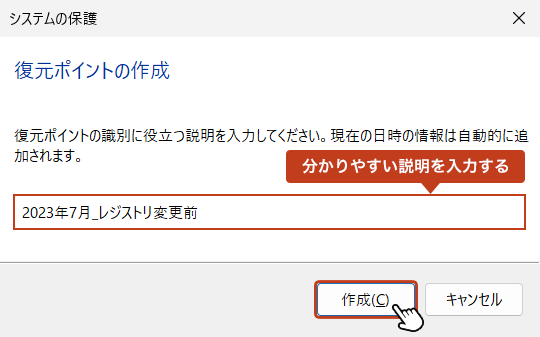
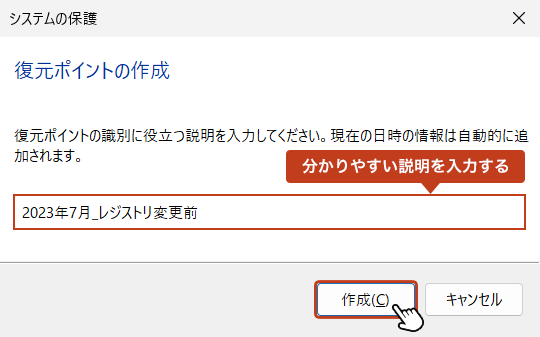
「復元ポイントは正常に作成されました。」のメッセージが表示されたら完了です。
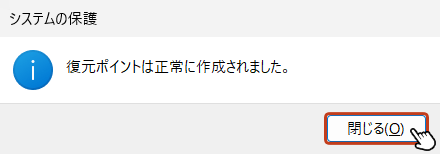
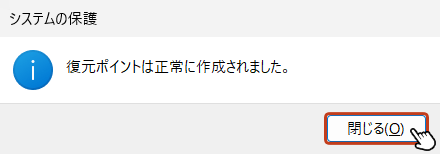
復元ポイントを使って過去の状態に復元する
システムの復元を行う



それでは、作成した復元ポイントを使ってシステムの復元を行ってみましょう。
「システムのプロパティ」画面から「システムの復元」をクリック。
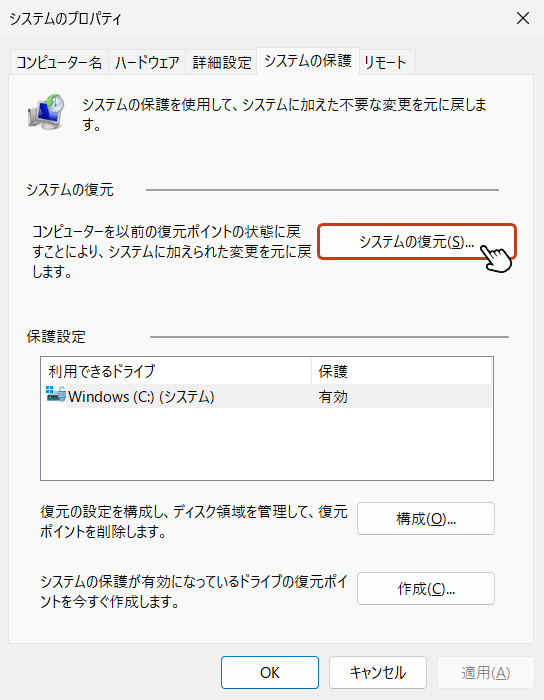
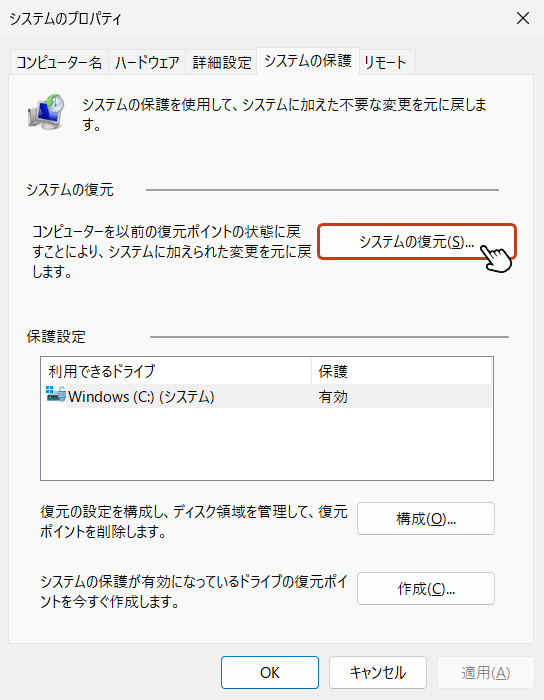
「システムの復元」画面が開いたら「次へ」をクリック。
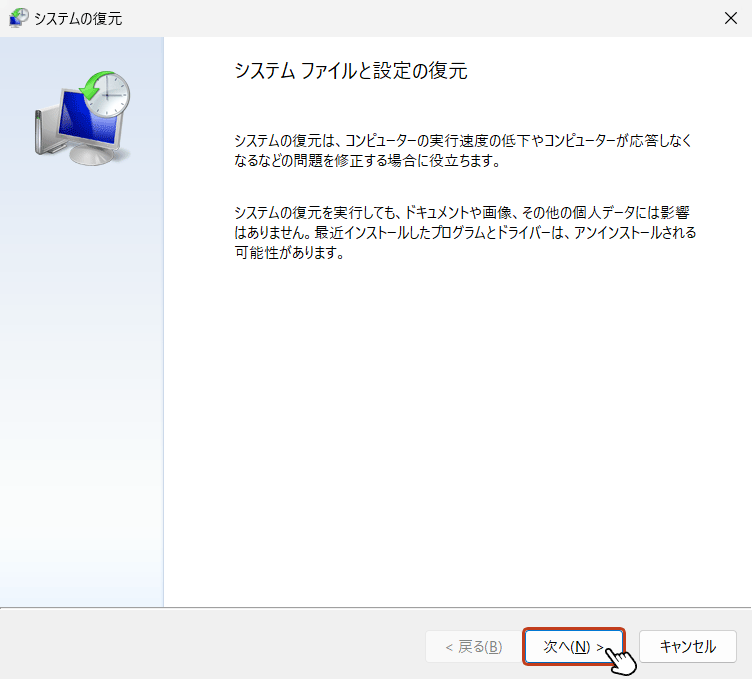
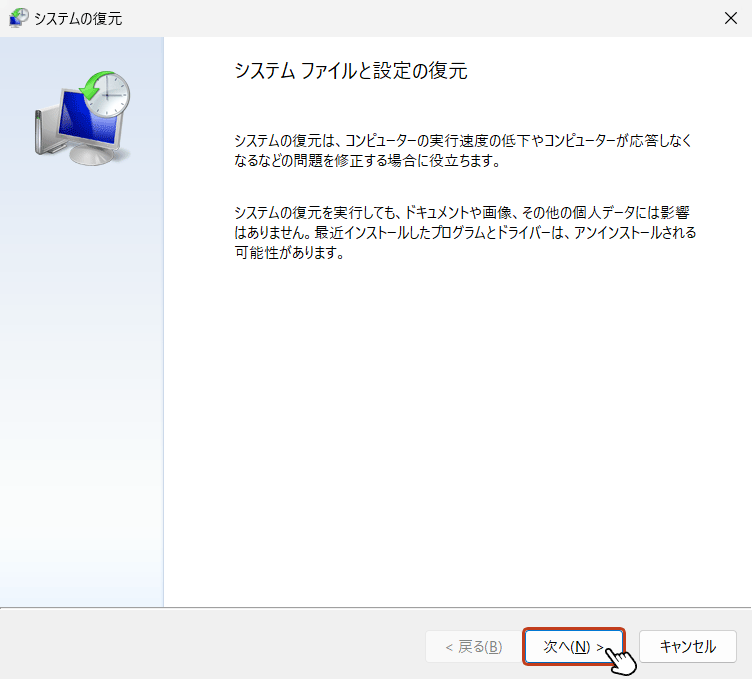
手動で作成した復元ポイントを選択して、「次へ」をクリック。
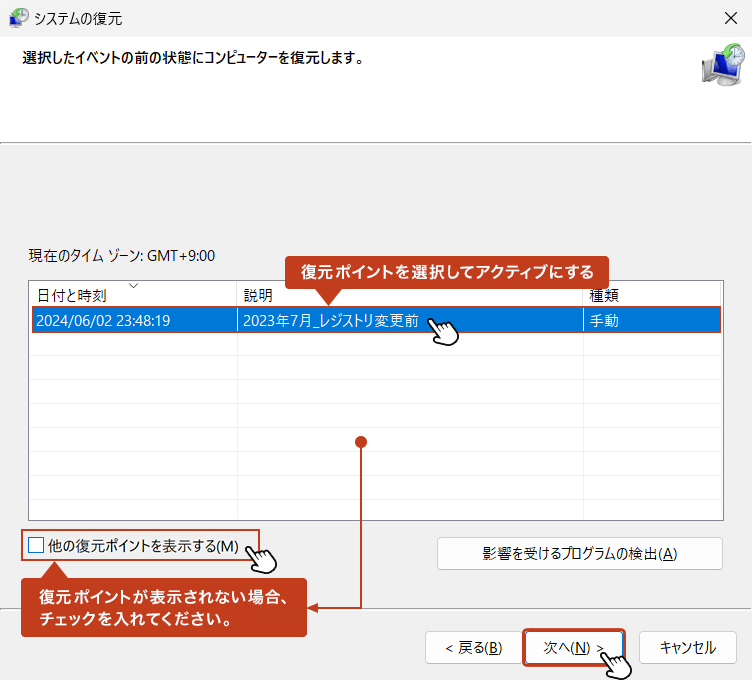
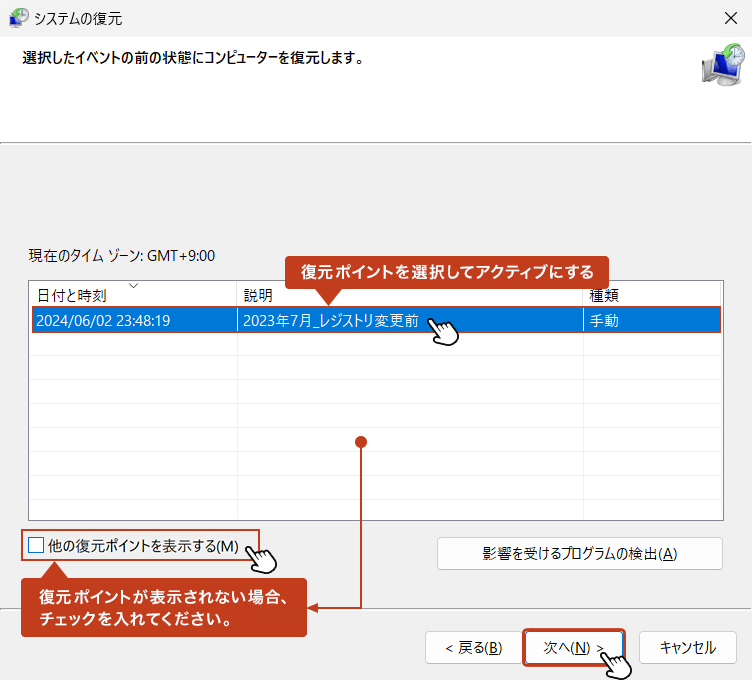
「復元ポイントの確認」画面で「完了」をクリックします。
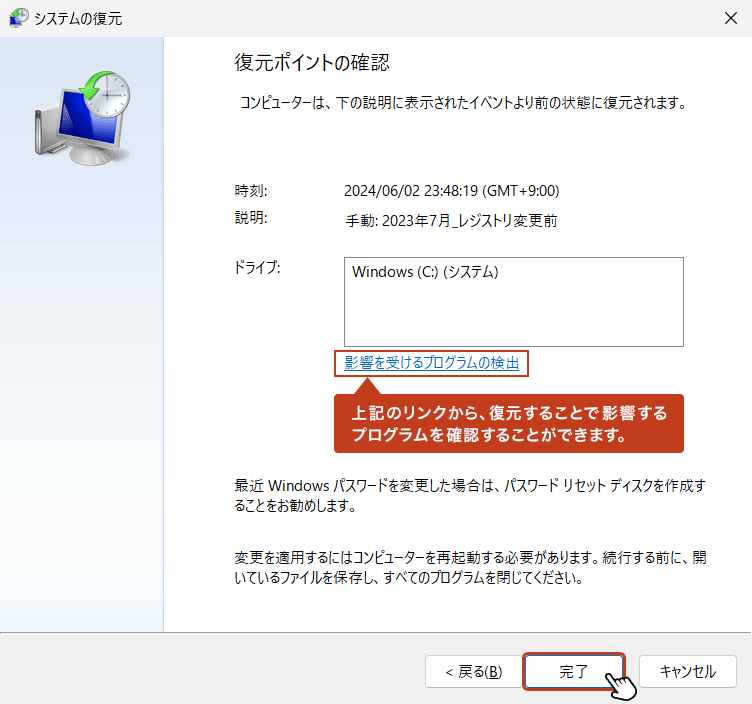
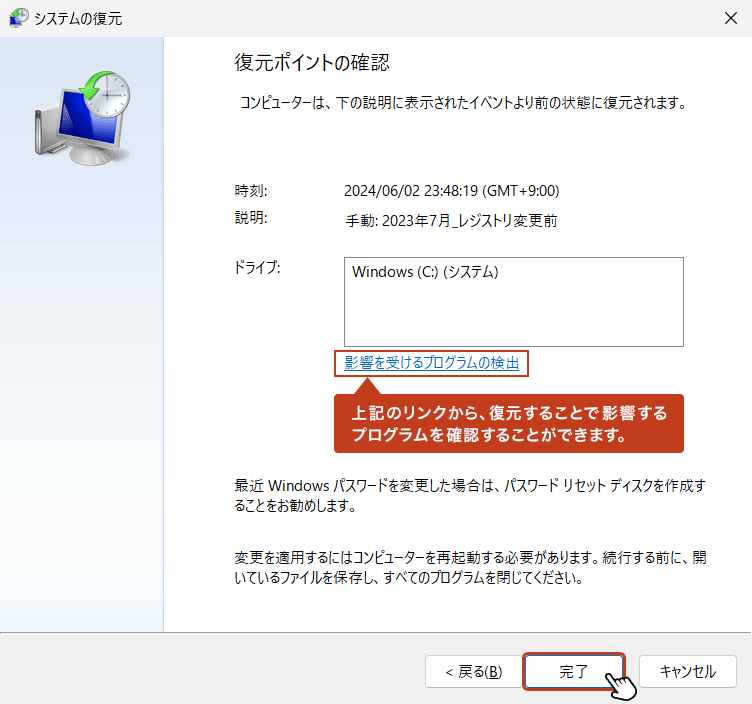
システム復元開始前の確認画面が表示されます。復元実行後は、中断ができないので十分に確認した上で「はい」をクリックしてください。
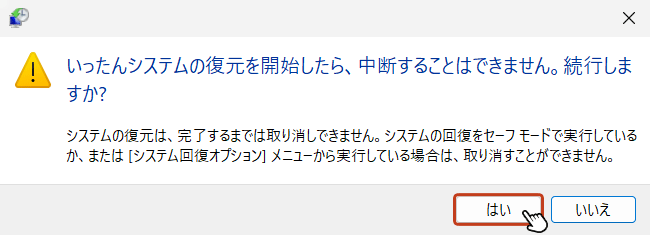
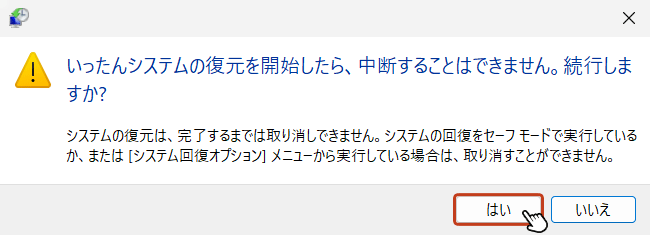
システムの復元が開始されます。復元完了までしばらく待ちます。
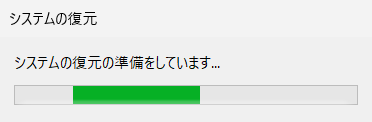
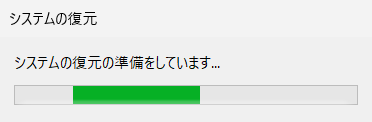
システムの復元が完了したら、サインインしてみましょう。
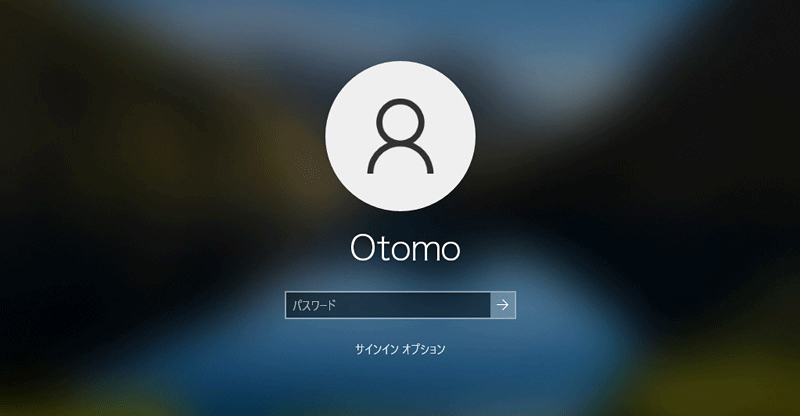
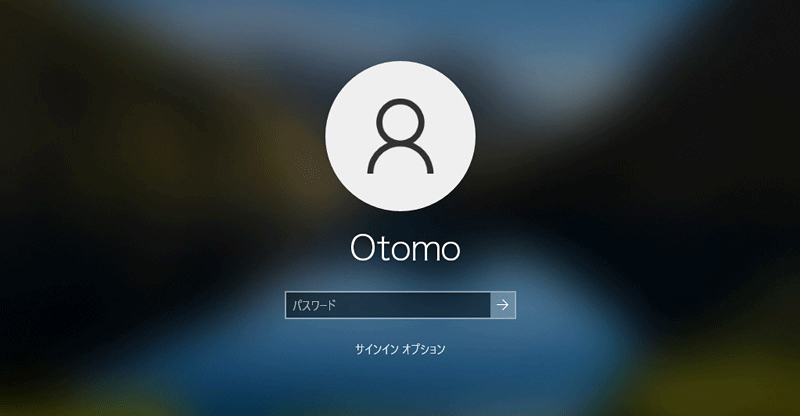
サインイン後、復元完了のボックスが表示されていればシステムの復元は完了です。