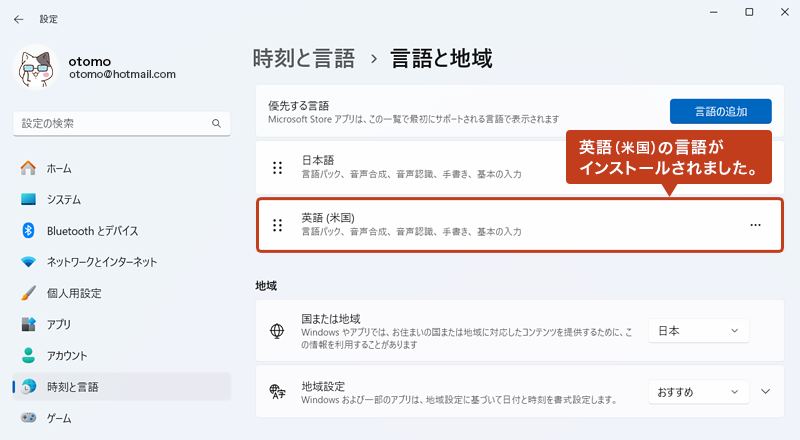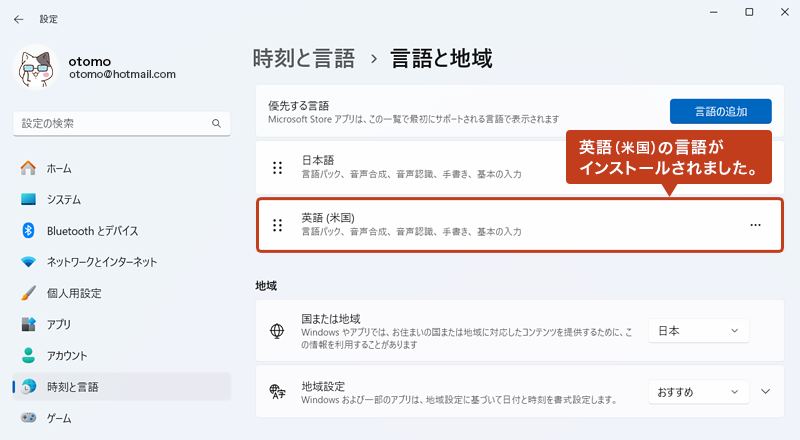おじさん
おじさん PCの表示言語を変更したいのですが、どうすれば良いのでしょうか?ご教示ください。



表示言語の切り替えと言語の追加方法もあわせて説明していきます。
目次
言語の変更方法
日本語から他の言語に切り替える



以下では日本語から英語(米国)に切り替える手順を説明していきます。
「Windowsキー」からスタートメニューを開いて「設定」をクリック。
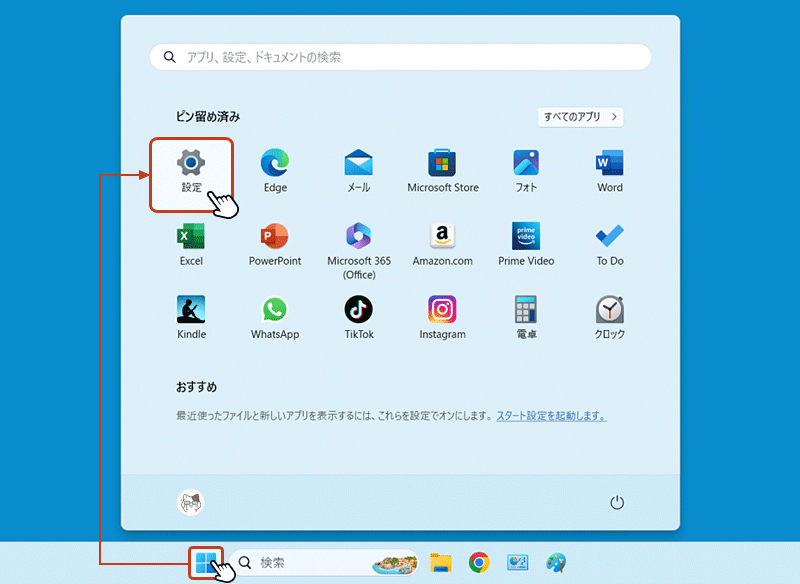
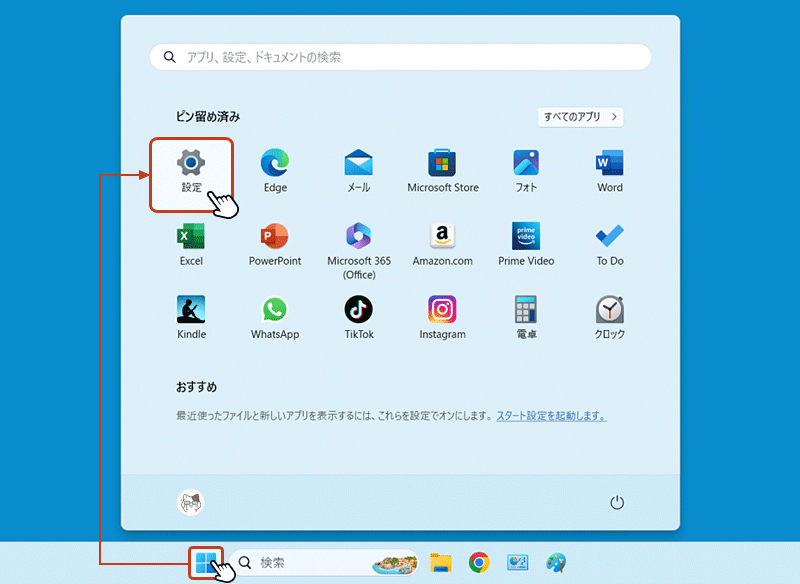
左サイドメニューの「時刻と言語」を選択して、右画面の「言語と地域」をクリック。
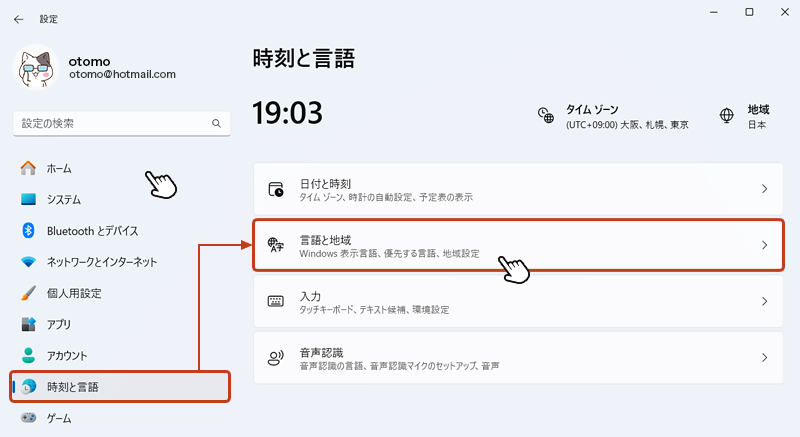
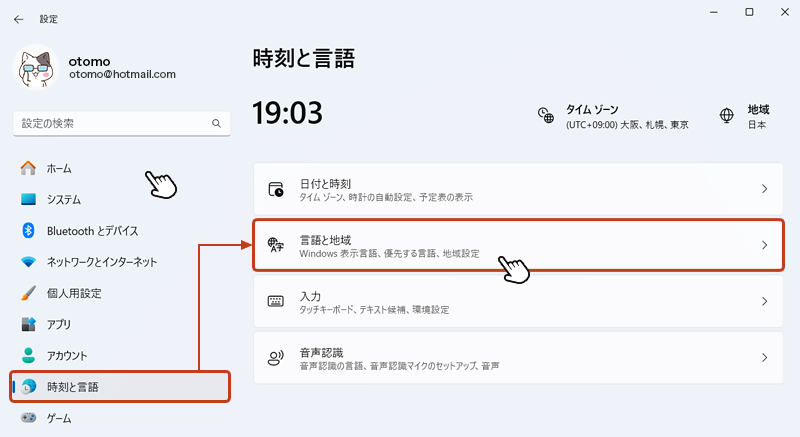
「Windows の表示言語」のプルダウンから「English(United States)」を選択。
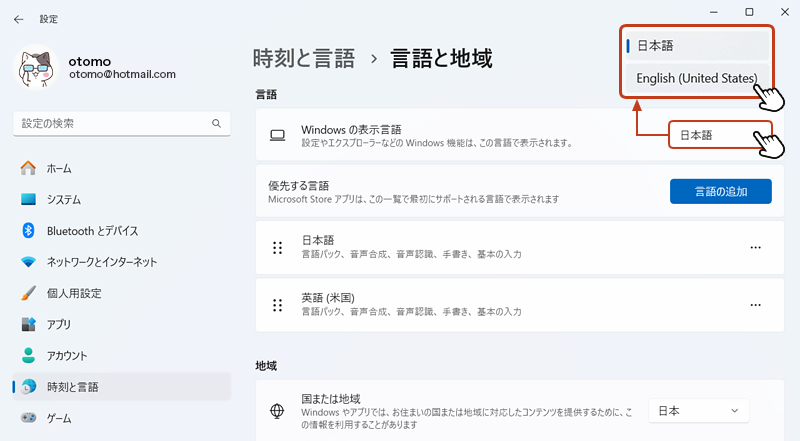
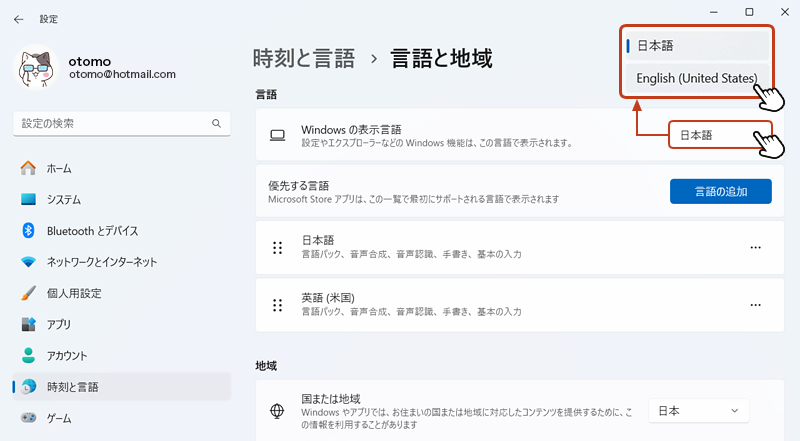
選択した言語を適用するため「サインアウト」をクリックして、サインアウトします。
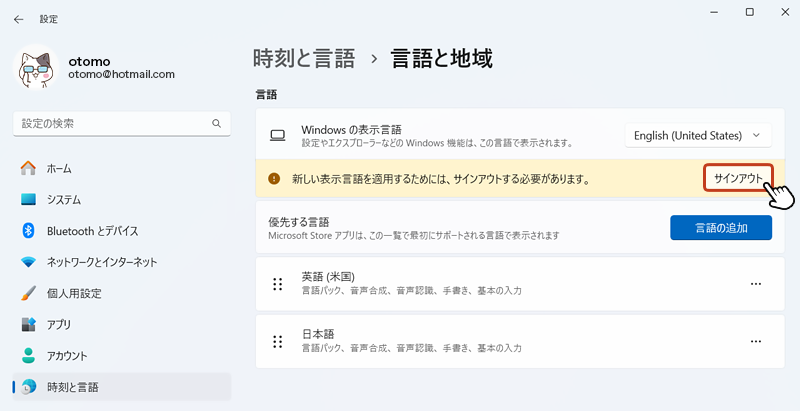
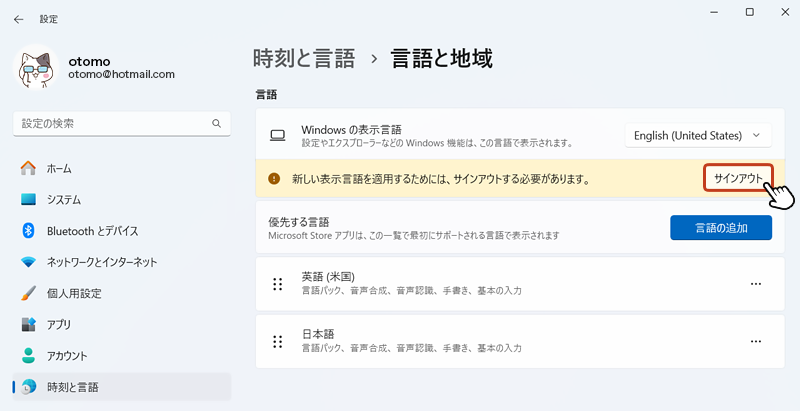
再度、サインインすると選択した言語が適用されています。以上で言語の切り替えは完了です。
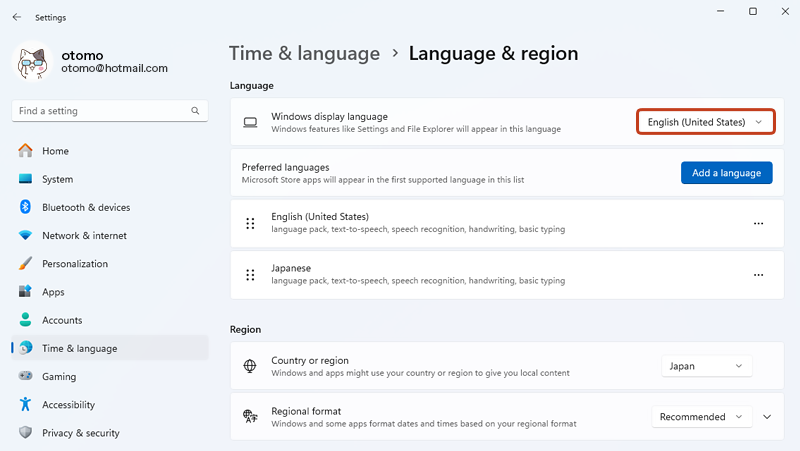
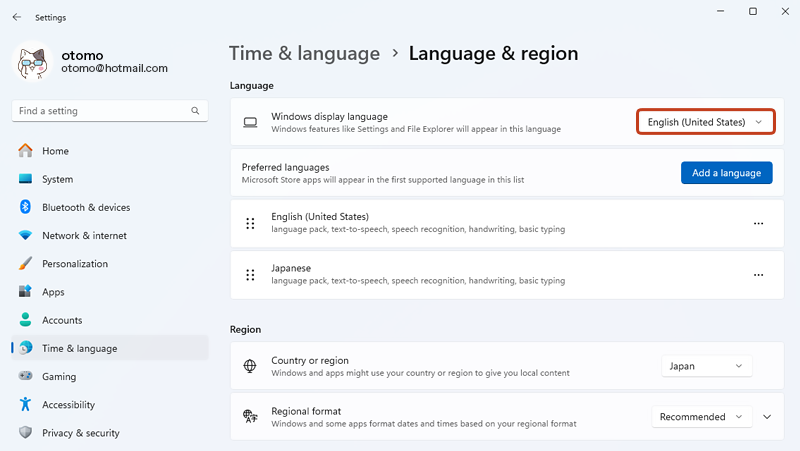
言語の追加方法
追加したい言語をインストールする



変更したい言語が無い場合は、言語パックをインストールする必要があります。以下の手順では「英語(米国)」言語の追加を行なっています。
「言語と地域」画面の「言語の追加」をクリック。
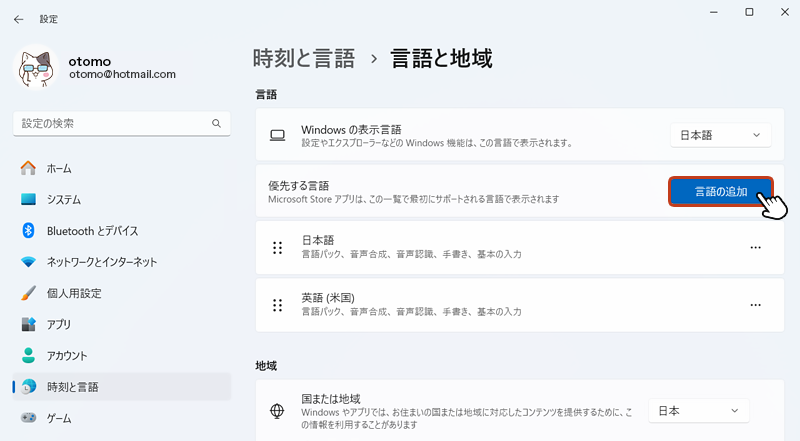
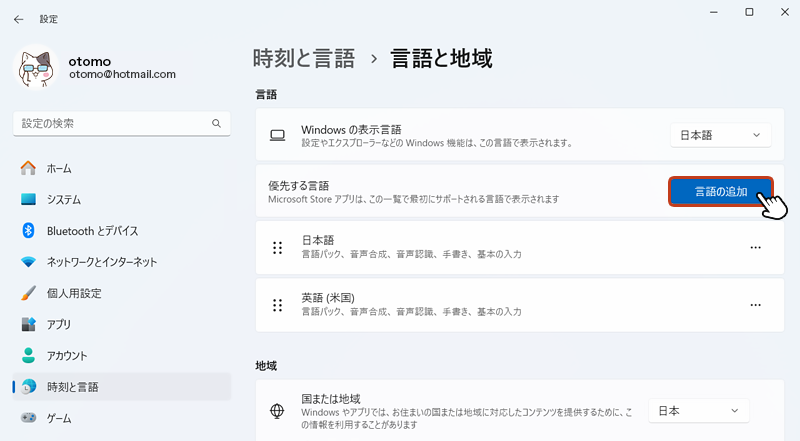
インストールしたい言語を選択して「次へ」をクリック。
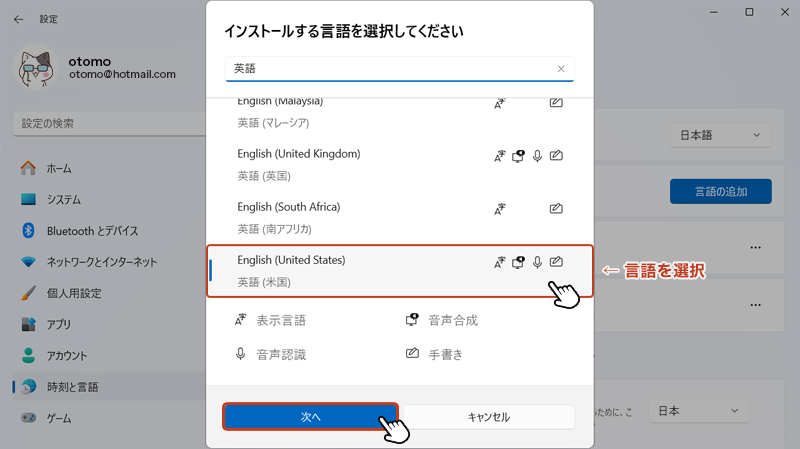
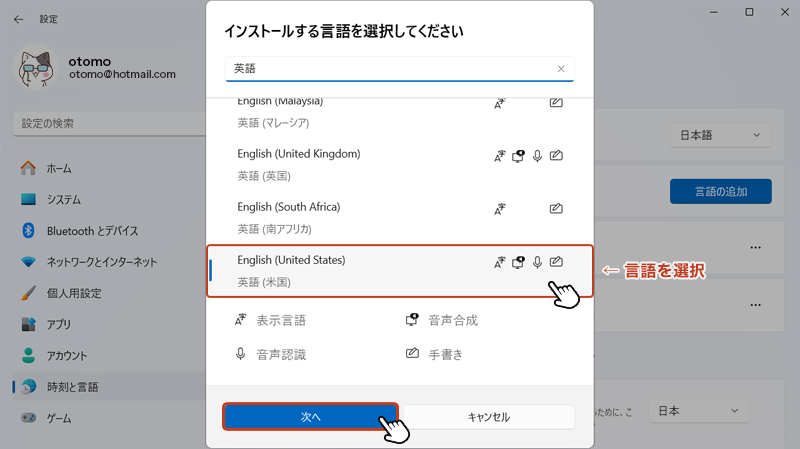
言語機能のインストール画面で「オプションの言語機能」の必要な項目に チェックを入れて「インストール」をクリックします。
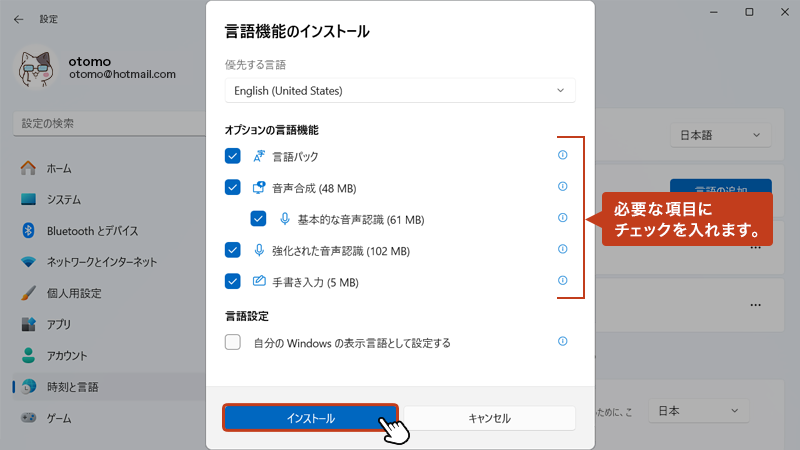
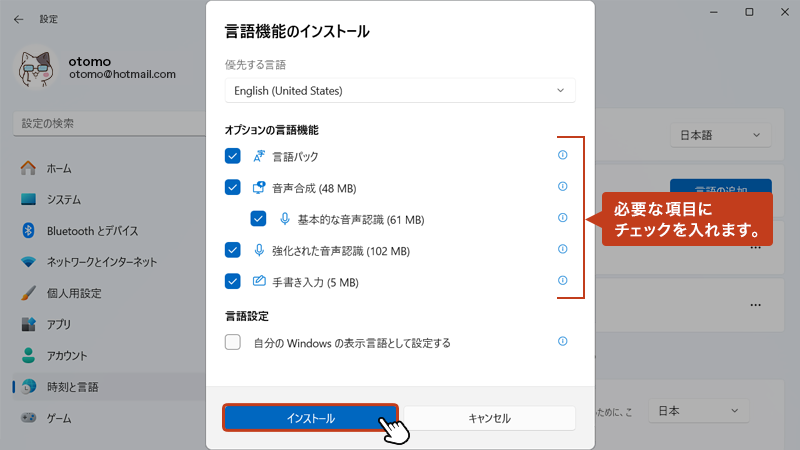
言語機能のインストールが開始されます。
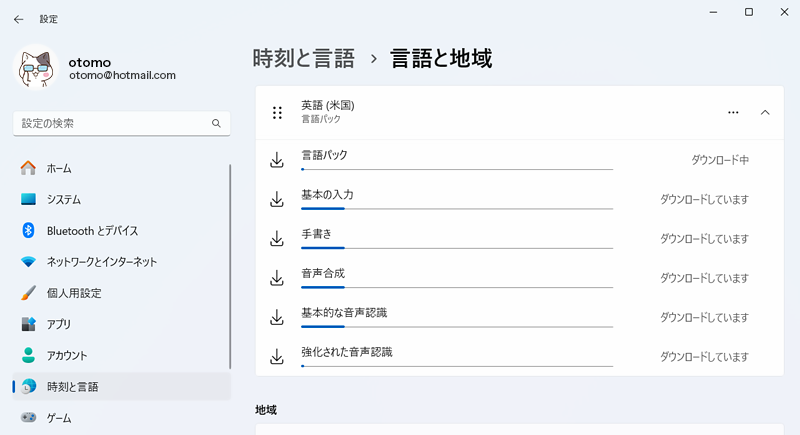
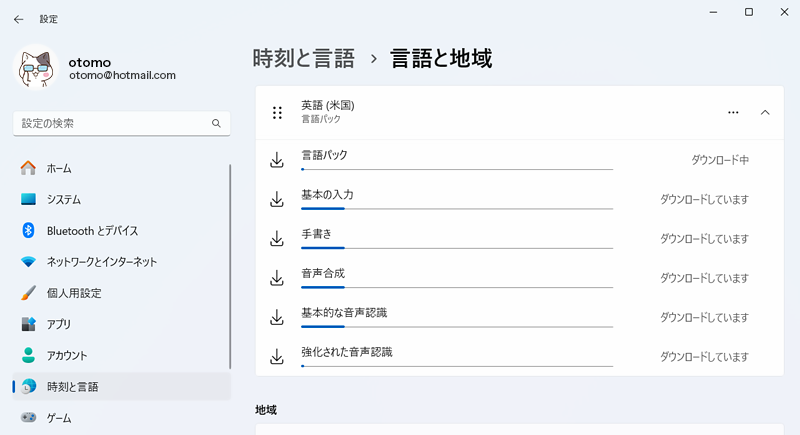
インストール完了後、追加した言語が表示されていれば完了です。