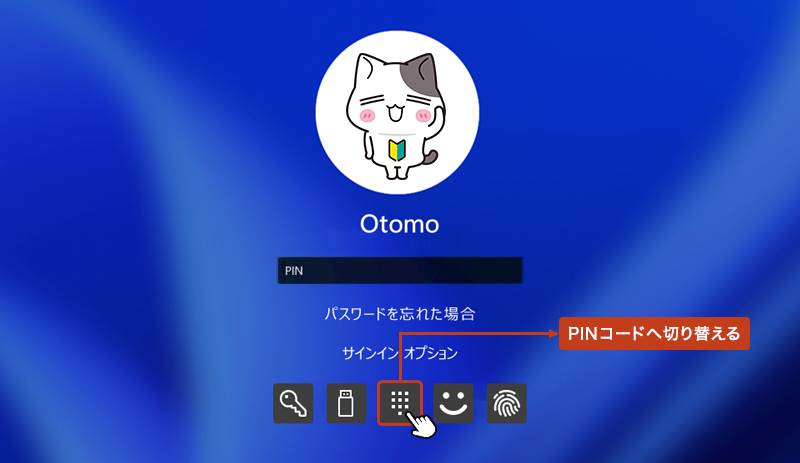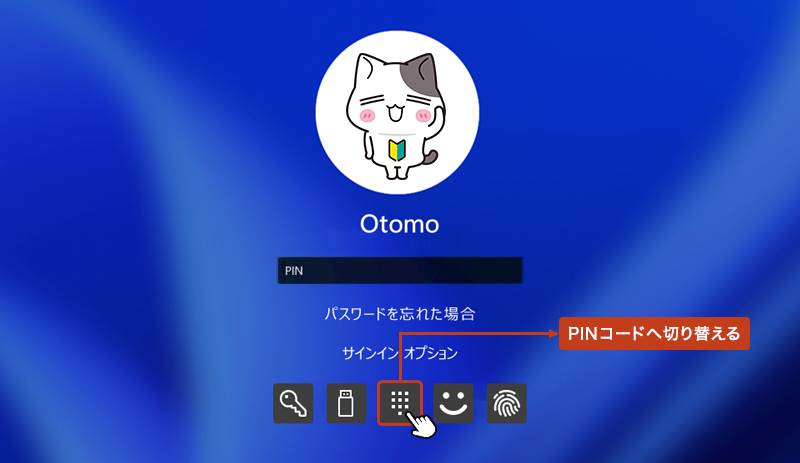おじさん
おじさん


PINコードとは?
PINコードを設定するメリット
パスワードの代わりにパソコンにサインインするための「暗証番号」です。PINコードを設定することで、第三者の不正利用を防ぐことができます。
PINコードは、ユーザーIDではなくパソコン本体に紐づいているため、PINコードが流出した場合でも他のパソコンからサインインされることはありません。
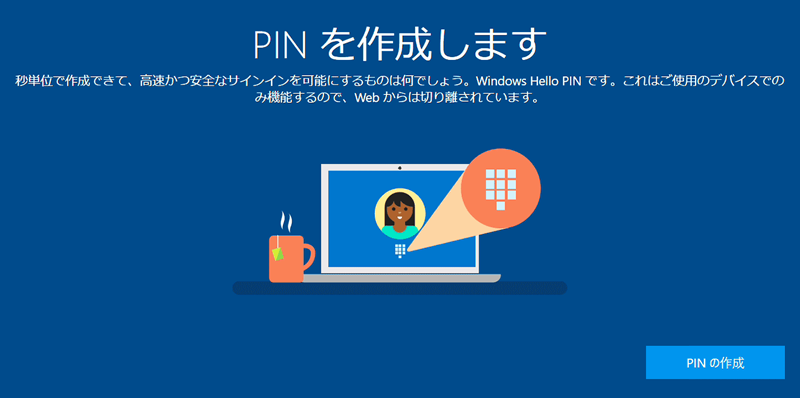
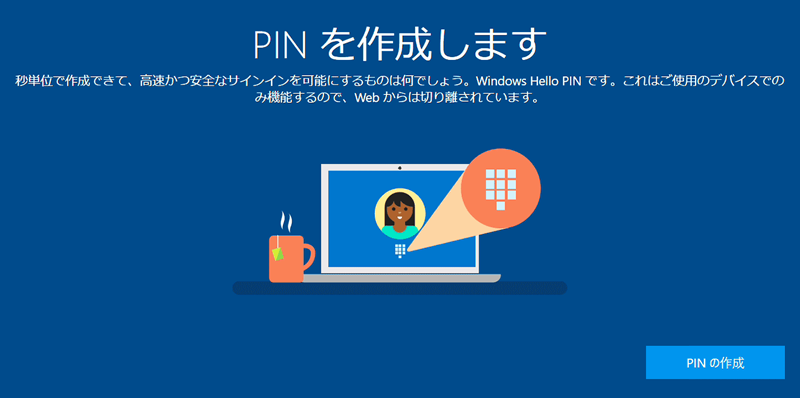
PINコードの設定手順
PINコードを作成する



「Windowsキー」からスタートメニューを開いて「設定」をクリック。
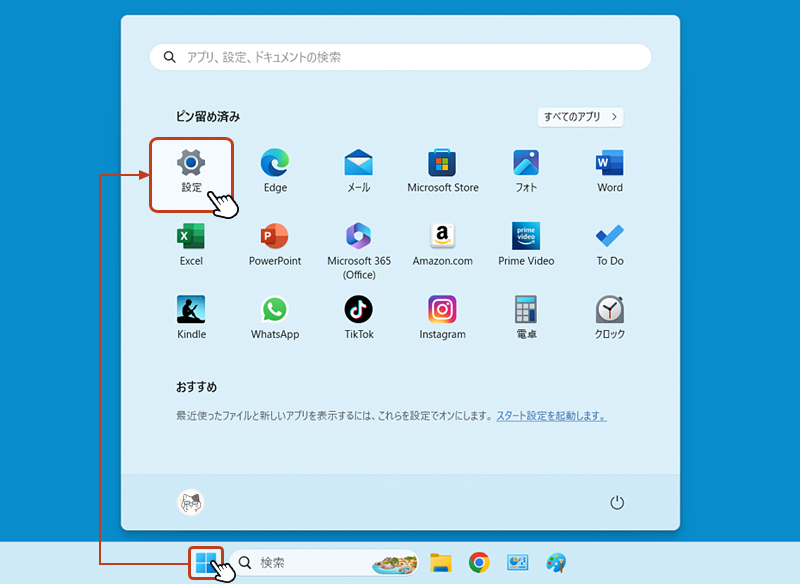
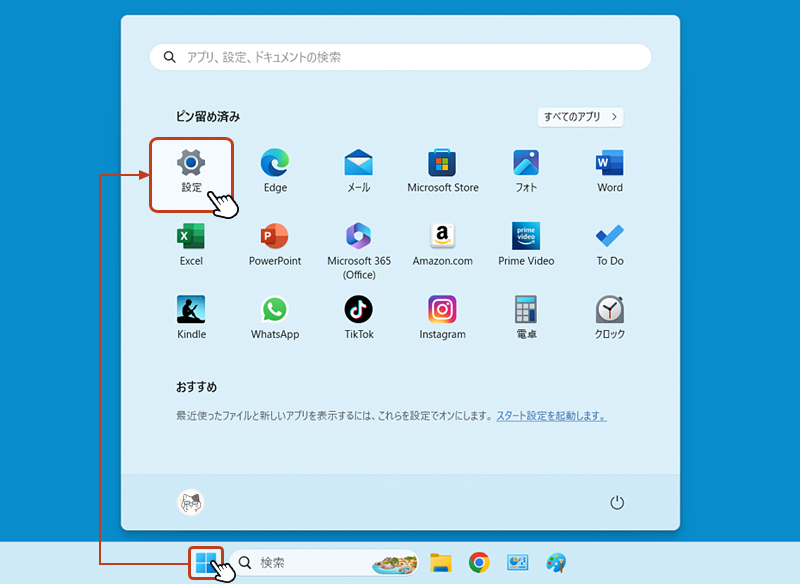
左サイドメニューから「アカウント」を選択して、右画面の「サインインオプション」をクリック。
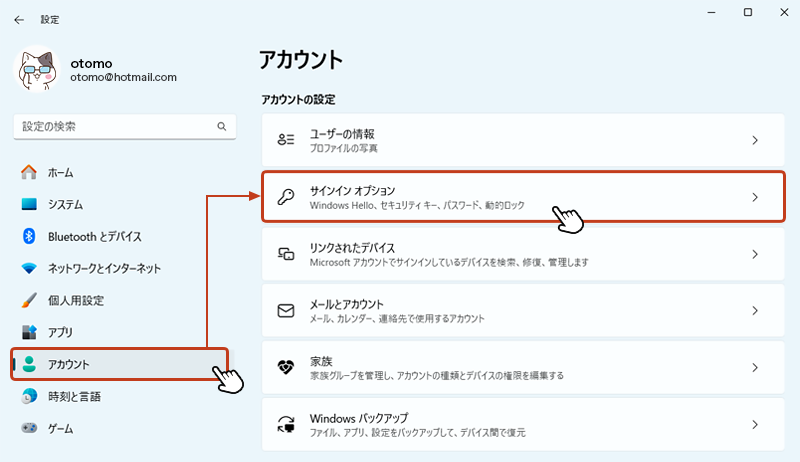
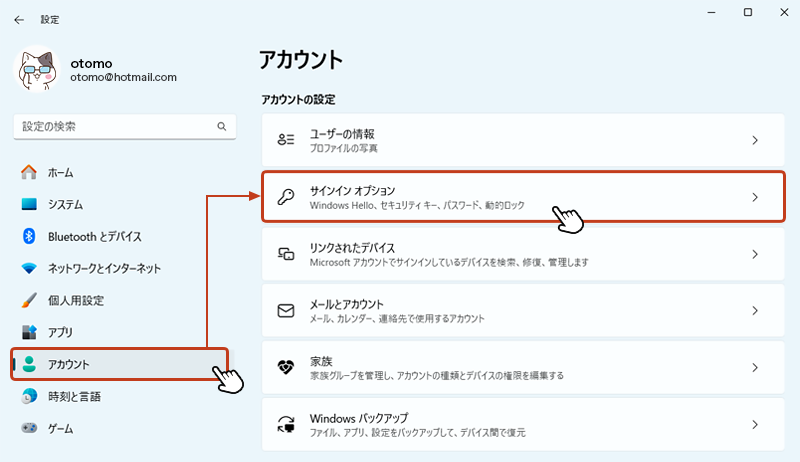
「PIN(Windows Hello)」をクリックします。
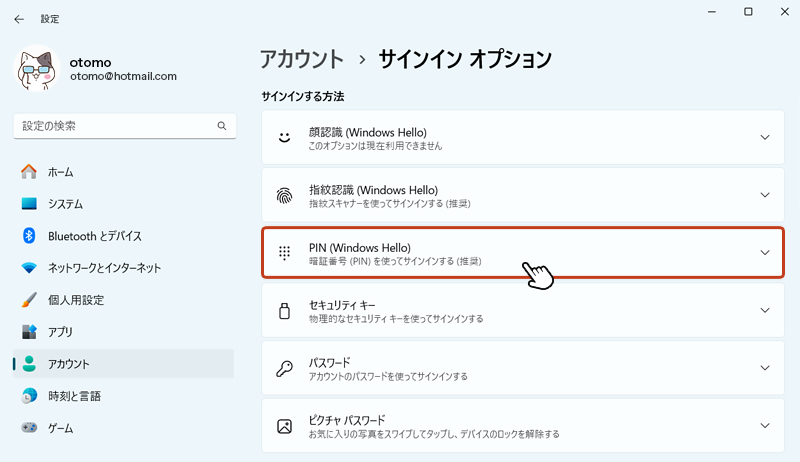
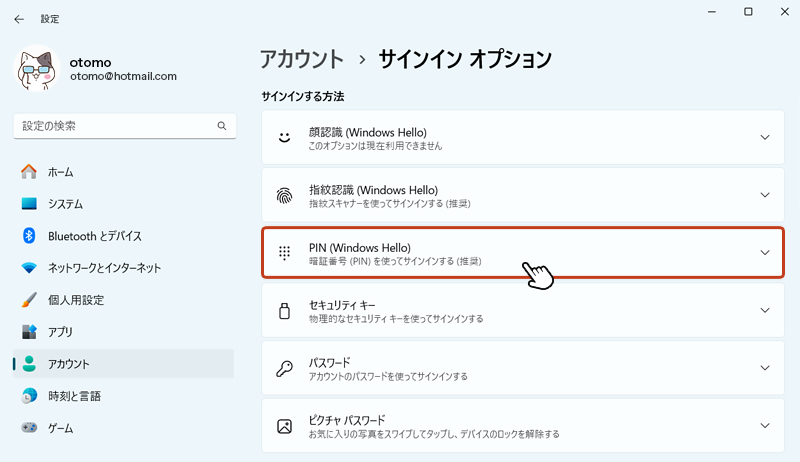
下に項目が表示されたら「セットアップ」をクリックします。
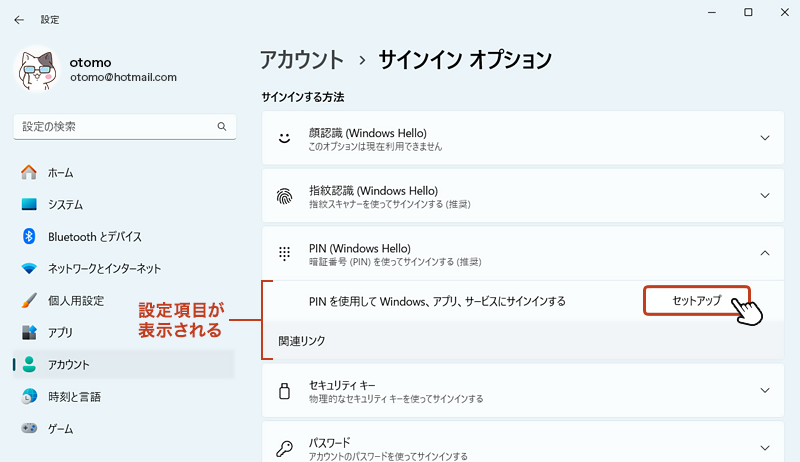
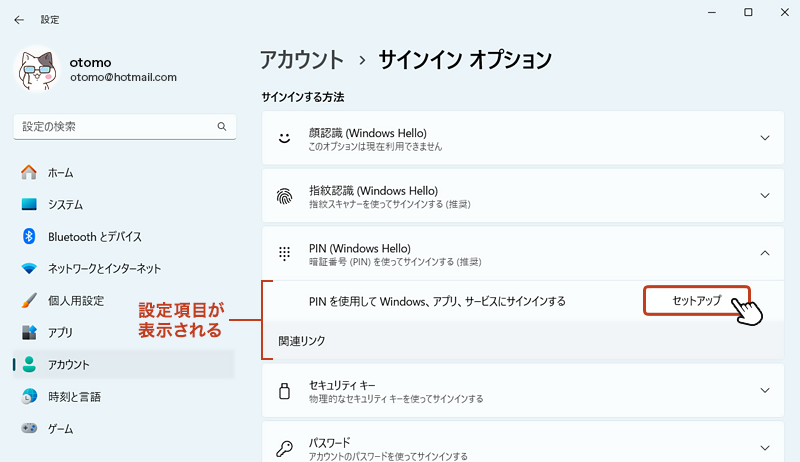
「PIN を作成します」ボックスが表示されたら「次へ」をクリック。
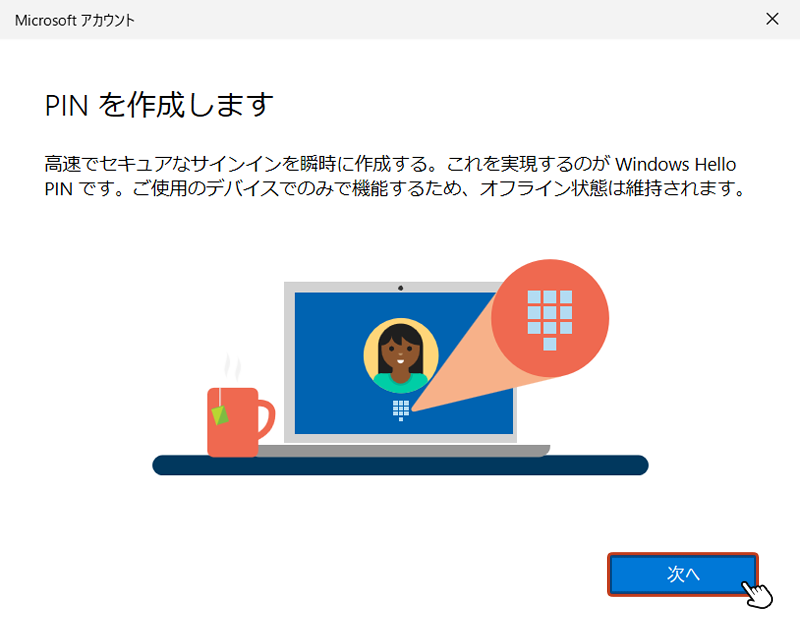
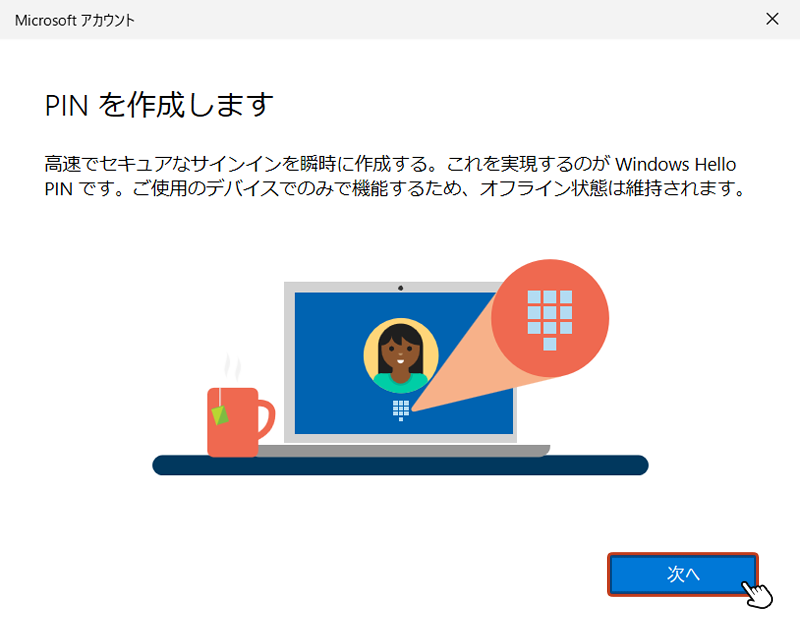
「パスワードの入力」画面でユーザーアカウントのパスワードを入力して「サインイン」をクリック。
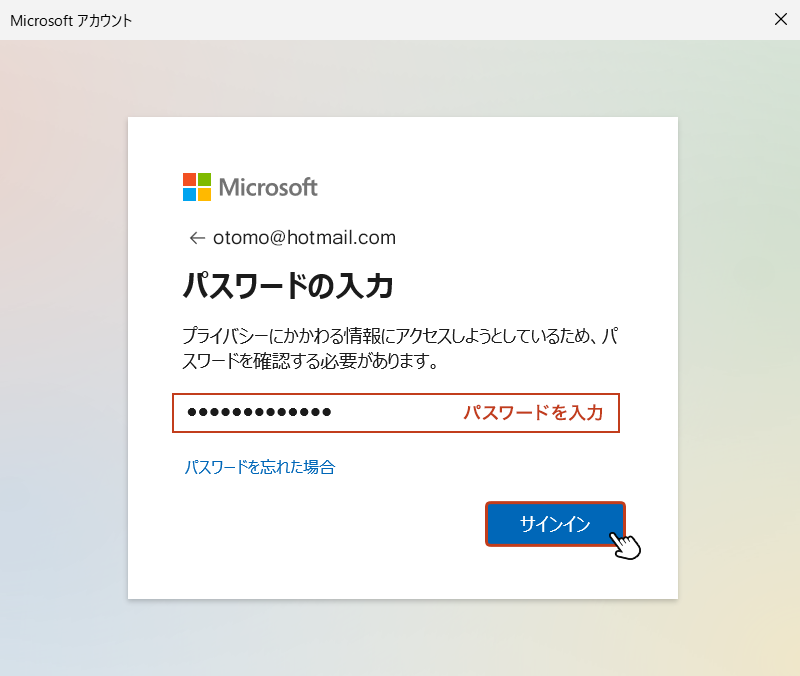
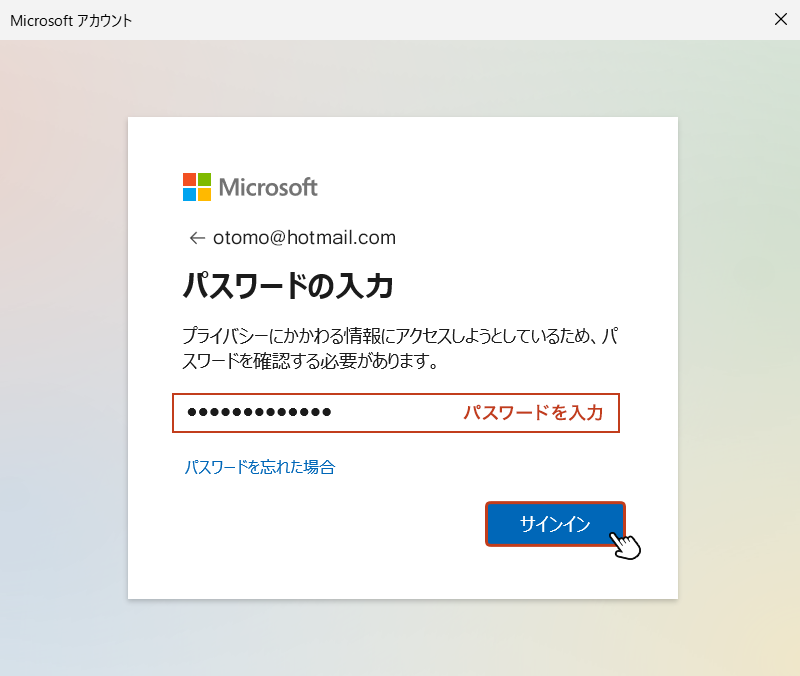
「PINのセットアップ」画面で「新しいPIN」と「PINの確認」を入力して「OK」をクリックすれば、PINの設定は完了です。
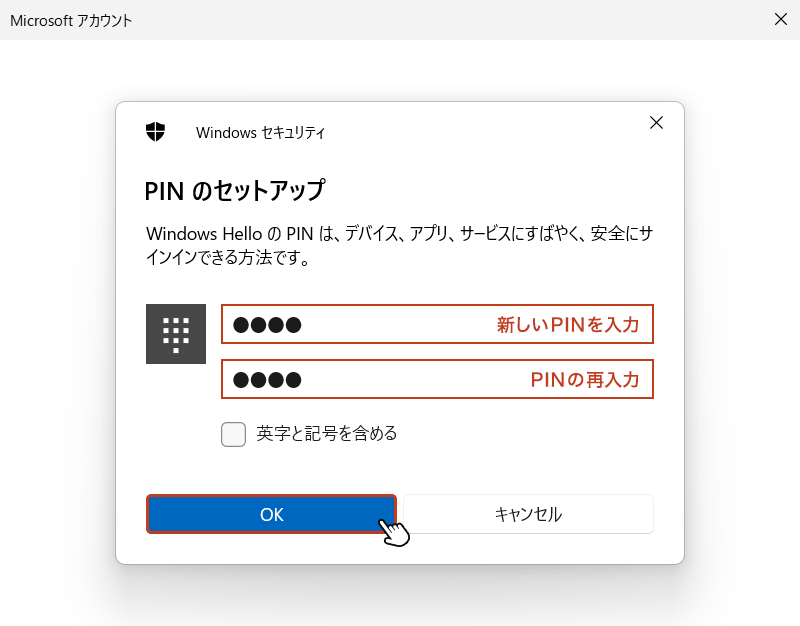
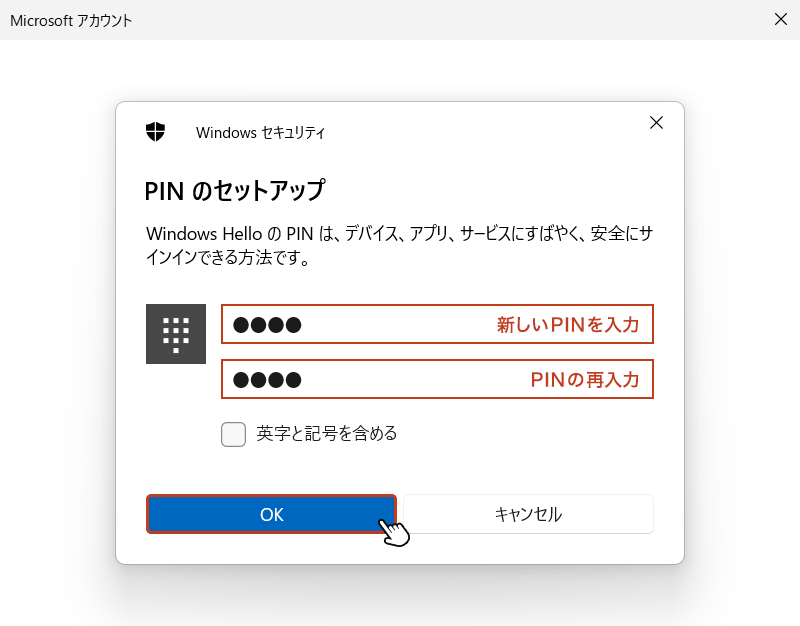
PINコードの変更方法



サインインオプション画面で「PINの変更」をクリック。
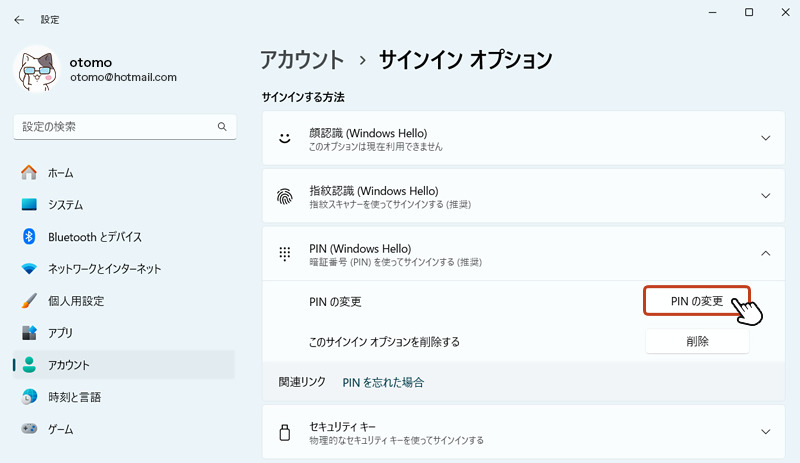
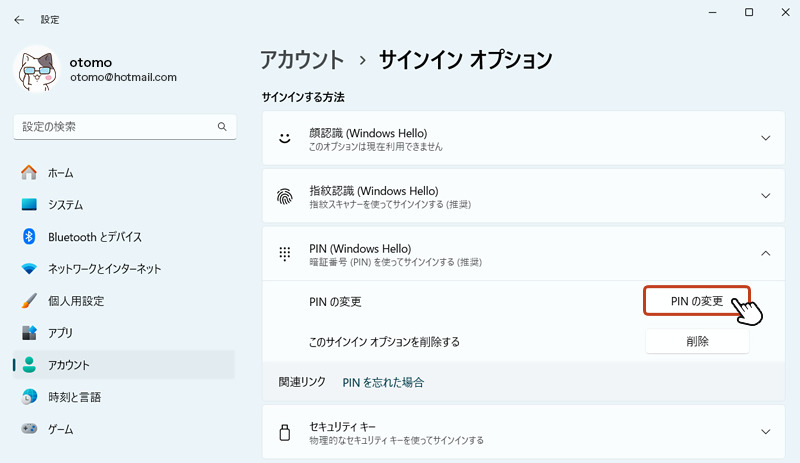
PINの変更画面で「現在のPIN」、「新しいPIN」、「PINの確認」を入力して「OK」をクリックすれば、PINの変更は完了です。
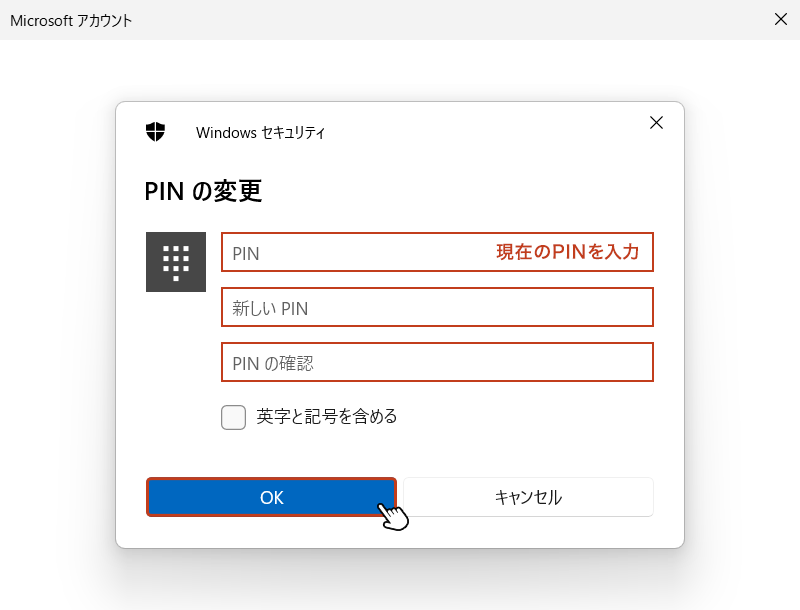
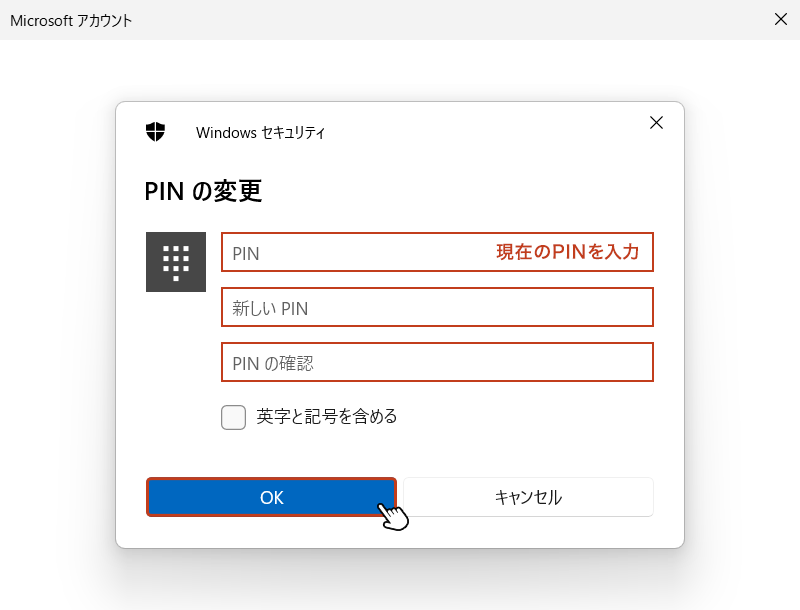
PINコードを削除する方法



サインインオプション画面から「PIN(Windows Hello)」を開き、表示項目の「削除」をクリック。
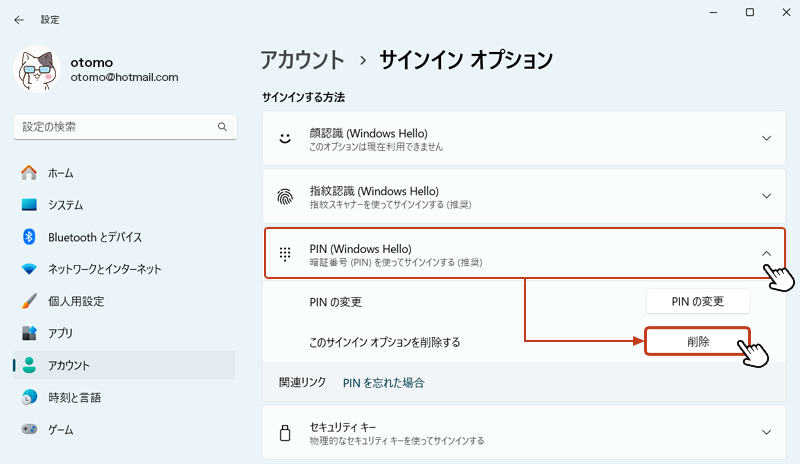
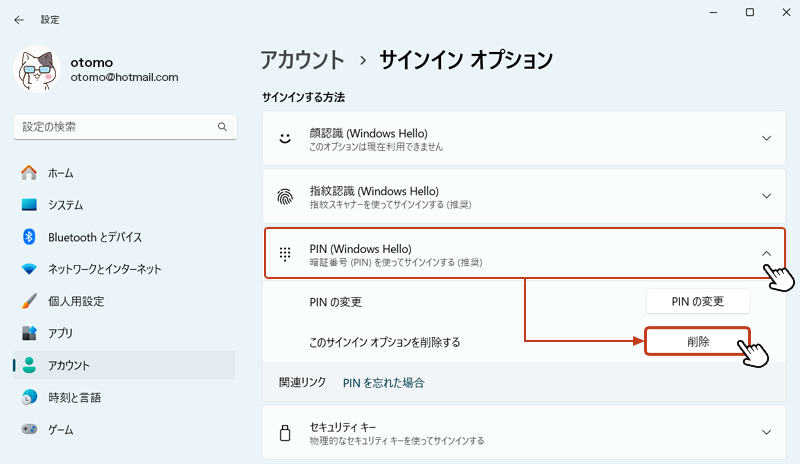
削除が押せない状態だった場合、「追加の設定」項目の「セキュリティ向上のため、このデバイスではMicrosoftアカウント用にWindows Hello サインインのみを許可する(推奨)」の スライドボタンを「オフ」にします。
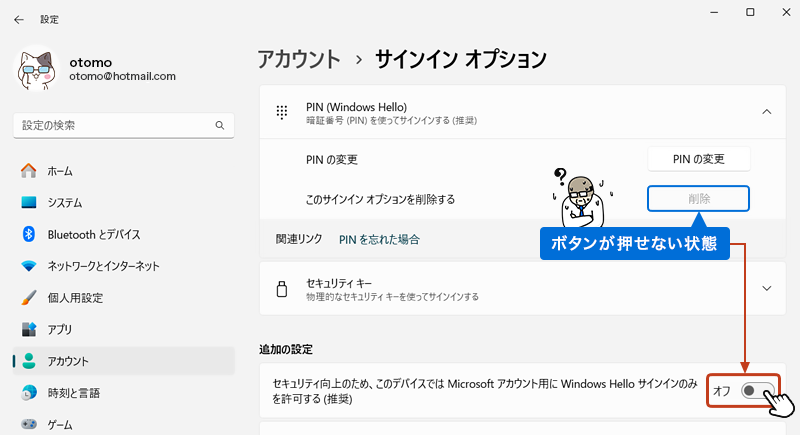
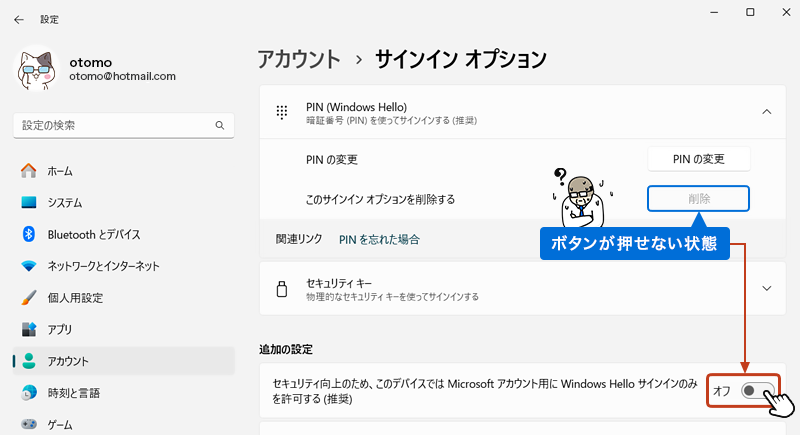
「PINを削除しますか?」の確認メッセージが表示されたら「削除」をクリック。
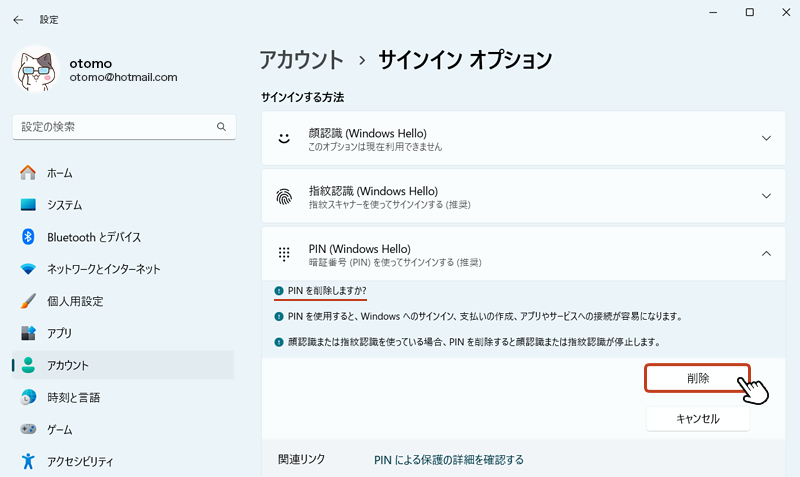
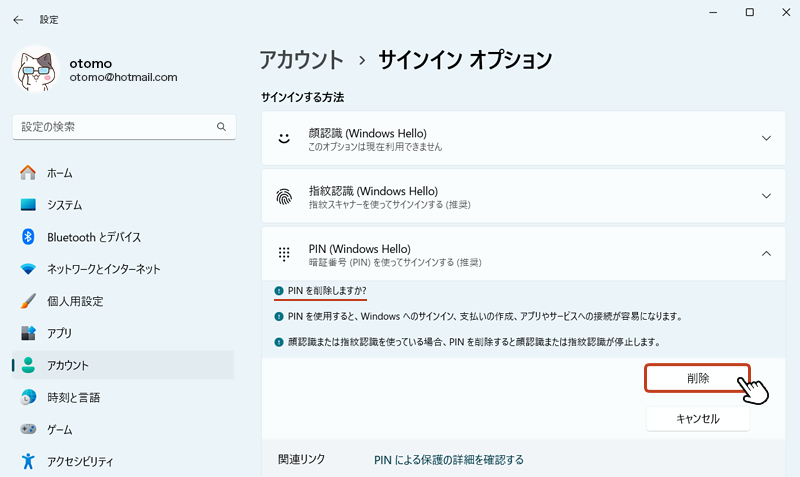
「最初に、アカウントのパスワードを確かめてください。」の画面でユーザーアカウントのパスワードを入力し、「OK」をクリックします。以上でPINコードの削除は完了です。
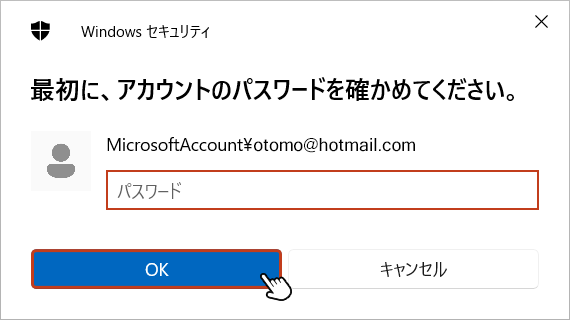
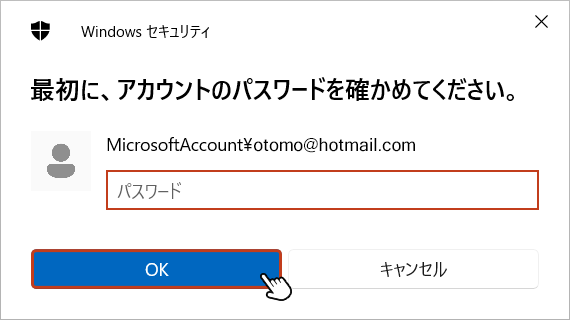
サインインをPINコードに切り替える方法
ロック画面のサインインオプションから「PIN」をクリックすることで、切り替えを行うことができます。