 おじさん
おじさんMicrosoft Edge起動時に開くページを変更することはできますか?ご教示ください。



スタートページの変更はとても簡単です。それでは手順に沿って一緒に操作してみましょう。
目次
Edge 起動時に開くスタートページとは?
Edgeブラウザが起動した時に最初に表示されるページのことです。デフォルトで開かれるページは、MSNニュースフィードや天気情報等が掲載されているMicrosoft のWebページが表示されます。
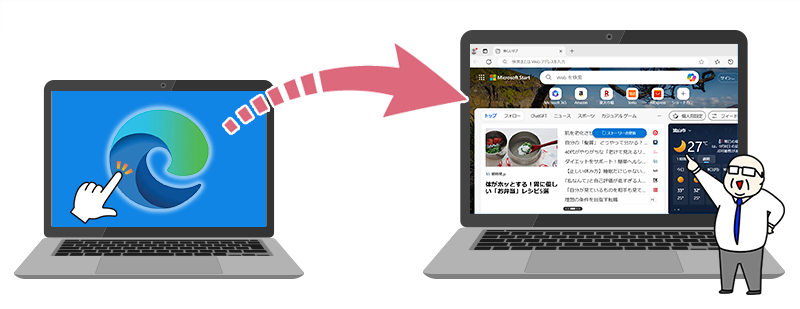
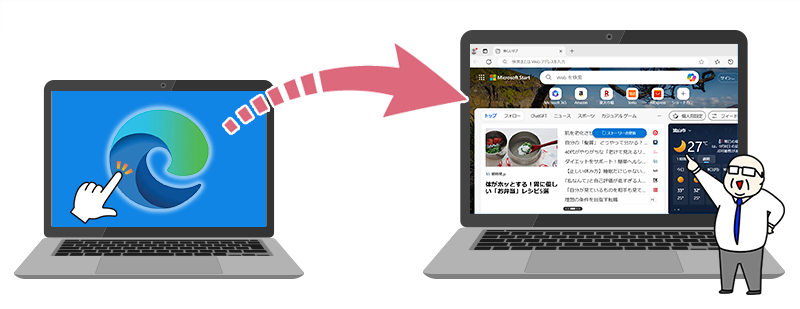
スタートページの設定手順
Microsoft Edge を起動。
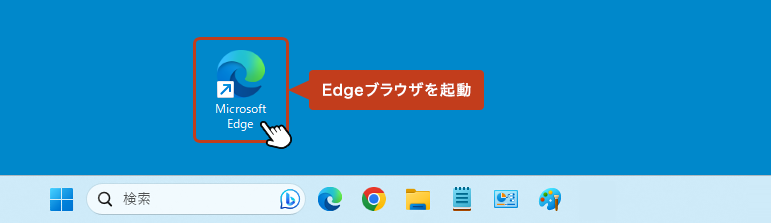
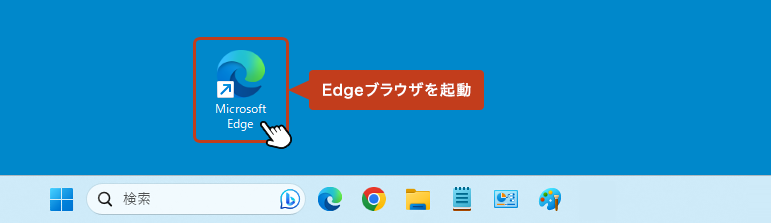
画面の右上にある […] からメニューを開いて「設定」をクリック。
![画面の右上にある [...] からメニューを開いて「設定」をクリックしている画像](https://shigotono.com/wp-content/uploads/2023/11/browser-edge14-img03.png)
![画面の右上にある [...] からメニューを開いて「設定」をクリックしている画像](https://shigotono.com/wp-content/uploads/2023/11/browser-edge14-img03.png)
左サイドメニューの「スタート、ホーム、新しいタブページ」をクリック。
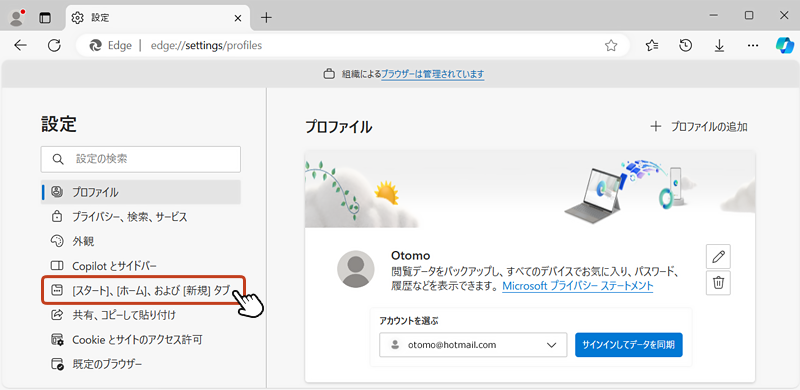
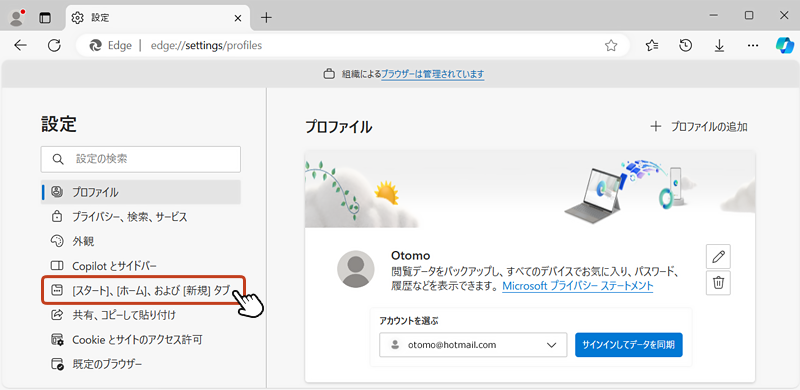
右画面の「カスタムサイトを開く」にチェックを入れ、「サイトの追加」をクリック。
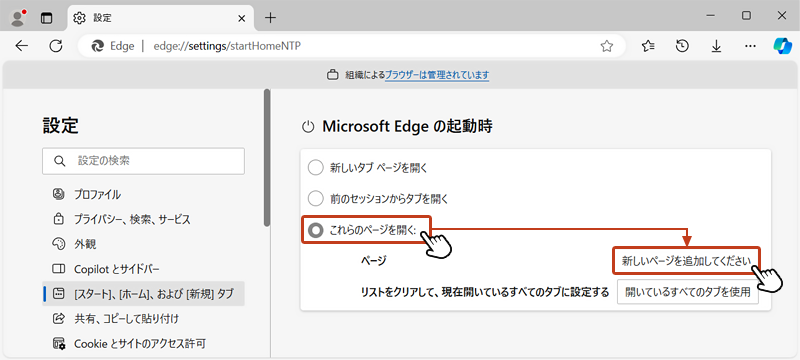
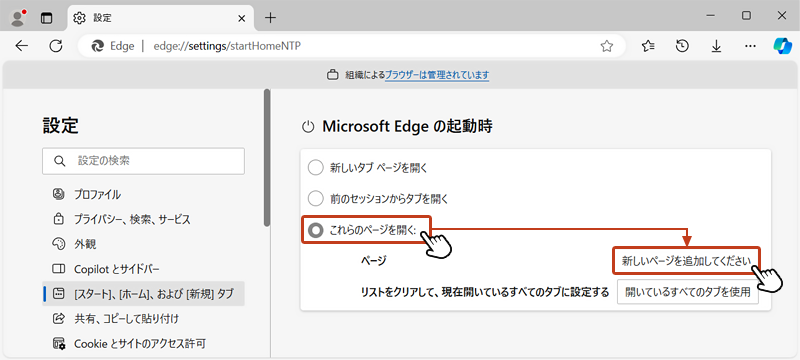
「サイトの追加」の入力フォームに設定したいWebページURLを入力して、「追加」をクリックします。
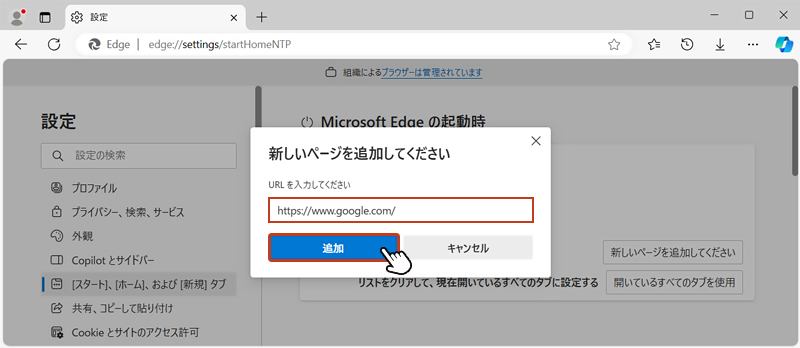
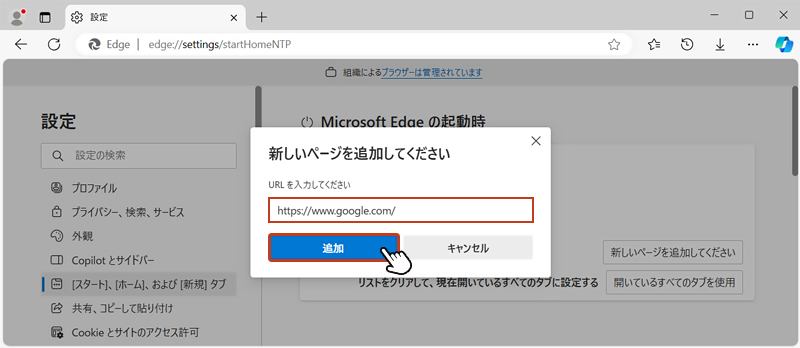
WebページURLが追加されていることを確認します。
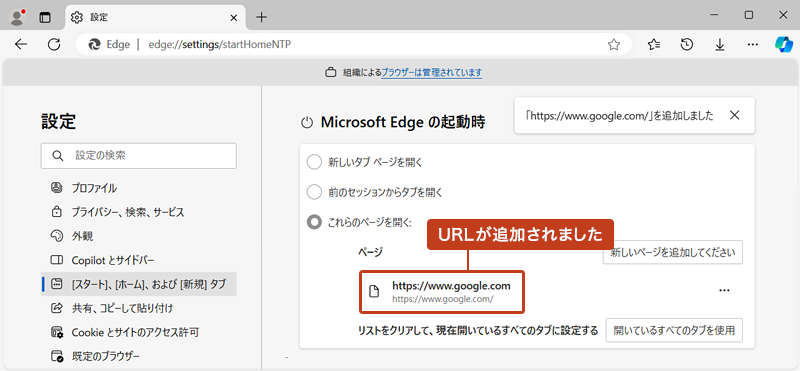
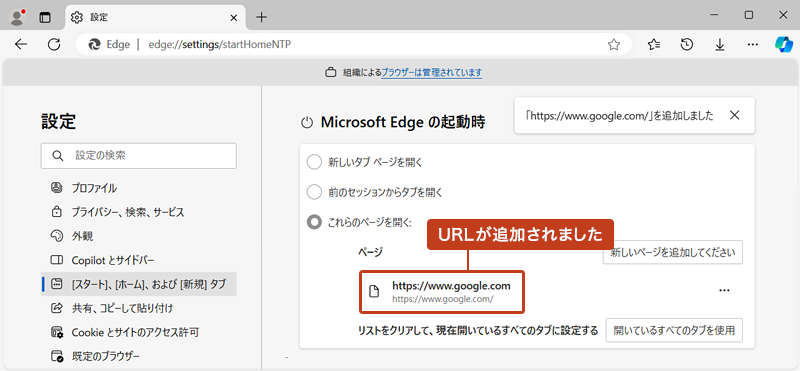
Edgeブラウザを再度起動してみましょう。追加したWebページ(URL)が表示されていれば設定完了です。
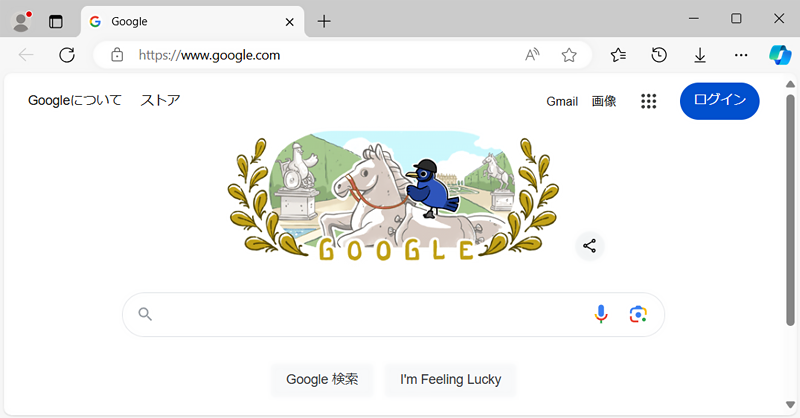
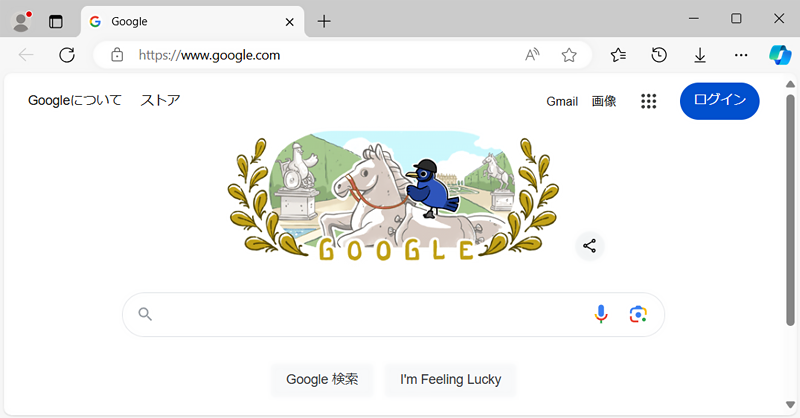
追加したURLを編集・削除する手順
追加したWebサイト(URL)を編集・削除したい場合は、右側にある […] をクリックし、「編集」または「削除」から変更します。
![[...] をクリックしてメニューを開き、追加したWebサイト(URL)を編集、削除しようとしている画像](https://shigotono.com/wp-content/uploads/2023/11/browser-edge14-img09.png)
![[...] をクリックしてメニューを開き、追加したWebサイト(URL)を編集、削除しようとしている画像](https://shigotono.com/wp-content/uploads/2023/11/browser-edge14-img09.png)











