 おじさん
おじさんGmailアドレスを作りたいのですが方法がわかりません。ご教示ください。



Gmailを使用するためには、Googleアカウントを作る必要があります。以下の手順に沿って一緒に作成してみましょう。
目次
Gmail(Googleアカウント)の作成手順
Googleアカウントの作成ページ にアクセスします。新規作成ページが開いたら「姓」と「名」を入力して「次へ」をクリック。
https://accounts.google.com/SignUp
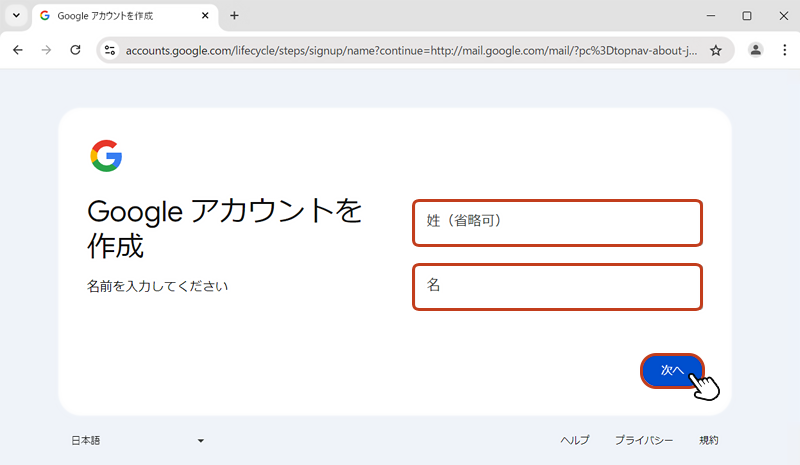
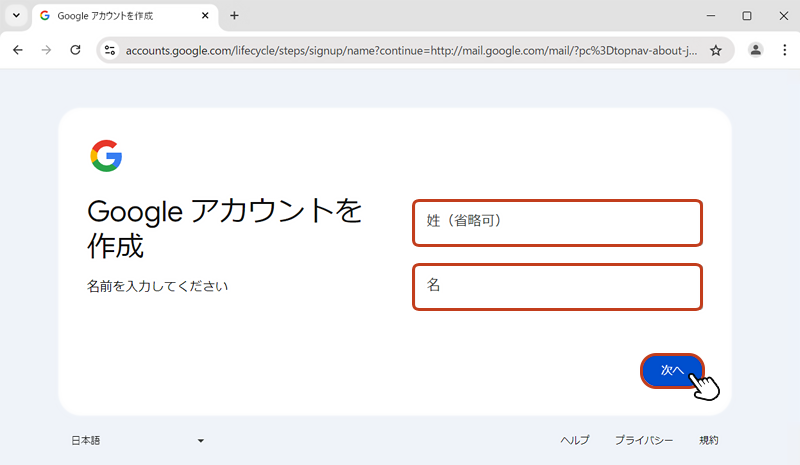
基本情報の画面で「生年月日」と「性別」を入力して「次へ」をクリック。
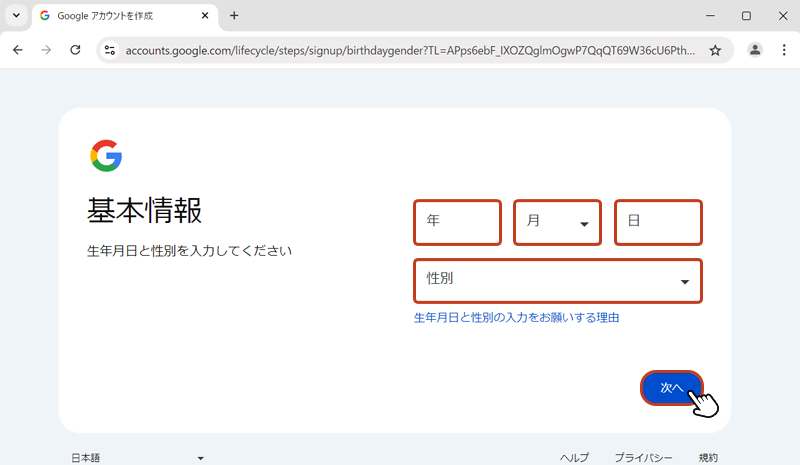
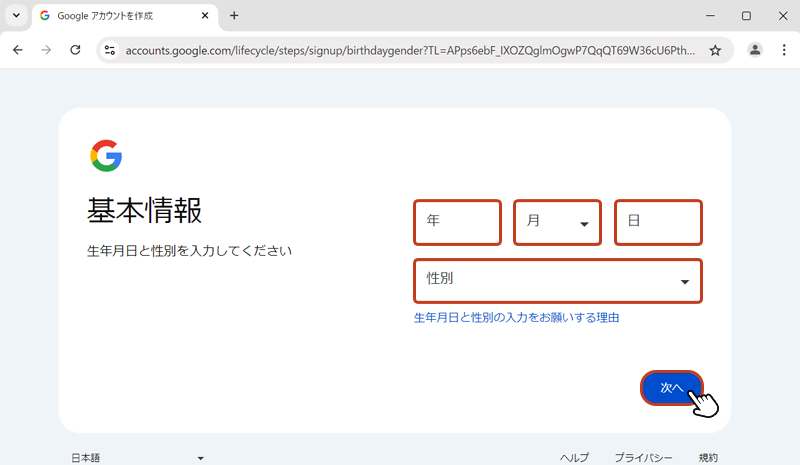
Gmail アドレスの選択画面では、2つのアドレス候補が用意されます。
候補のアドレスから作成する場合、どちらかにチェックを入れて「次へ」をクリック。
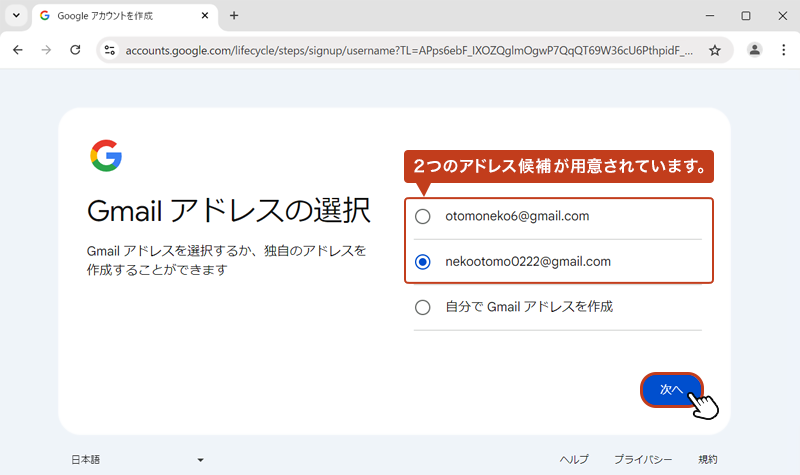
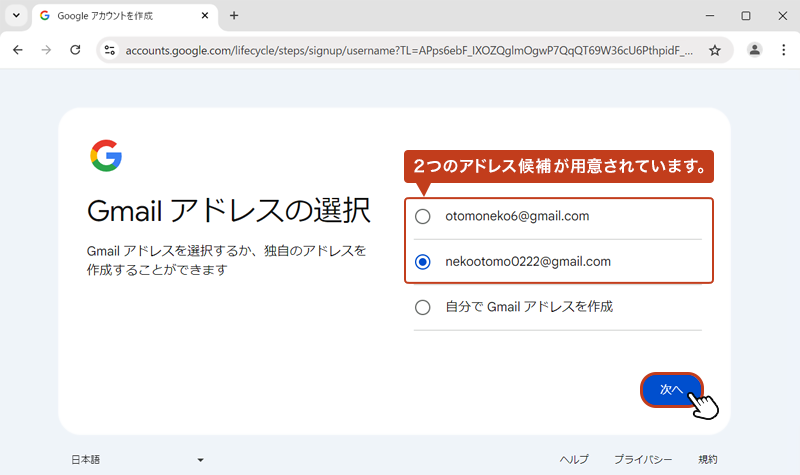
独自のアドレスを作成する場合「自分で Gmail をアドレス作成」にチェックを入れ、希望のアドレスを入力して「次へ」をクリック。
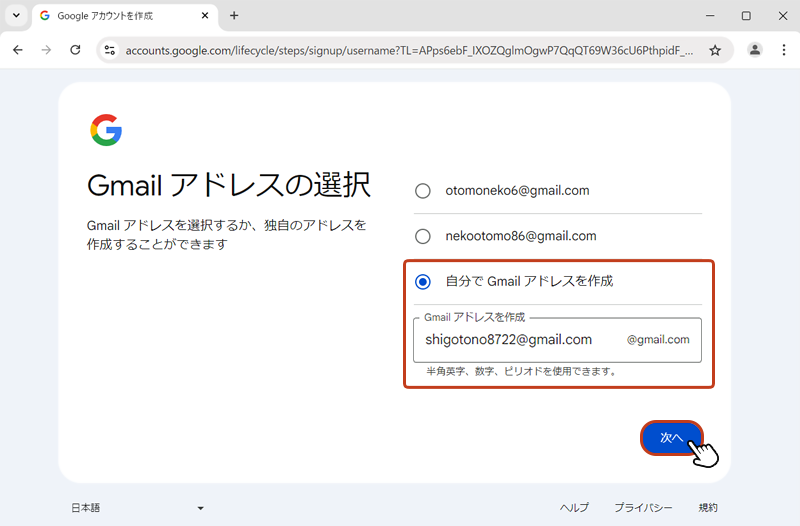
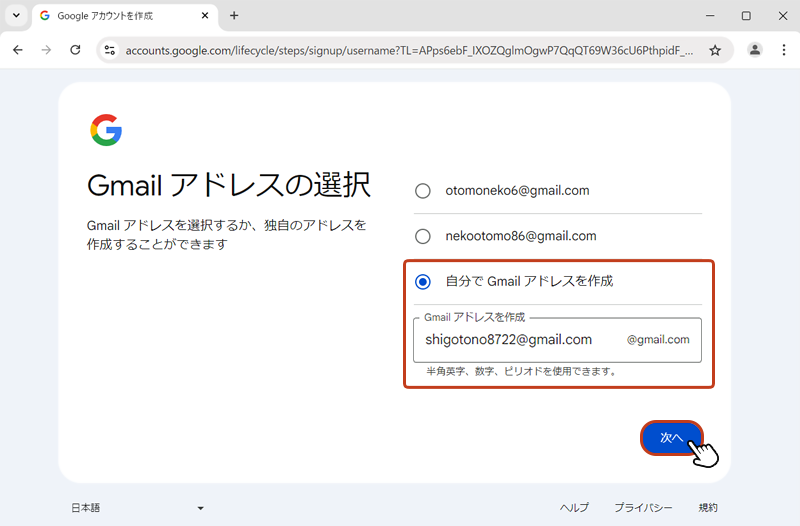
「パスワード」と「パスワード確認」を入力して「次へ」をクリック。
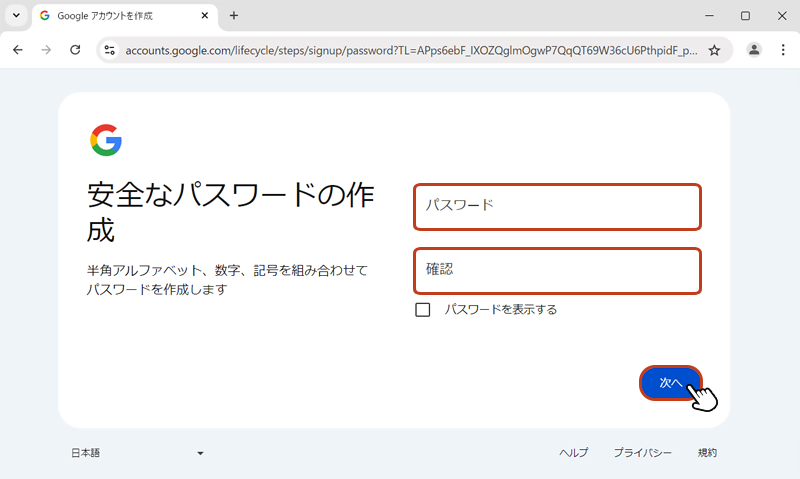
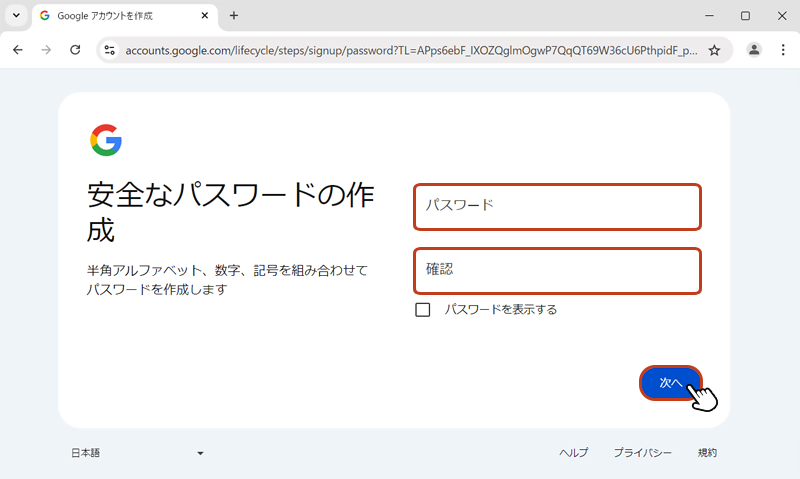
「再設定用のメールアドレス」の追加は任意です。必要がない場合は「スキップ」をクリックします。
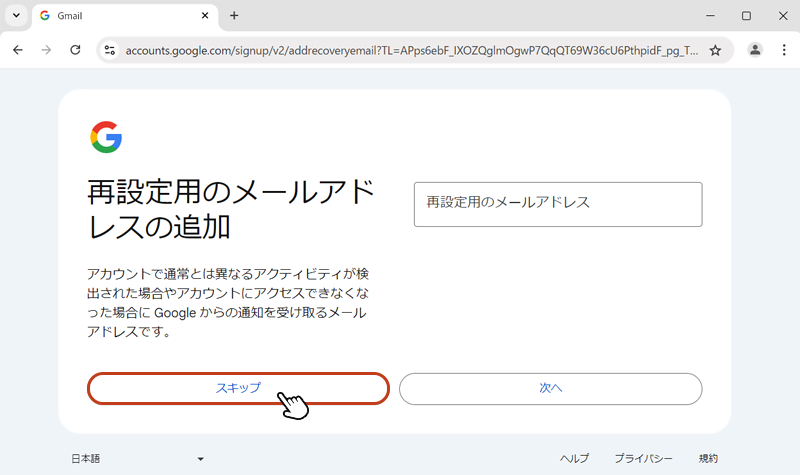
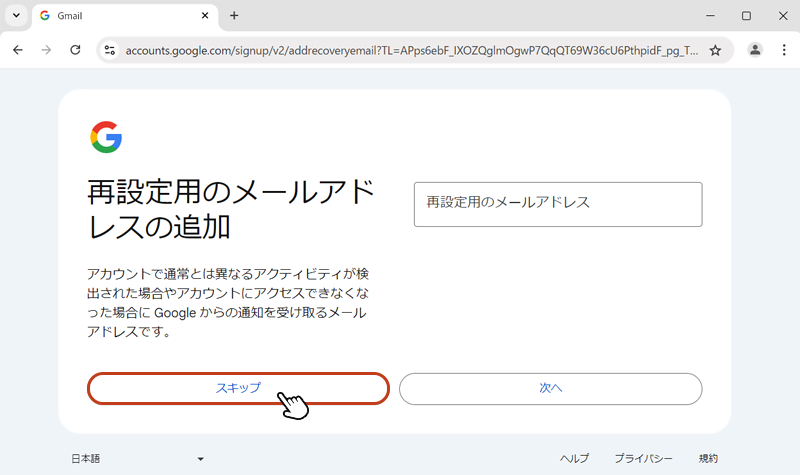
作成したアカウント名 と メールアドレスの確認画面になります。確定してよければ「次へ」をクリック。
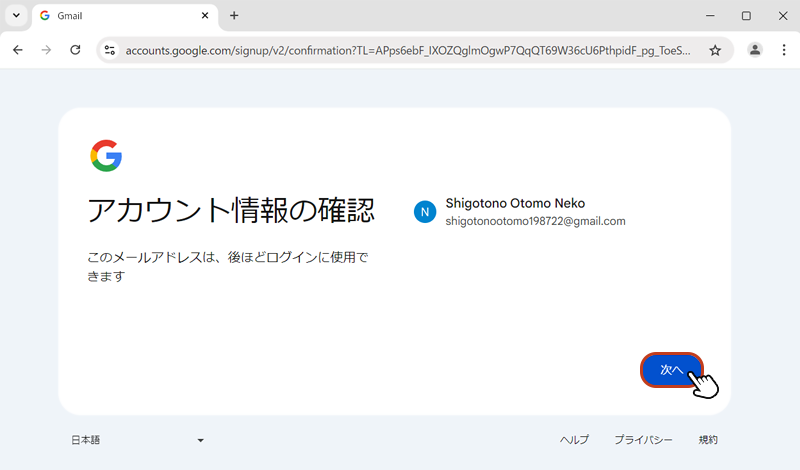
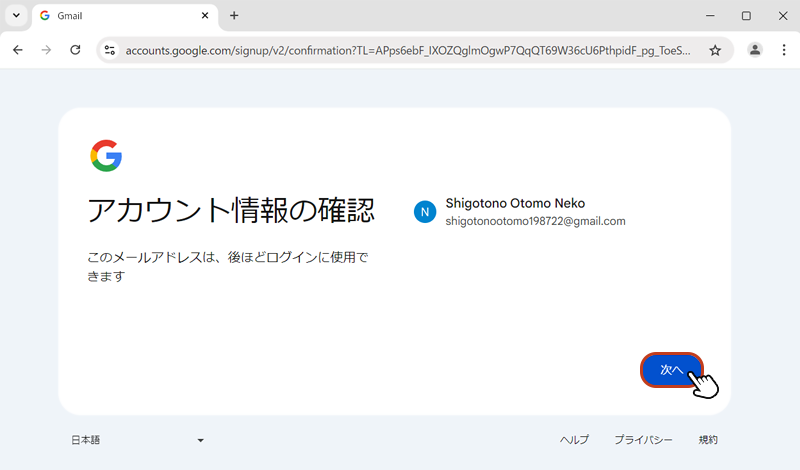
「プライバシーと利用規約」画面になります。下スクロールしながら内容を確認します。
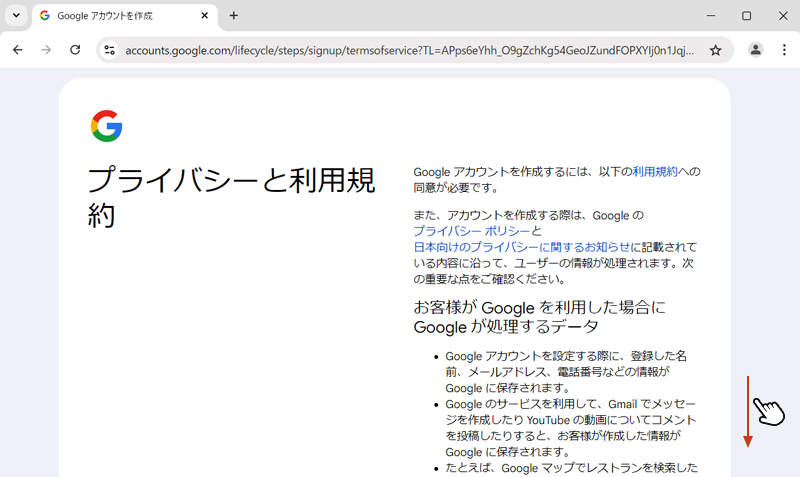
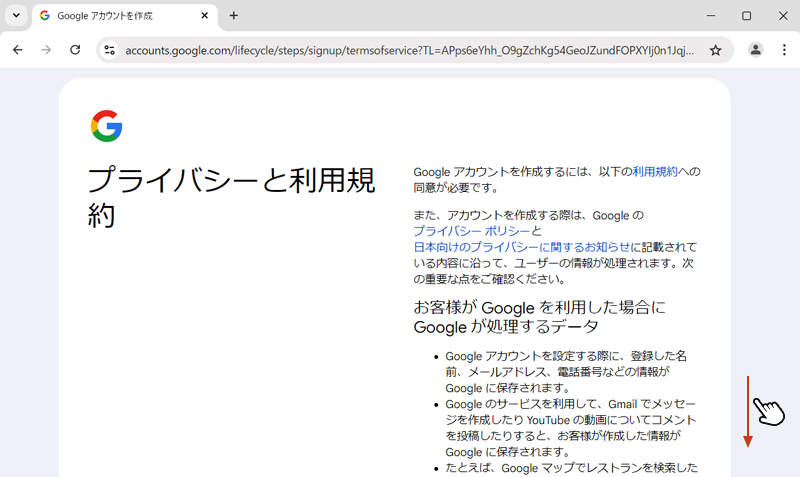
内容を確認後「同意する」をクリックします。
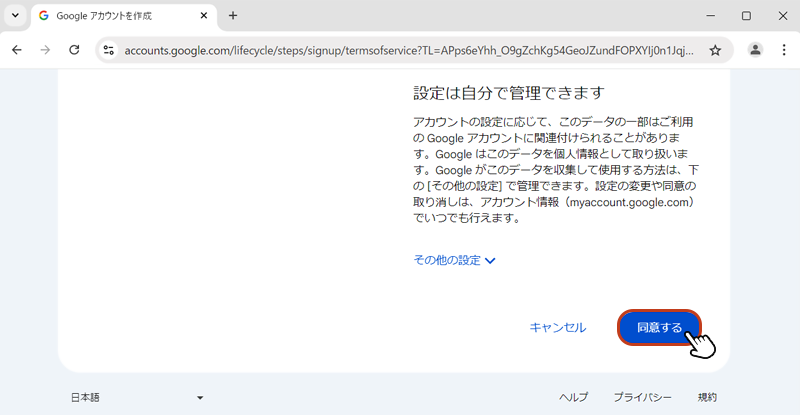
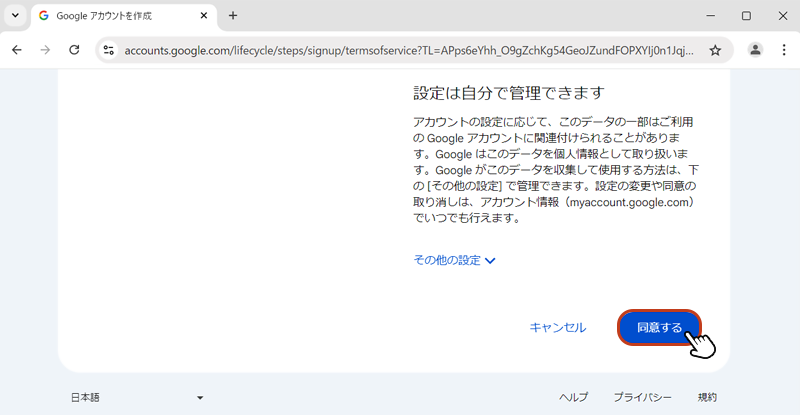
以上でGoogle アカウントの作成は完了です。完了後、Gmailの受信トレイの画面が表示されます。
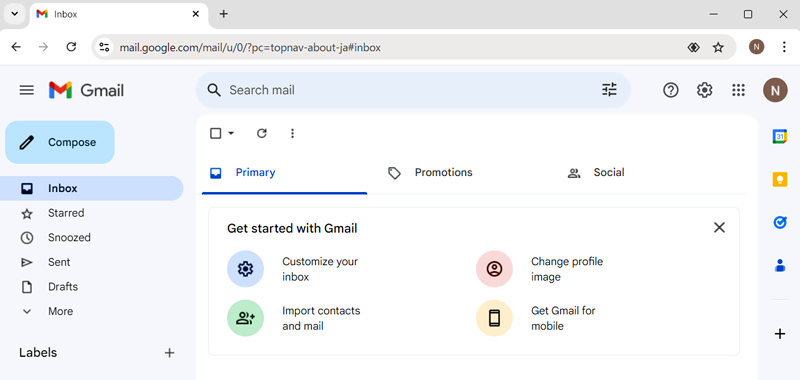
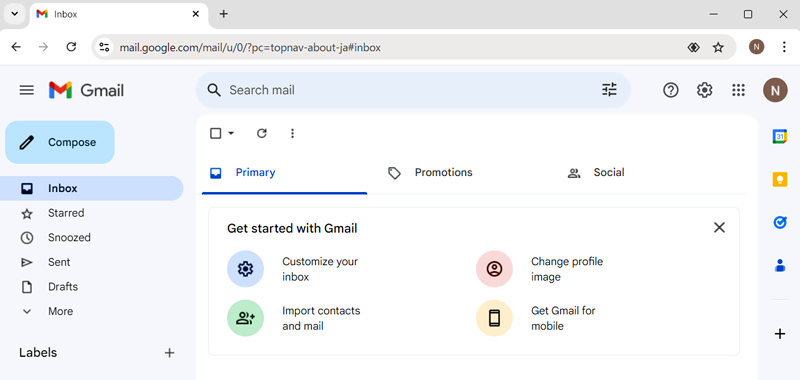
Gmail の画面を日本語表示にする



アカウント登録後、Gmailの画面が英語表示になっている場合があります。以下の手順で英語から日本語に変更してみましょう。
Gmailの受信トレイ画面右上の「歯車」アイコンをクリック。
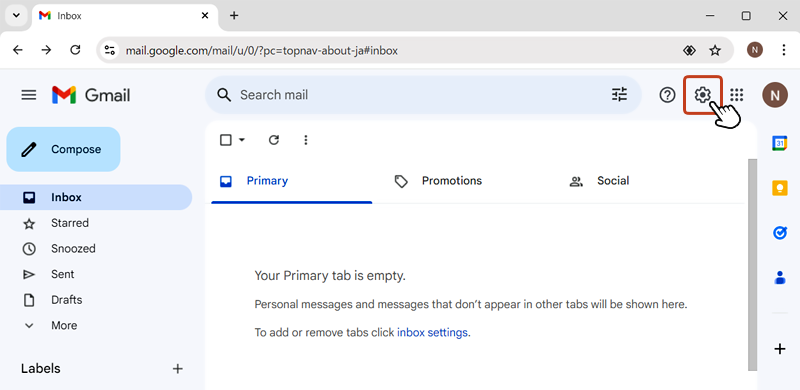
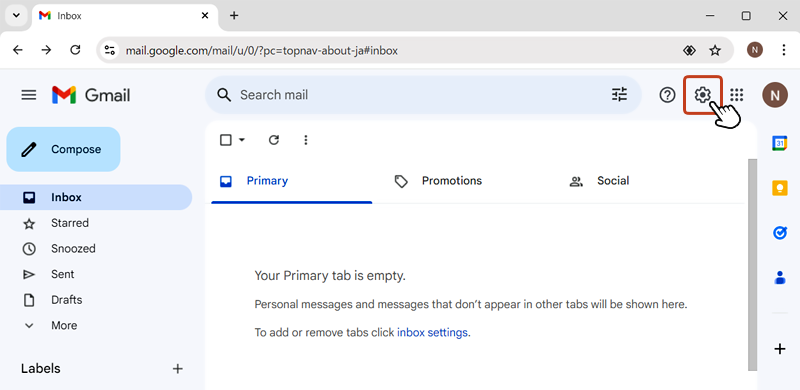
「Quick settings」のウィンドウが開いたら「See all settings」をクリック。
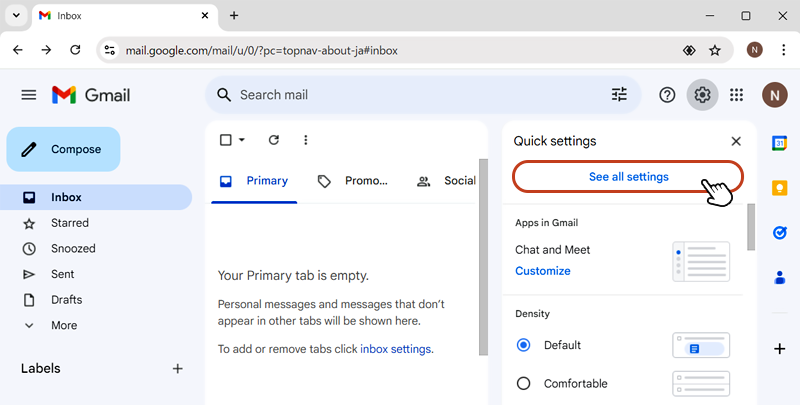
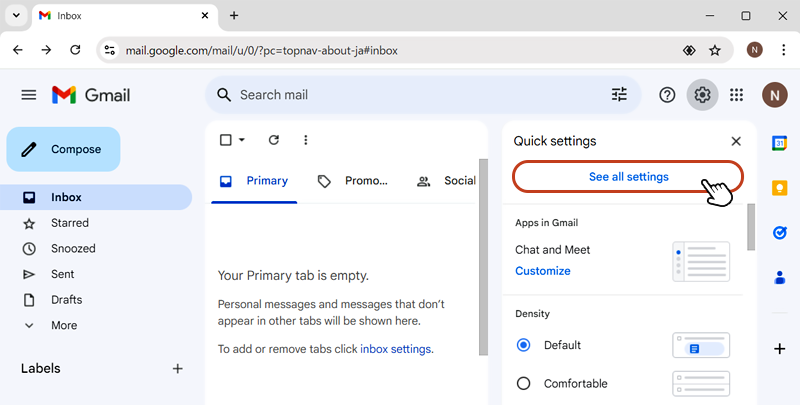
Language 項目のプルダウンメニューから「日本語」を選択。
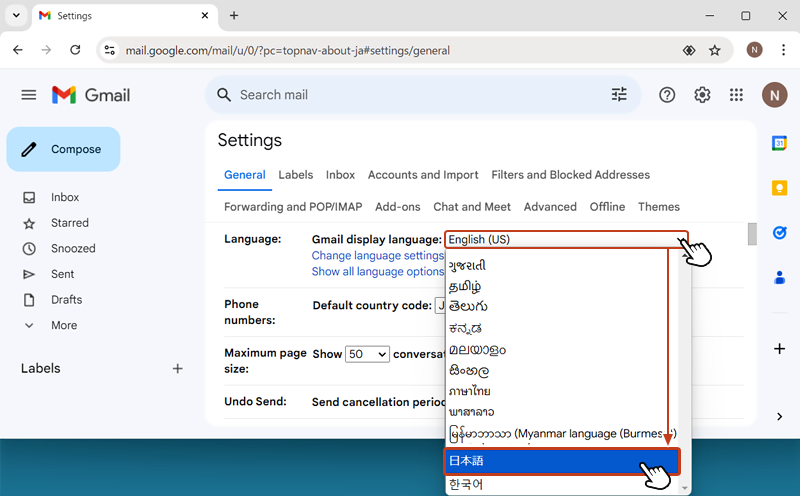
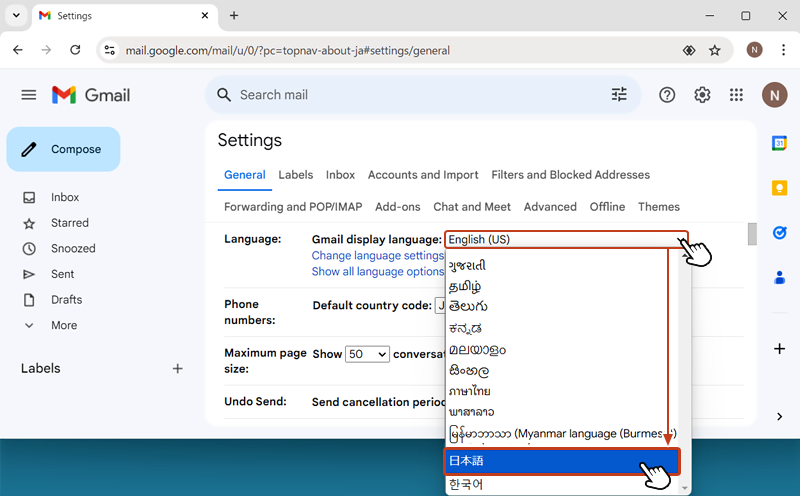
画面を下にスクロールして「Save Changes」をクリックすると選択した言語が適用されます。
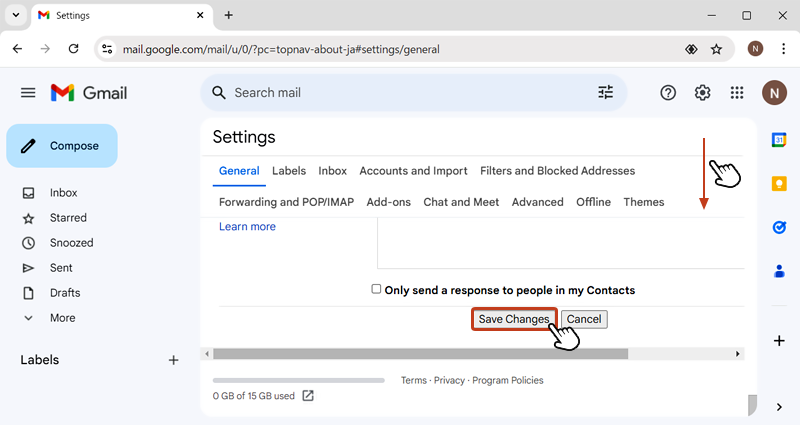
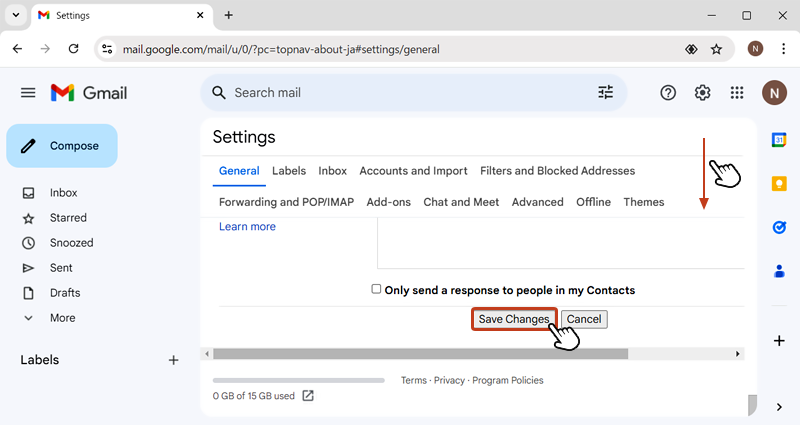
以上で言語の変更は完了です。


