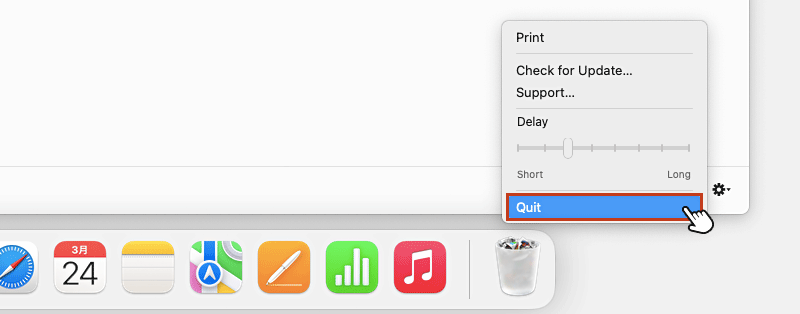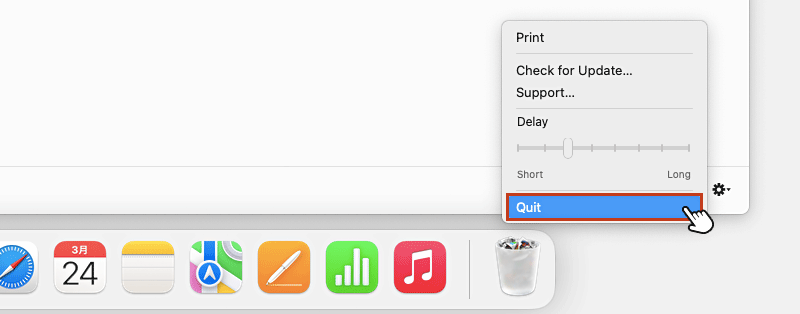おじさん
おじさん


CheatSheet(チートシート)とは
CheatSheet とは何ですか?
CheatSheet(チートシート)は、起動しているアプリの全てのショートカットキーを一覧で表示してくれる便利なアプリです。
簡単に使えますか?
使い方はとても簡単です。CheatSheet(チートシート)アプリを起動して「command ⌘キー」を長押しするだけです。
例えば、WebブラウザのGoogle Chromeを起動中に「command ⌘キー」を長押しすると、下図のようにGoogle Chromeのショートカット一覧が表示されます。
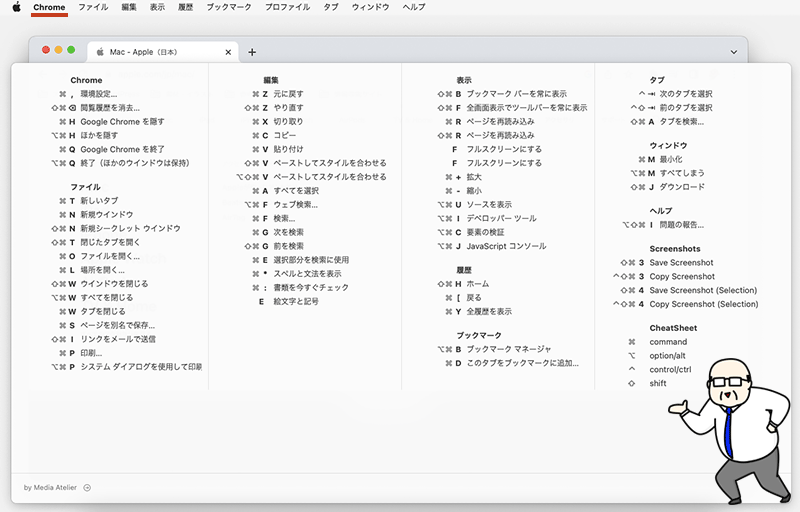
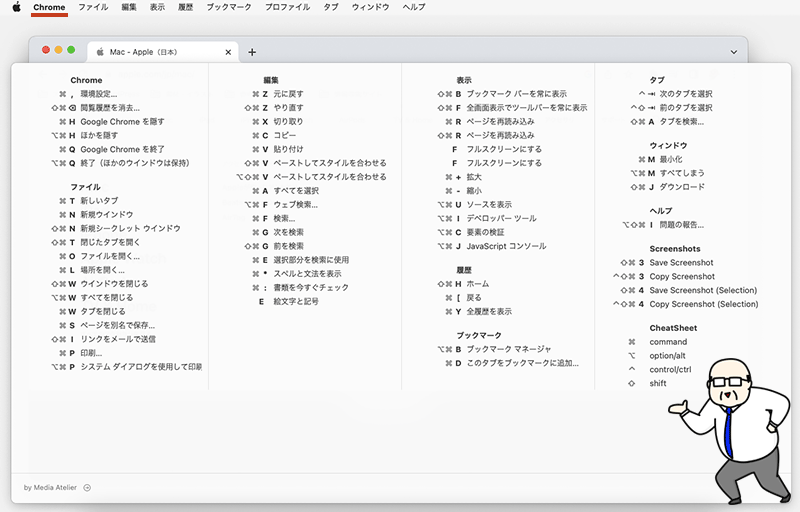
CheatSheet のインストール手順
公式サイトからCheatSheetをダウンロード
「公式ページ」にアクセスして「Download」ボタンをクリック。
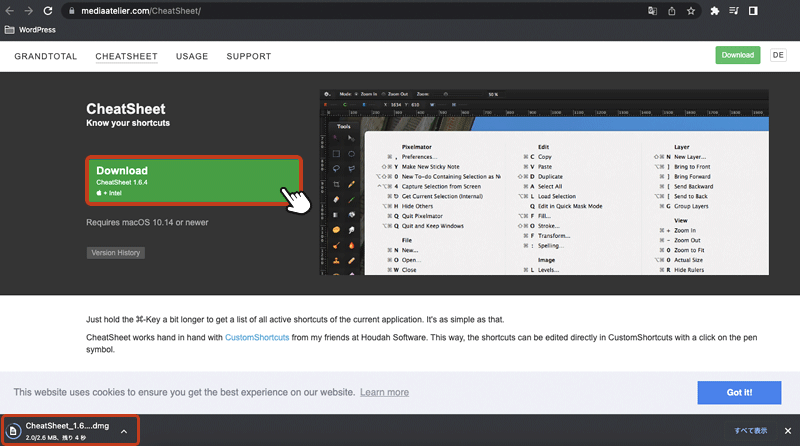
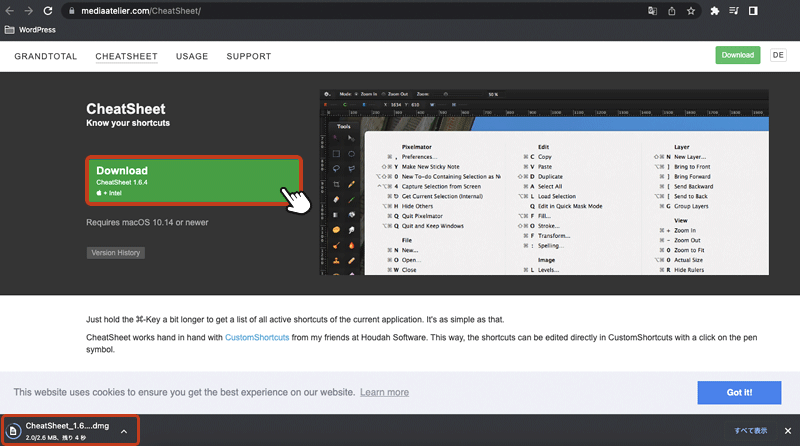
ダウンロードした「dmgファイル」をダブルクリックします。
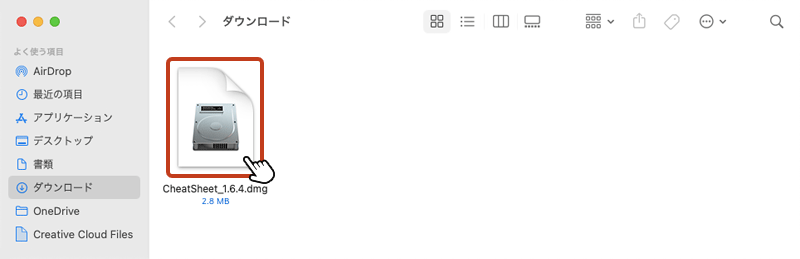
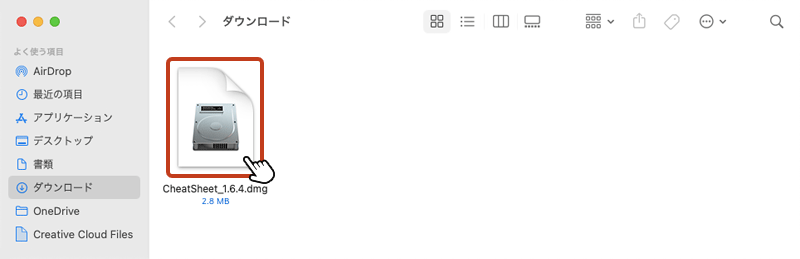
「CheatSheet」アイコンを「Application」フォルダにドラッグしてインストール完了です。
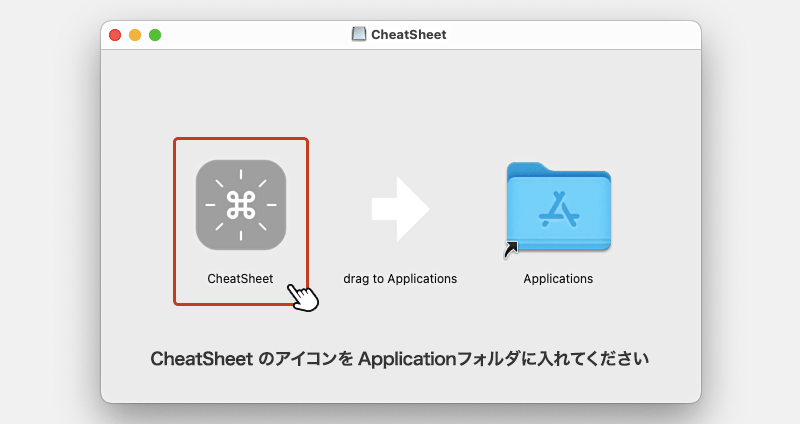
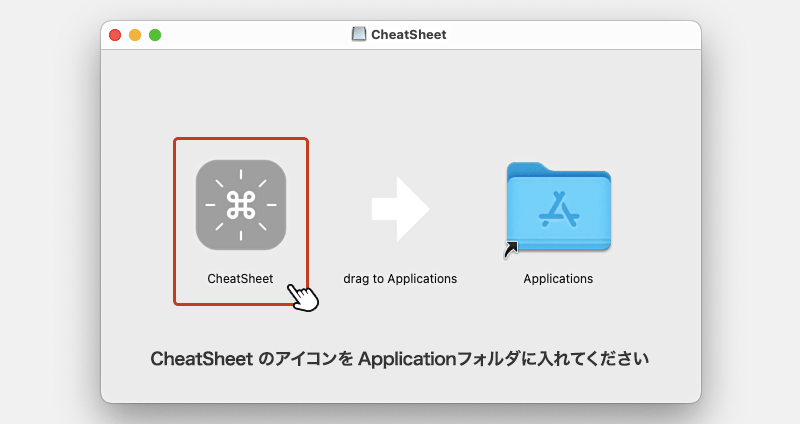
CheatSheetの使い方
CheatSheetの起動と初期設定
アプリケーションフォルダを開き「CheatSheet」アイコンをダブルクリックします。
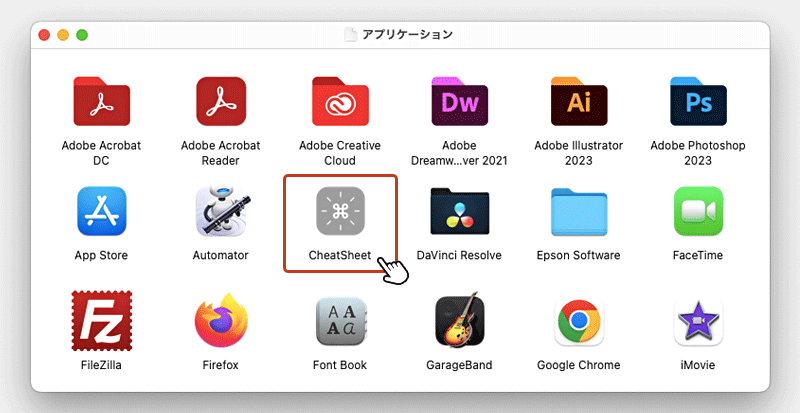
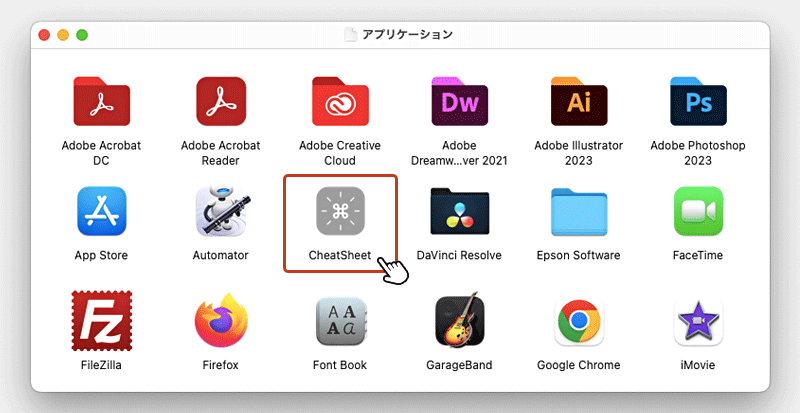
アプリ起動前の確認画面が表示されるので「開く」ボタンをクリック。
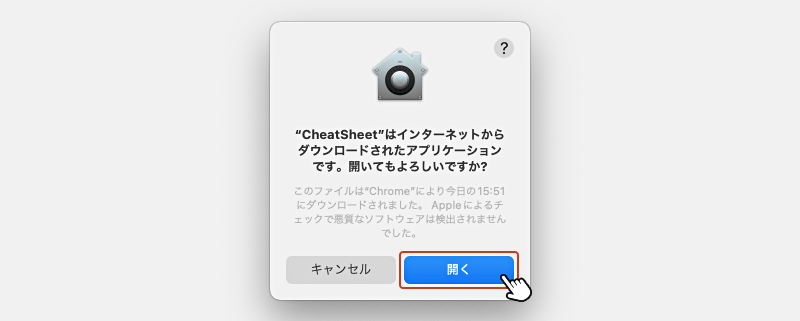
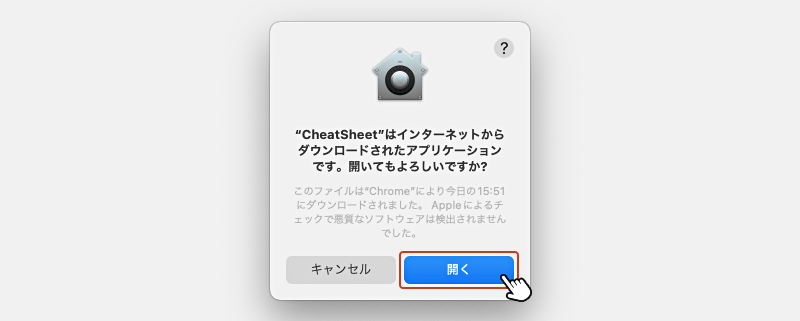
キー操作の受信画面が表示されたら「システム環境設定を開く」ボタンをクリックします。
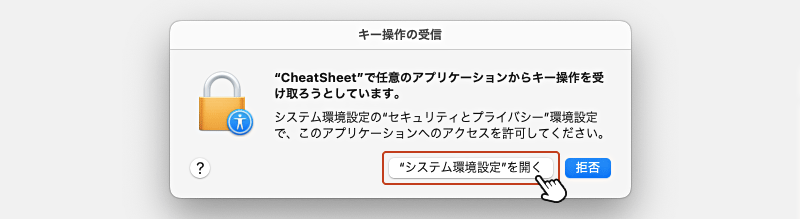
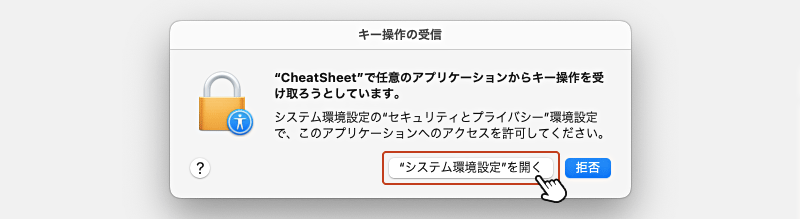
するとシステム環境のセキュリティとプライバシー画面が開きます。設定を変更するため、画面左下の「変更するにはカギをクリックします。」を選択してロックを解除します。
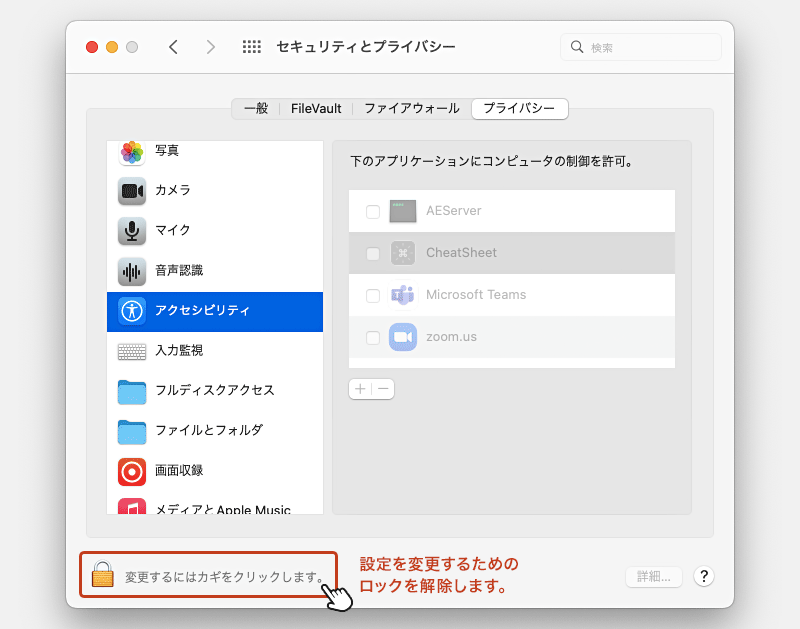
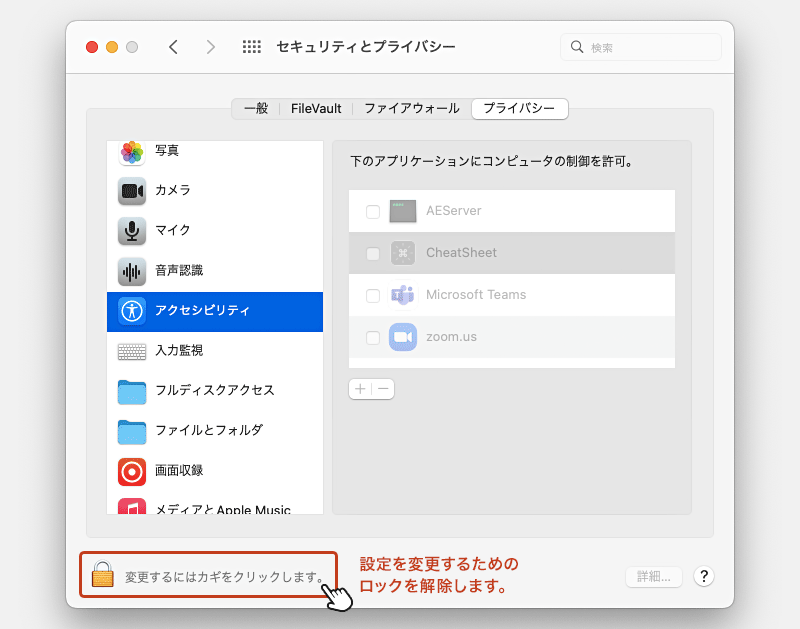
パスワードを入力して「ロックを解除」ボタンをクリック。
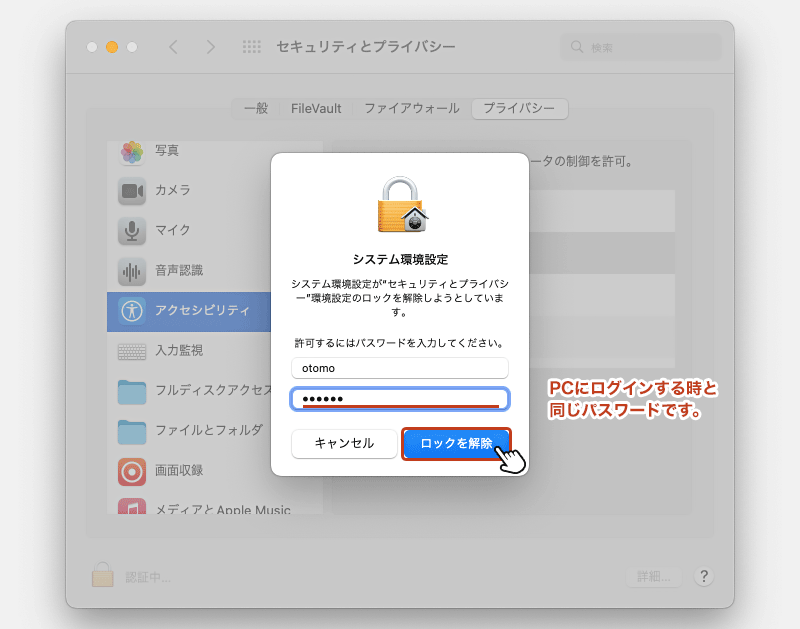
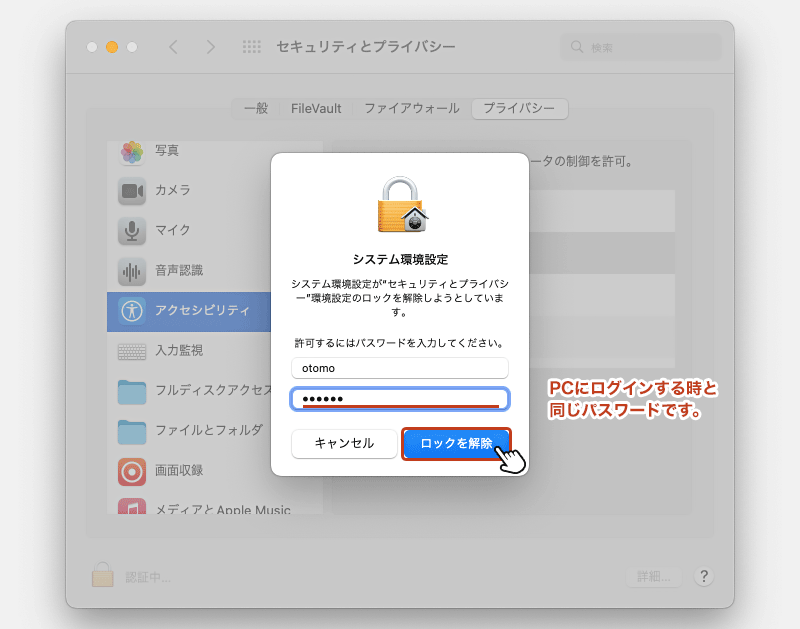
設定変更のロックが解除されたら「アクセシビリティ」を選択して「CheatSheet」の制御を許可にチェックを入れて準備完了です。
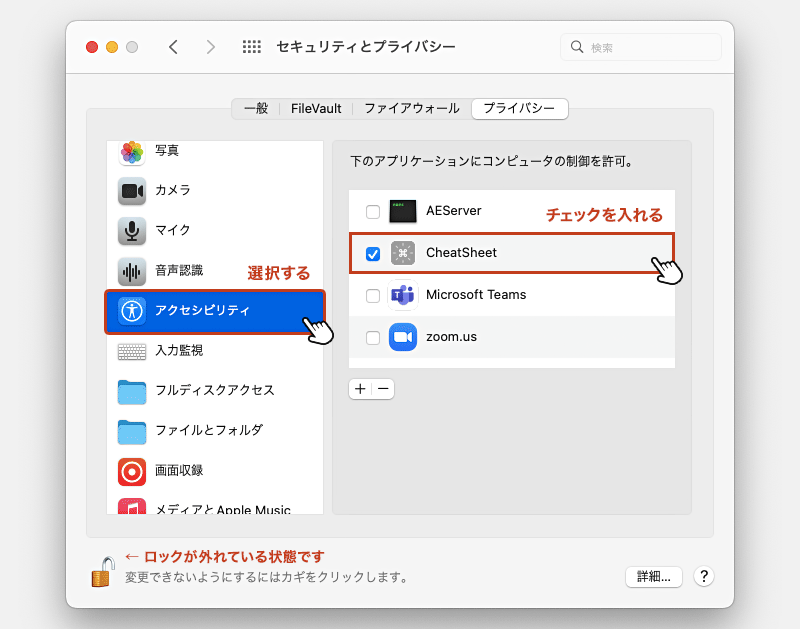
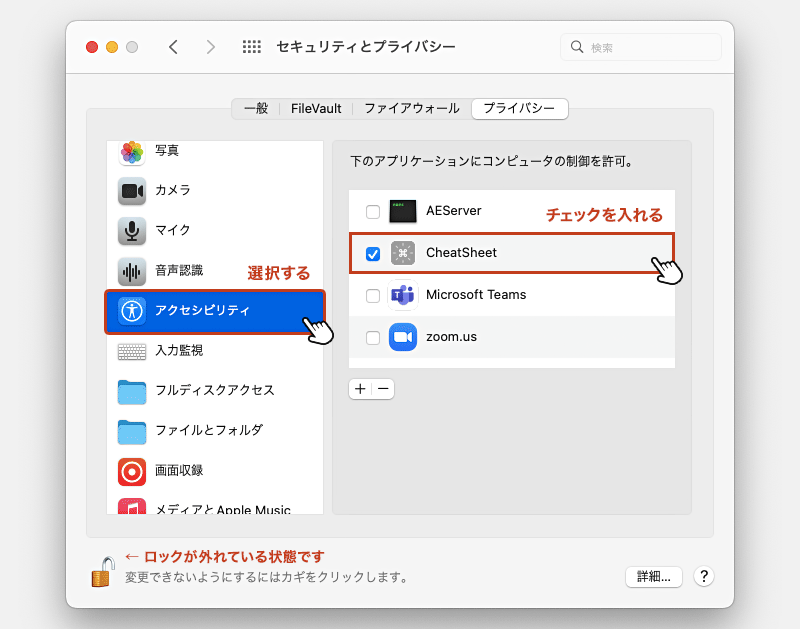
初期起動時の設定が完了すれば、いつでも使用できます。Finder、Office製品、Adobe製品など、その他のあらゆるアプリを使用している時に「command ⌘キー」を長押しするだけでショートカットが一覧表示されます。
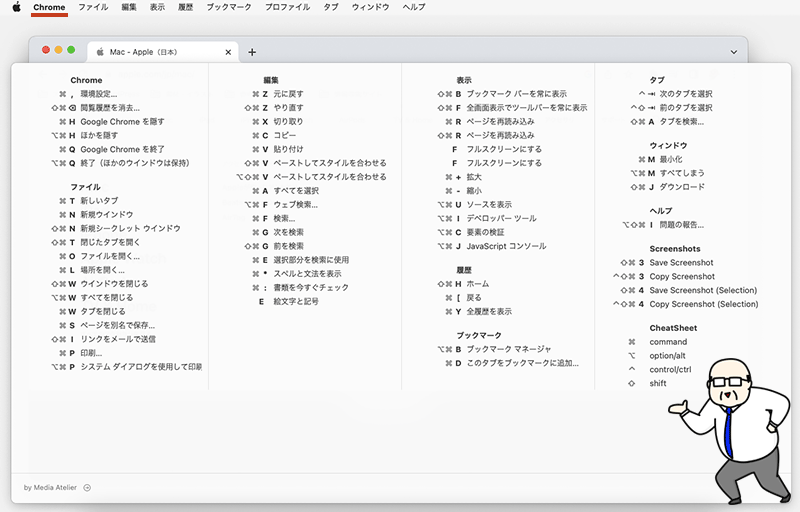
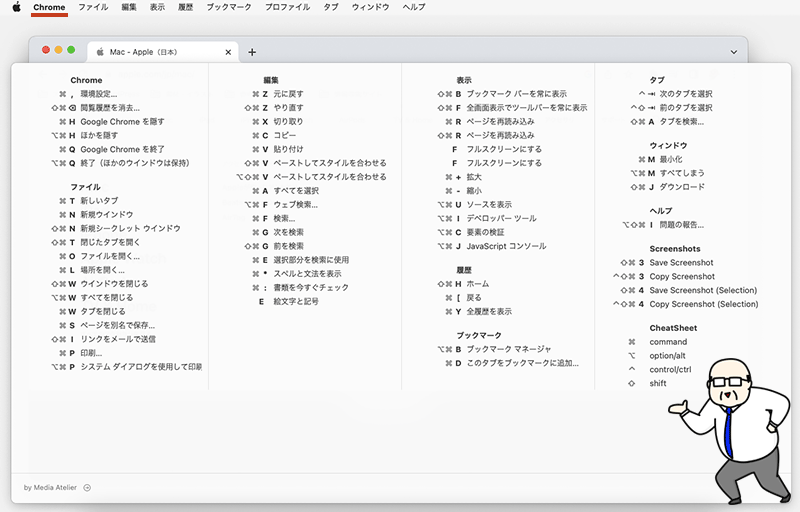
CheatSheetを一時停止させる方法
ショートカット一覧の表示画面右下の⚙マーク(歯車)から「Quit」を選択すると、一時停止させることができます。