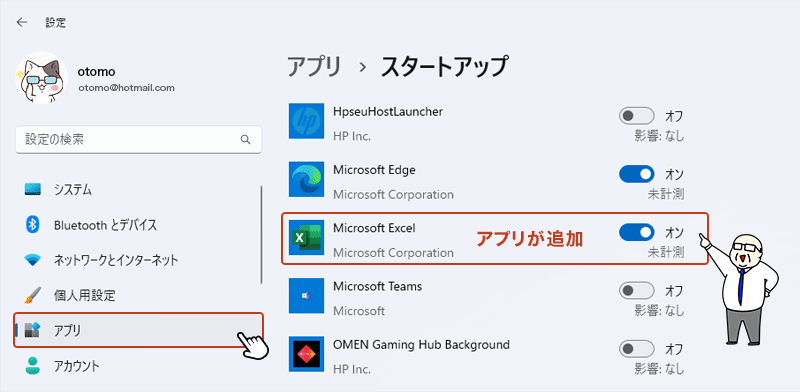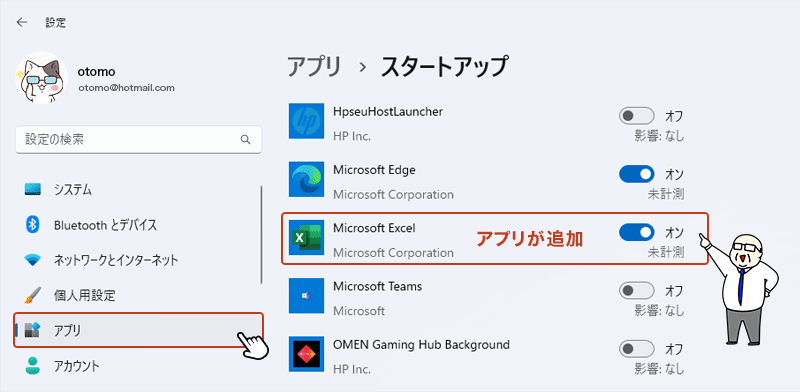おじさん
おじさん


スタートアップ設定とは
スタートアップ設定とは何ですか?
事前にスタートアップ(自動起動)したいアプリを設定しておくことで、パソコン起動時にアプリを自動的に起動させる機能です。
「スタートアップアプリ」設定画面から自動で起動するアプリの「オン(有効)」⇄「オフ(無効)」を切り替えができます。
メリット・デメリット
毎日のように使用する「タスク管理アプリ」や「メールアプリ」などを自動起動させておくと便利ですが、頻繁に使用しないアプリを複数設定しておくと、パソコンの起動に時間が掛かってしまいます。使用しないアプリは、無効にしておくと良いでしょう。
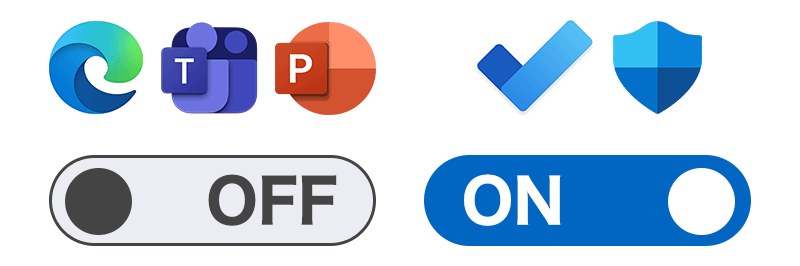
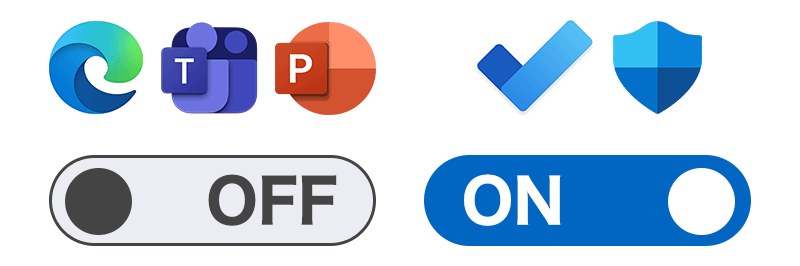



スタートアップの設定手順
設定画面からスタートアップを有効にする
「Windowsキー」からスタートメニューを開き「設定」をクリック。
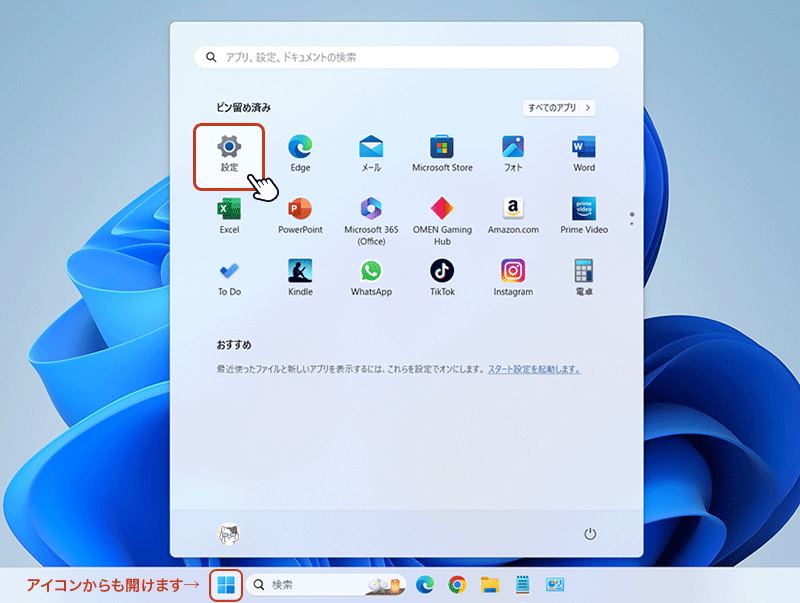
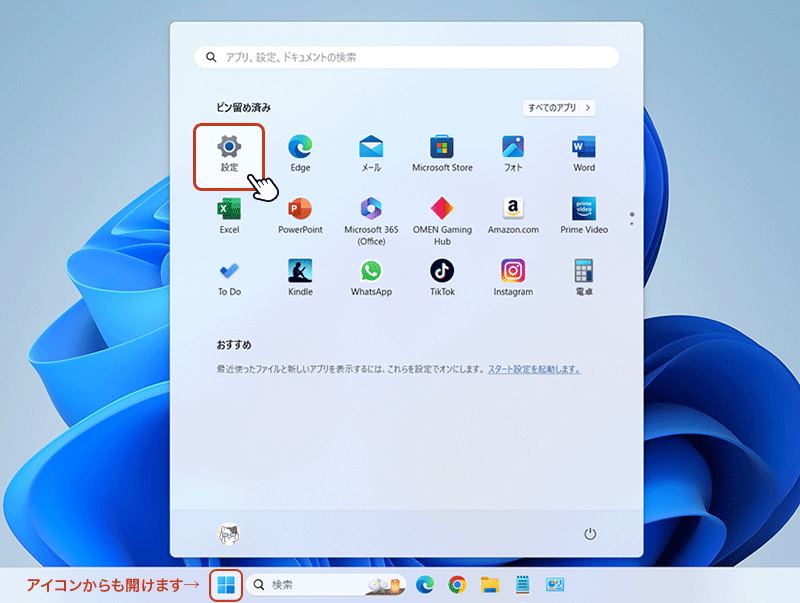
左側のサイドメニューから「アプリ」を選択して、右画面の「スタートアップ」をクリック。
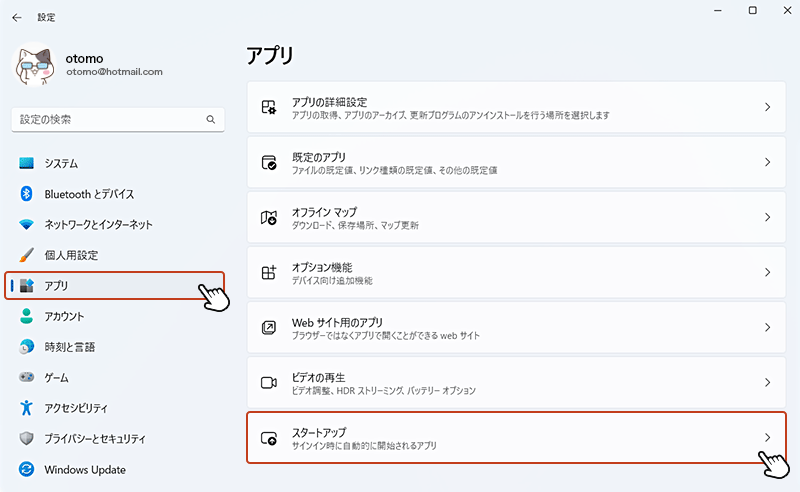
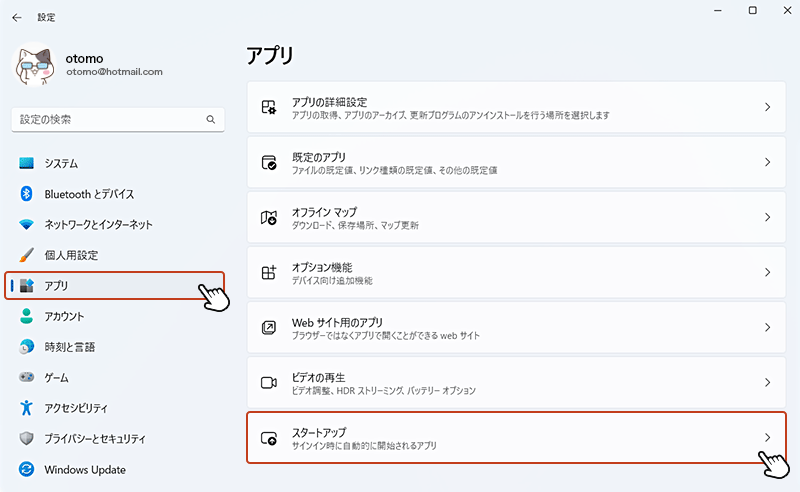
各アプリの右側にあるスイッチボタンで「オン」⇄「オフ」の切り替えができます。
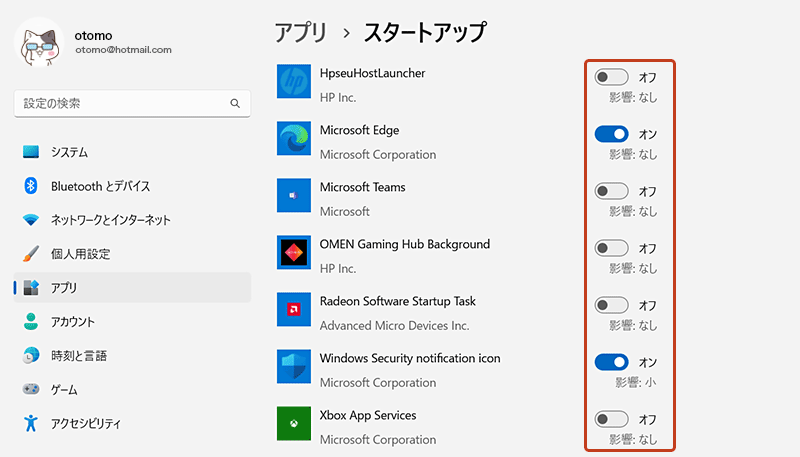
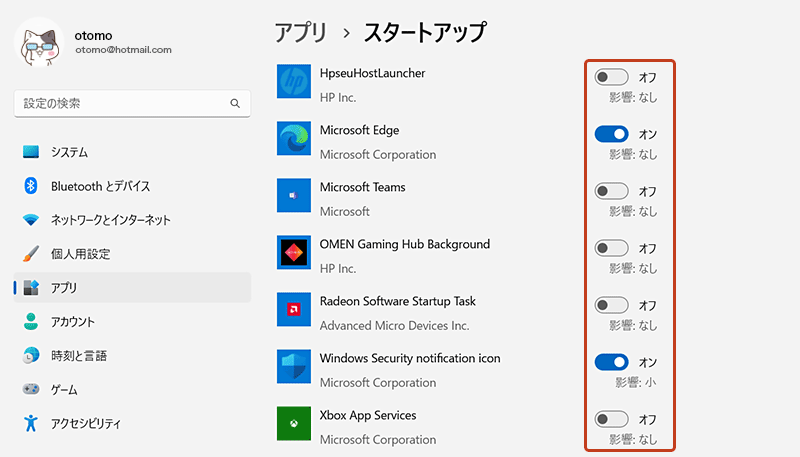
タスクマネージャーから有効化させる
画面下のタスクバーを右クリックして、メニューを開き「タスクマネージャー」をクリック。


左側メニューの「スタートアップアプリ」を選択すると、右画面にアプリ一覧が表示されます。自動起動させたいアプリを選択して、画面右上の「有効にする」をクリックします。
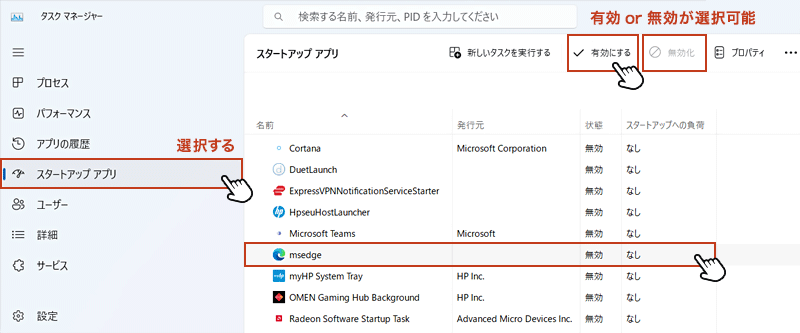
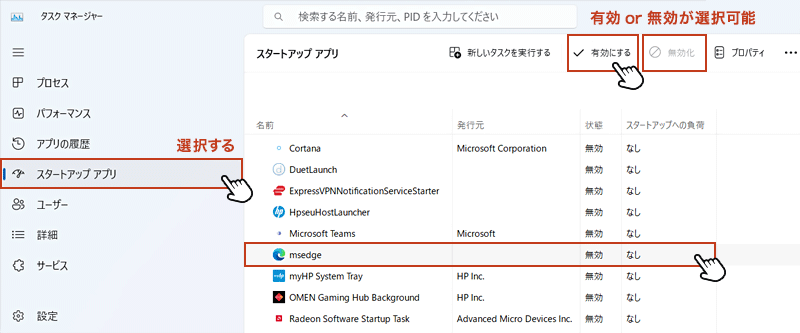
スタートアップ設定にアプリを追加する
アプリのショートカットをドラッグ&ドロップして簡単追加
[Windowsキー] + [R] を同時に押して「ファイル名を指定して実行」のダイアログボックスを開き、[shell:startup] と入力してOKボタンをクリックします。
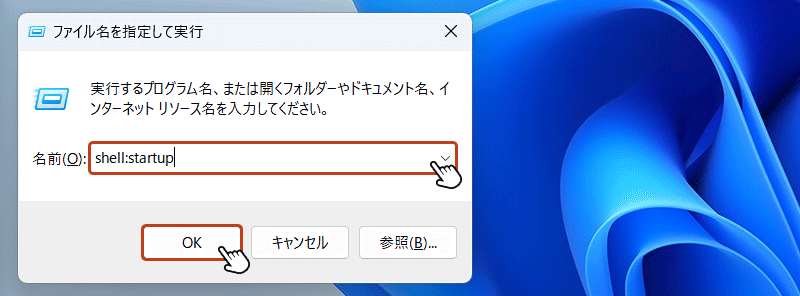
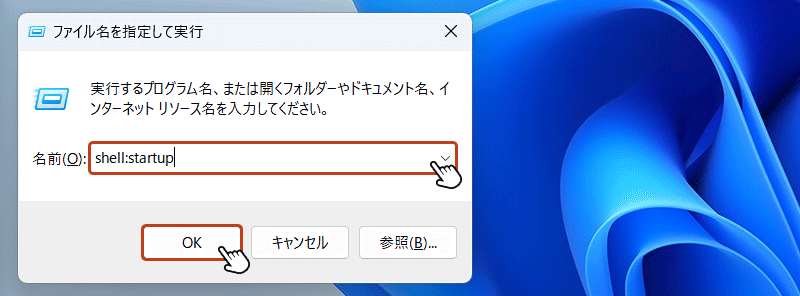
表示されたスタートアップのフォルダに「アプリのショートカット」をコピーすることで、スタートアップ画面に追加されます。
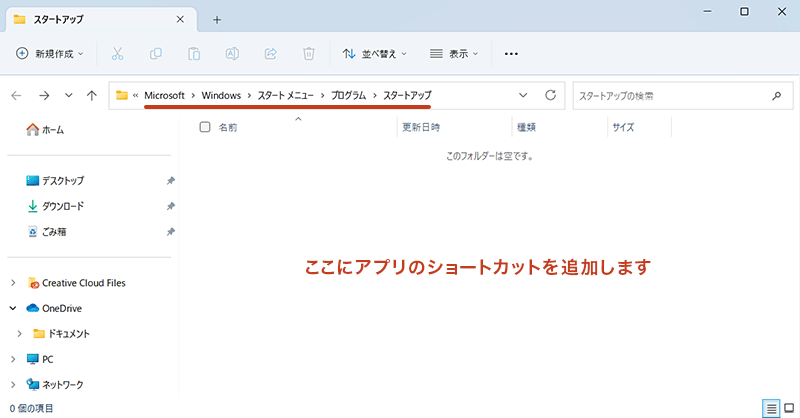
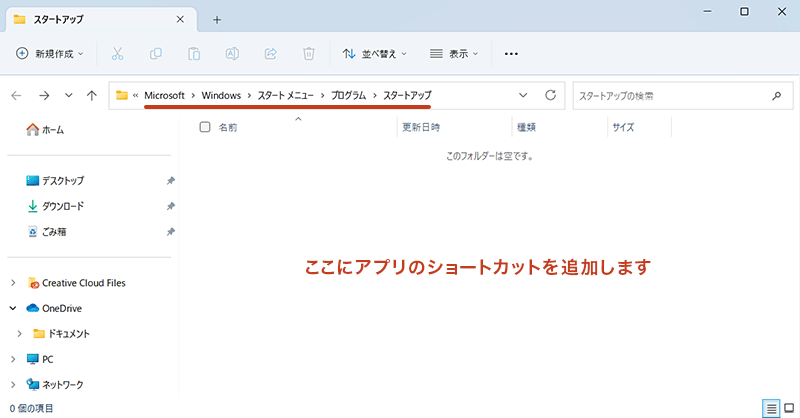
次に、追加するアプリのショートカットを探します。[Windowsキー] を押してスタートメニューから「すべてのアプリ」ボタンをクリック。
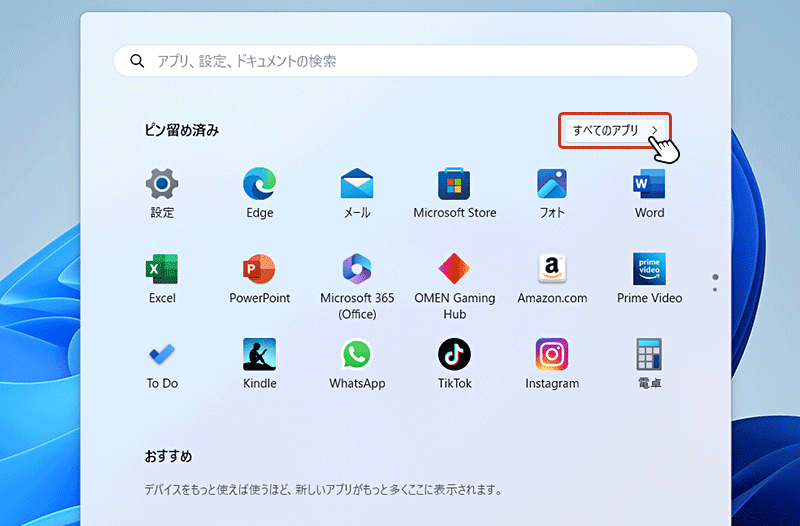
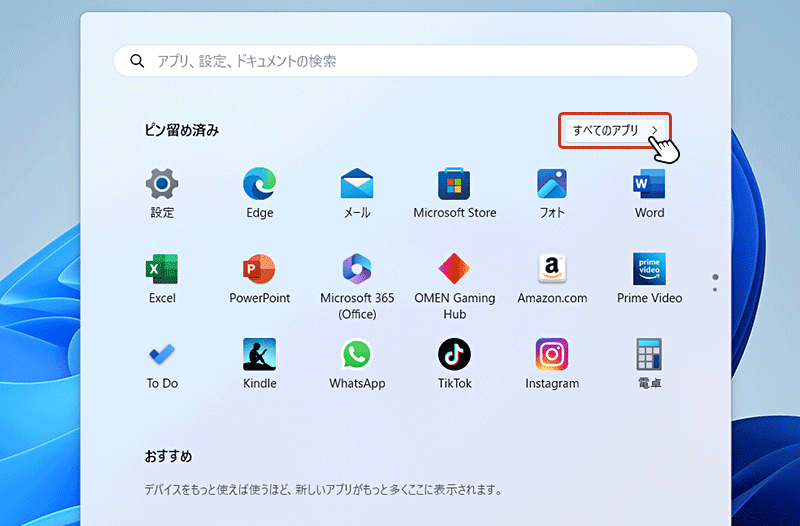
画面が切り替わり、すべてのアプリが表示されます。
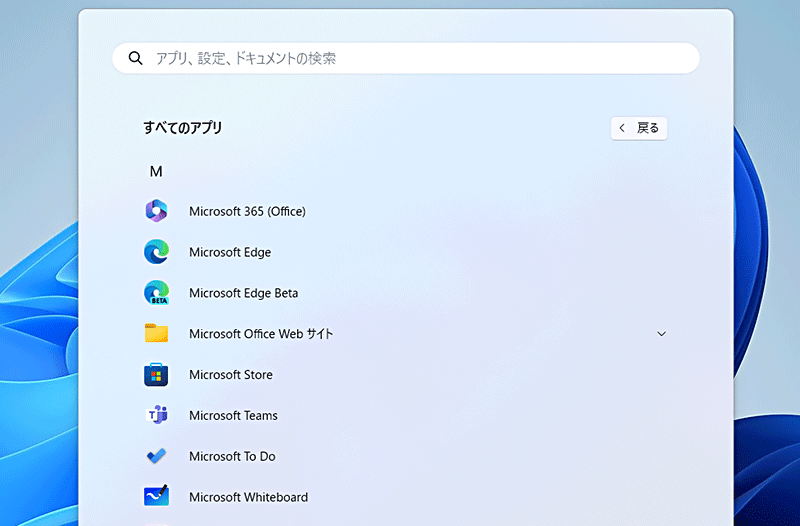
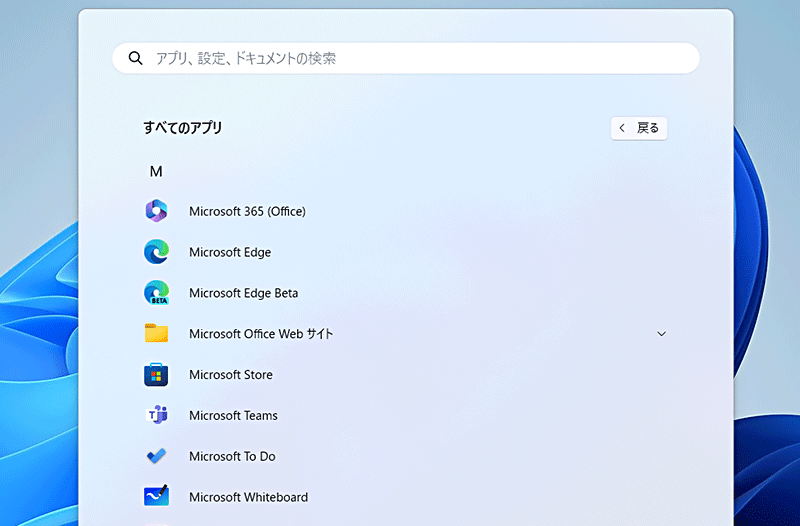
先ほど開いたスタートアップのフォルダにアプリのアイコンを「ドラッグ&ドロップ」します。
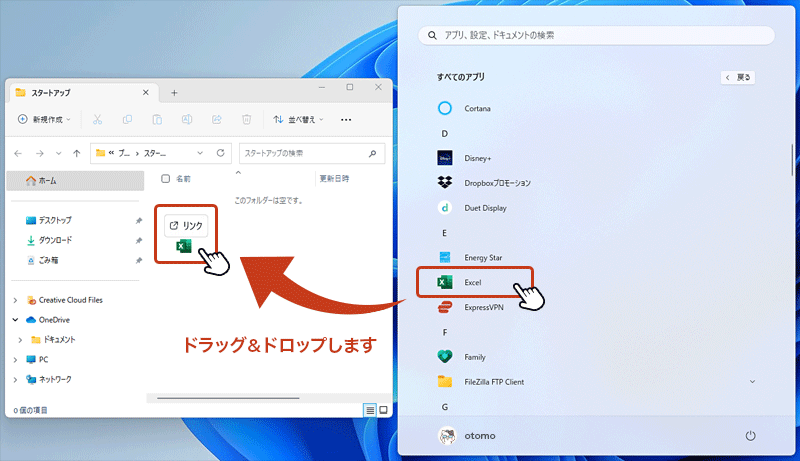
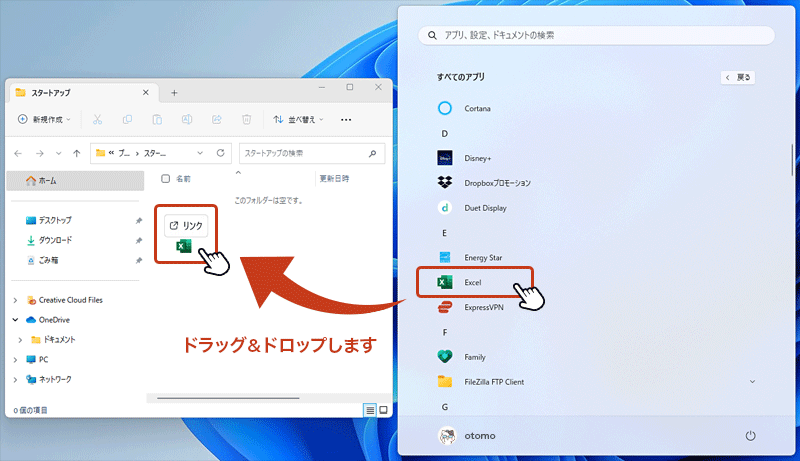
スタートアップ画面に対象のアプリが追加されます。