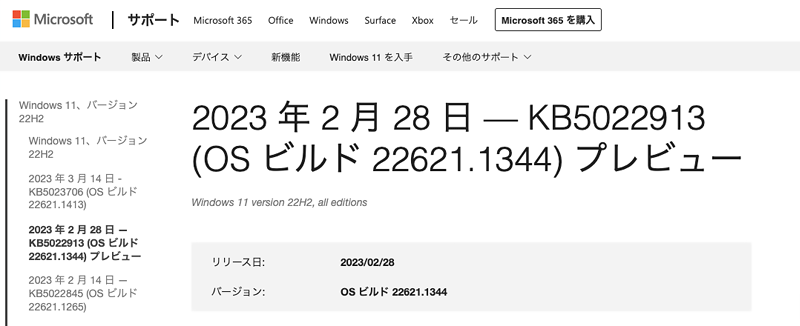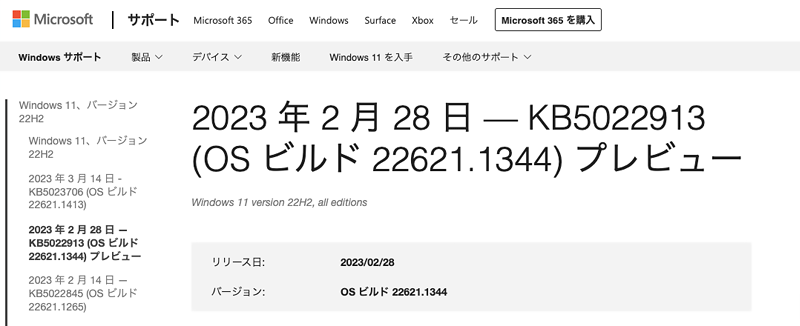おじさん
おじさんWindows Update はなぜ必要なのでしょうか?ご教示ください。



Windows のシステムやセキュリティを最新の状態に保ち、ウイルス感染や不正アクセスなどから守ってくれます。
目次
Windows Update とは
Windows Update とは何ですか?
Windows を最新の状態に更新するためのサポート機能です。
マイクロソフト社が公開している更新プログラムをダウンロードからインストールまで処理してくれる機能で、あなたのPCを最新の状態に維持してくれます。また、セキュリティも強化してくれます。
Windows Update はなぜ必要なのか?
Windowsの脆弱性を修正せずに放置しておくと、インターネットを通じてウイルスに感染したり、悪意のあるユーザーによって不正にパソコンを操作されるなどの危険性があります。Windows Updateで常にPCを最新の状態に保ち、安全に利用しましょう。
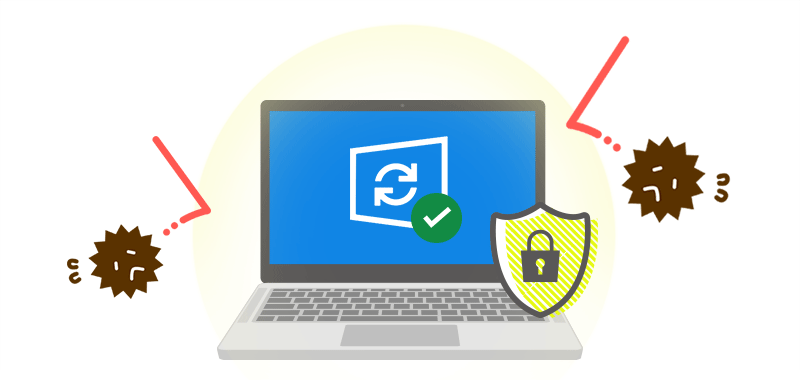
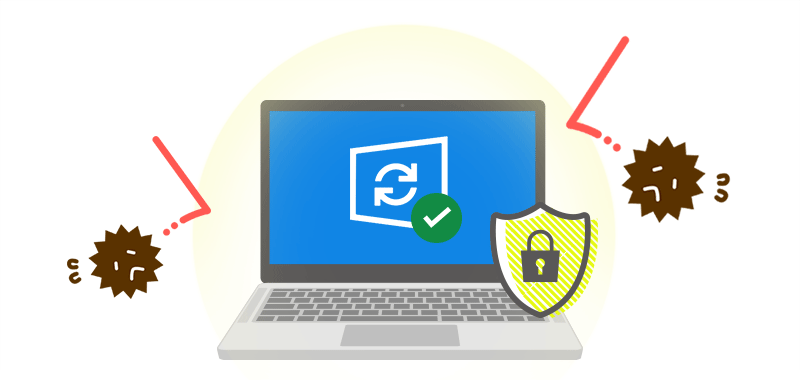
Windows Update の前に確認することは?



開始前に下記の注意点を確認しておきましょう。



余計なトラブルは避けたいですからね。確認します。
- インターネットに接続した状態で実行してください。
- Windows Update は、受け取る更新プログラムや環境によって時間がかかる場合があります。
- Windows Update の実行中は、再起動したり電源を切ったりしないでください。
Windows Update の実行手順
設定からWindows Update を実行しよう
「Windowsキー」を押してスタートメニューを表示して「設定」アイコンをクリックします。
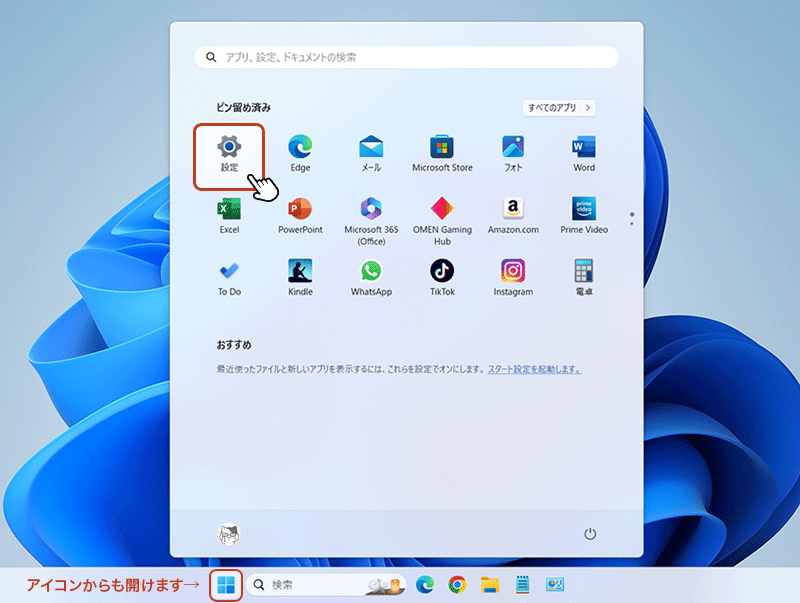
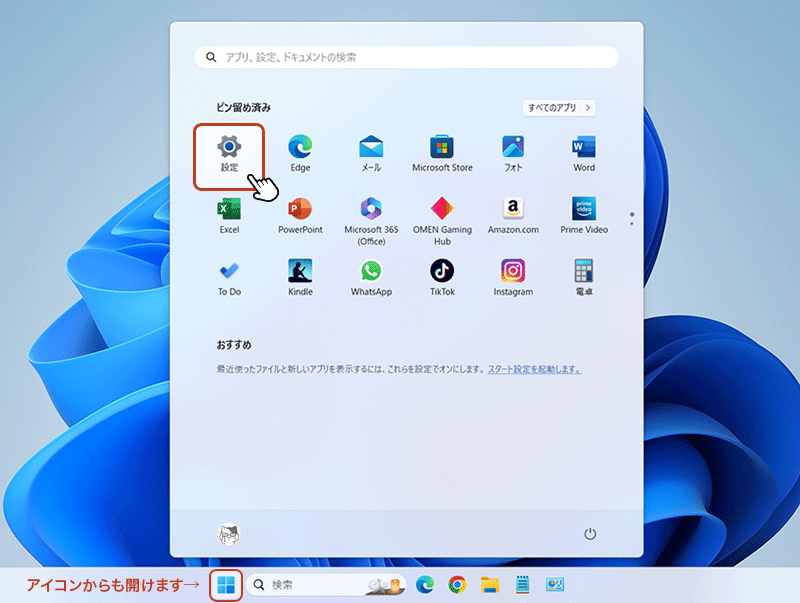
設定画面が表示されたら、左のメニューにある「Windows Update」を選択し、画面右側にある「更新プログラムのチェック」ボタンをクリックします。
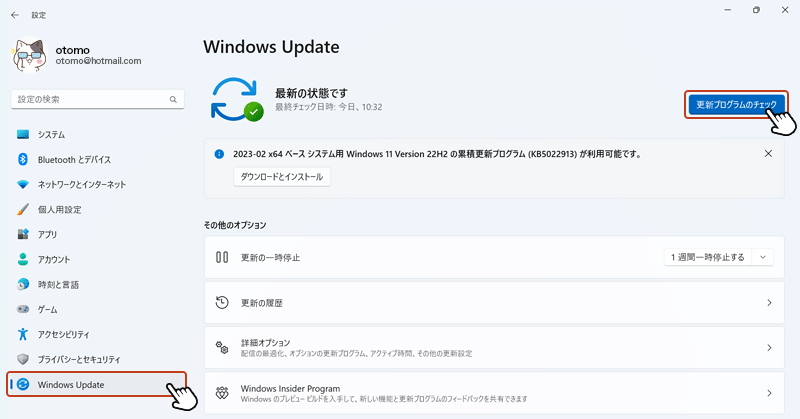
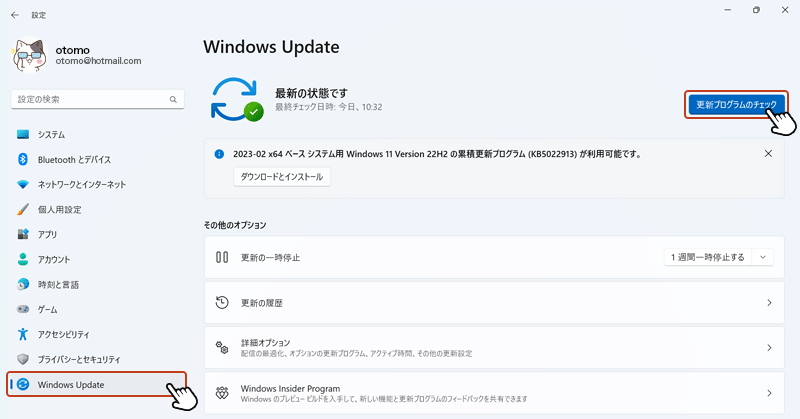
受け取れる更新プログラムがあるかをチェックし、自動的に「ダウンロード」→「インストール」までを実行してくれます。
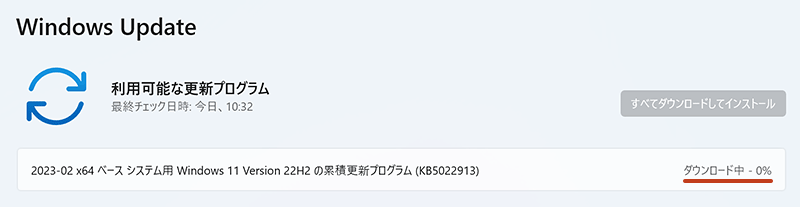
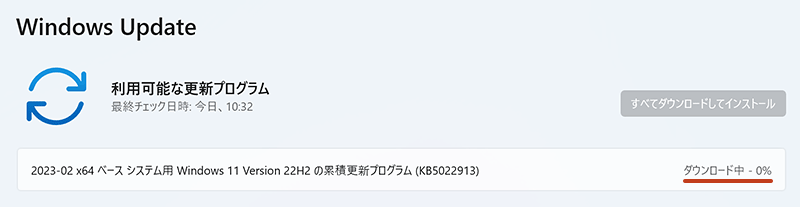
インストールが完了すると「再起動の保留中」になります。「今すぐ再起動する」ボタンをクリックして、PCを再起動しましょう。
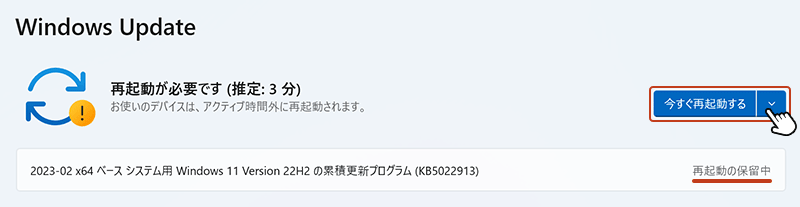
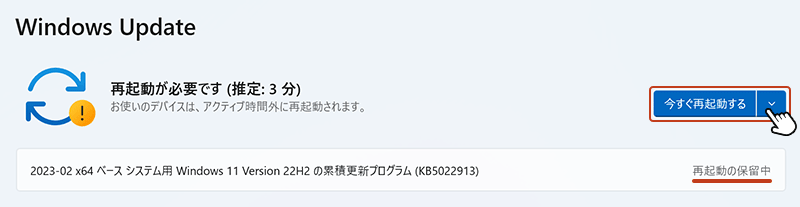
再起動後、受け取った更新プログラムが反映されます。以上でWindows Update は完了です。
インストールした更新プログラムの詳細を確認する方法
更新の履歴から更新プログラムの詳細が確認できます
Windows Update 画面から「更新の履歴」をクリックします。
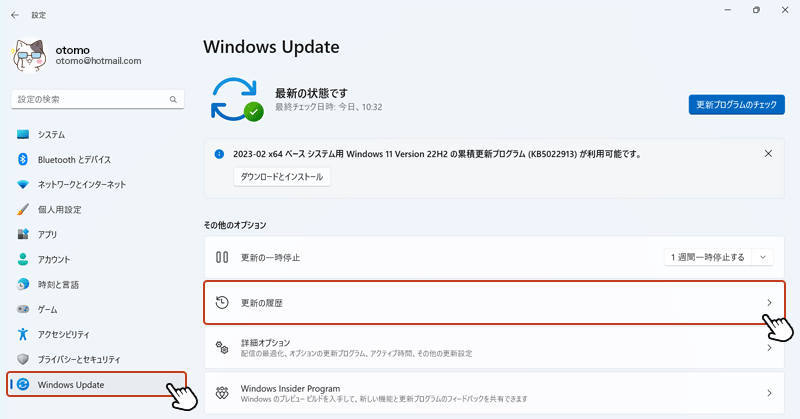
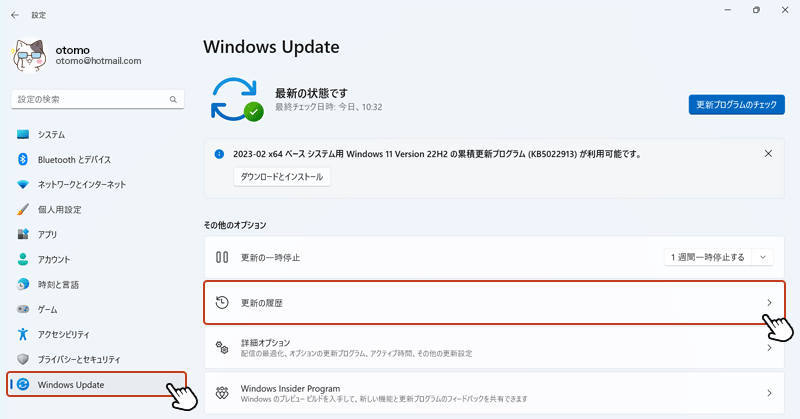
更新の履歴画面に切り替わり、インストールした更新プログラムが一覧表示されます。
内容を詳しく知りたい場合、「詳細情報」のリンクをクリックします。
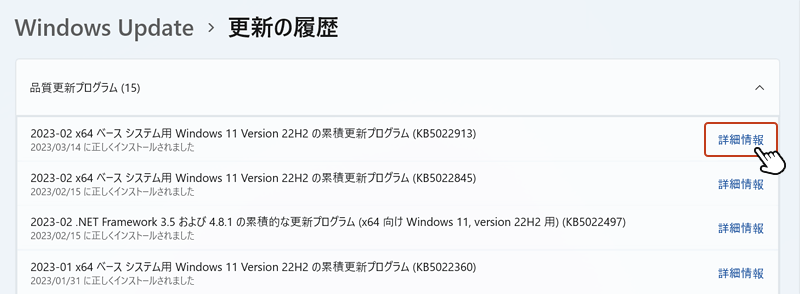
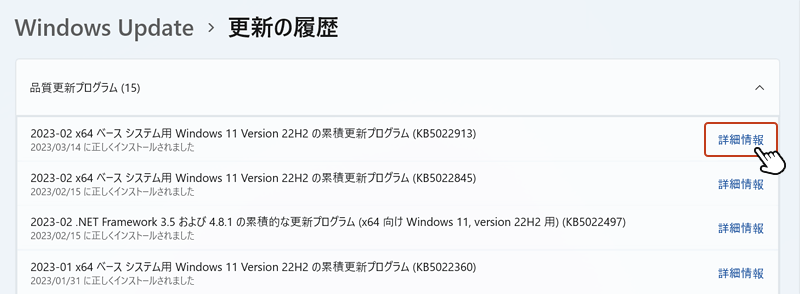
するとMicrosoftのサポートページが開かれ、詳細を確認することができます。