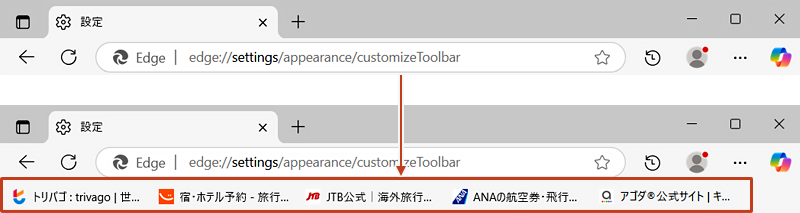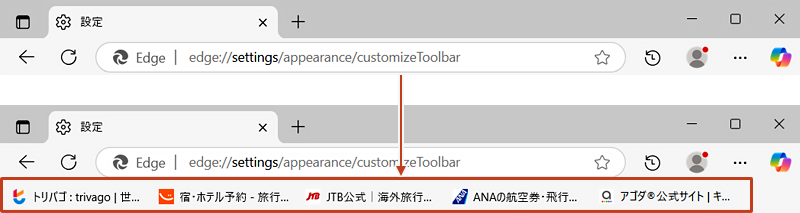おじさん
おじさんMicrosoft Edgeでお気に入りバーを表示・非表示にする方法がわかりません。ご教示ください。



設定はとても簡単です。以下の手順に沿って操作してみましょう。
目次
操作手順
設定画面から変更する
Microsoft Edge を起動。
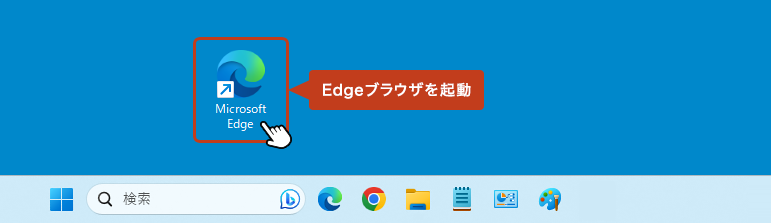
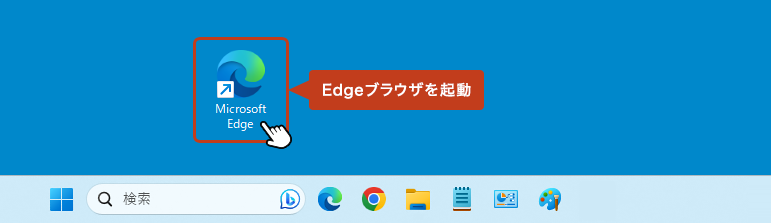
ブラウザ画面の右上にある […] からメニューを開いて [設定] をクリック。
![ブラウザ画面の右上にある […] からメニューを開いて「設定」をクリック。](https://shigotono.com/wp-content/uploads/2023/08/browser-edge05-img02.png)
![ブラウザ画面の右上にある […] からメニューを開いて「設定」をクリック。](https://shigotono.com/wp-content/uploads/2023/08/browser-edge05-img02.png)
設定画面が開いたら、左メニューの [外観] をクリック。
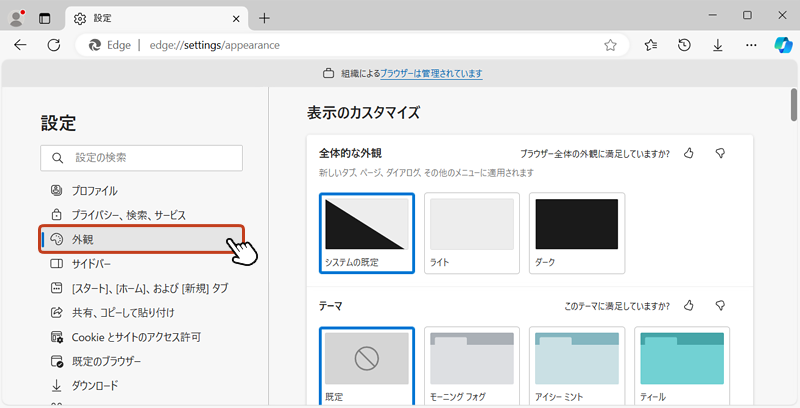
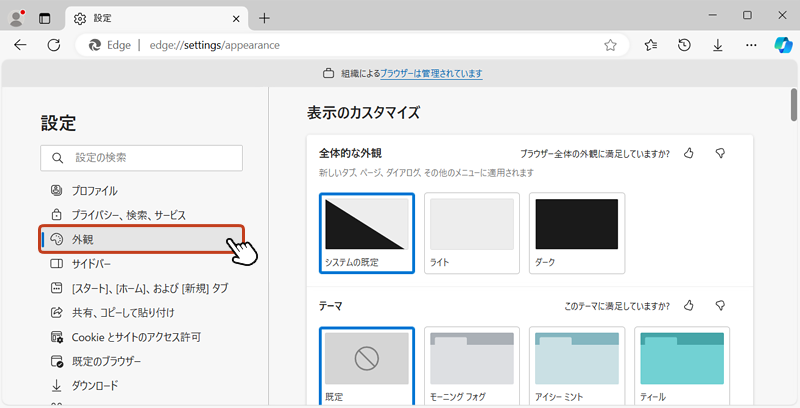
右画面の [ツール バー] をクリック。
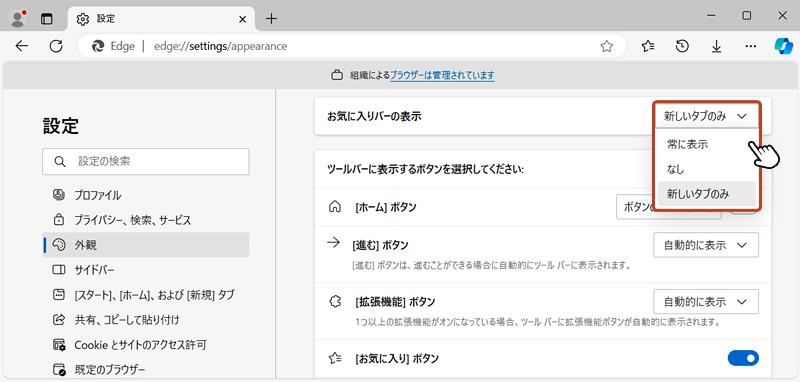
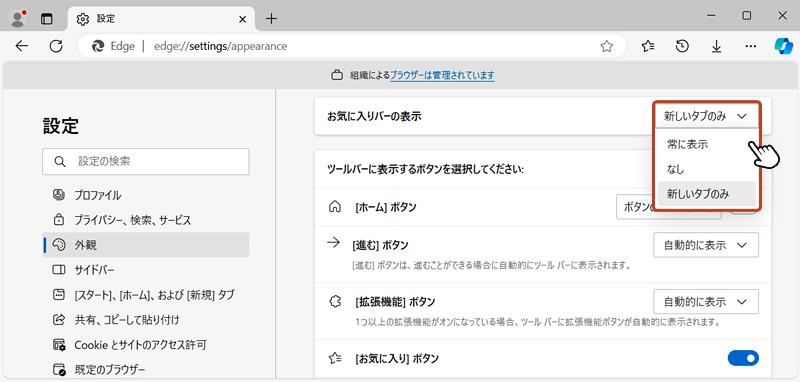
[お気に入りバーの表示] のプルダウンをクリックしてメニューを開きます。
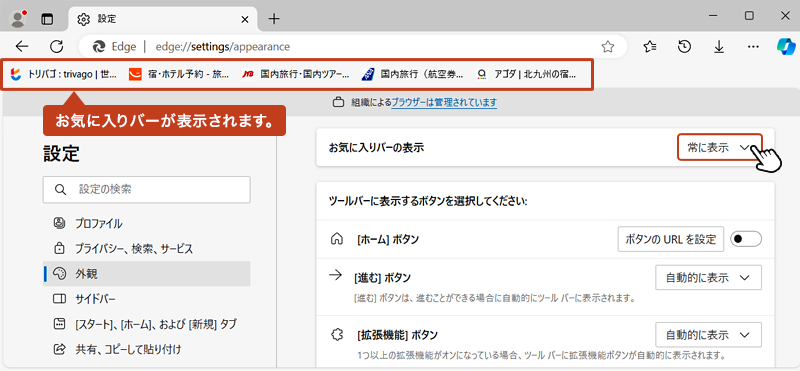
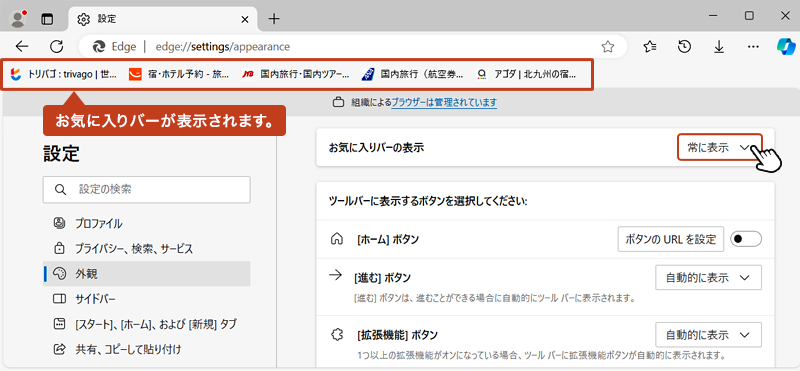
[常に表示] を選択すると、お気に入りバーが常に表示されるようになります。
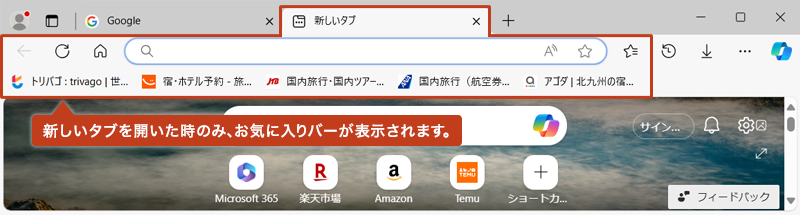
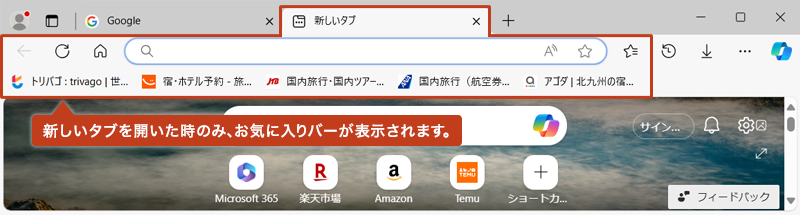
次にプルダウンから [新しいタブのみ] を選択してみます。
![プルダウンから [新しいタブのみ] を選択してみます。](https://shigotono.com/wp-content/uploads/2023/08/browser-edge05-img07.png)
![プルダウンから [新しいタブのみ] を選択してみます。](https://shigotono.com/wp-content/uploads/2023/08/browser-edge05-img07.png)
新しいタブを開いた時のみ [お気に入りバー] が表示されるようになります。
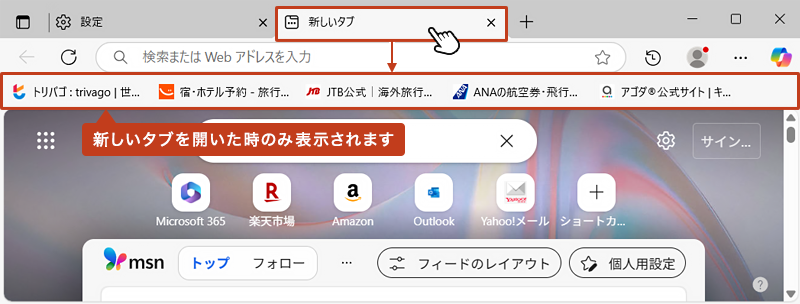
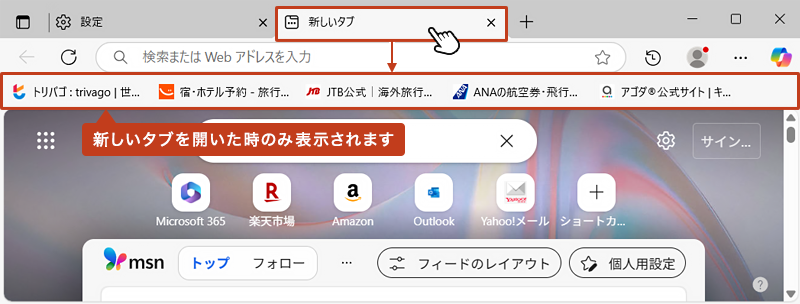
ショートカットキーで表示/非表示を切り替える



こちらのショートカットキーも覚えておくと便利です。
Ctrl + Shift + B
上記のショートカットキーで [お気に入りバーの表示/非表示] を切り替えることができます。