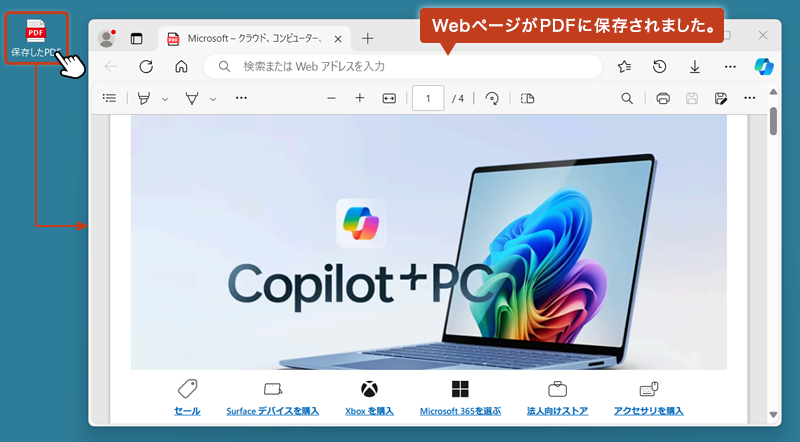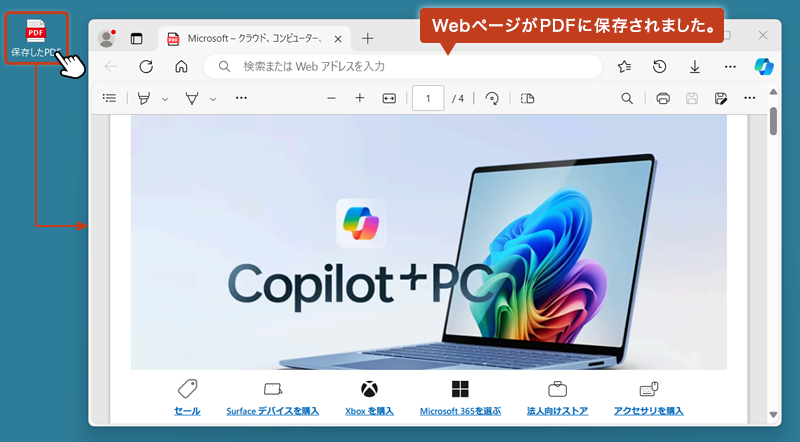おじさん
おじさんMicrosoft EdgeでWebページをPDFに保存する方法がわかりません。ご教示ください。



設定はとても簡単ですので、手順に沿って一緒に操作してみましょう。
目次
PDFファイルへの保存方法
Microsoft Edge を起動し、PDFに保存したいWeb ページを表示します。
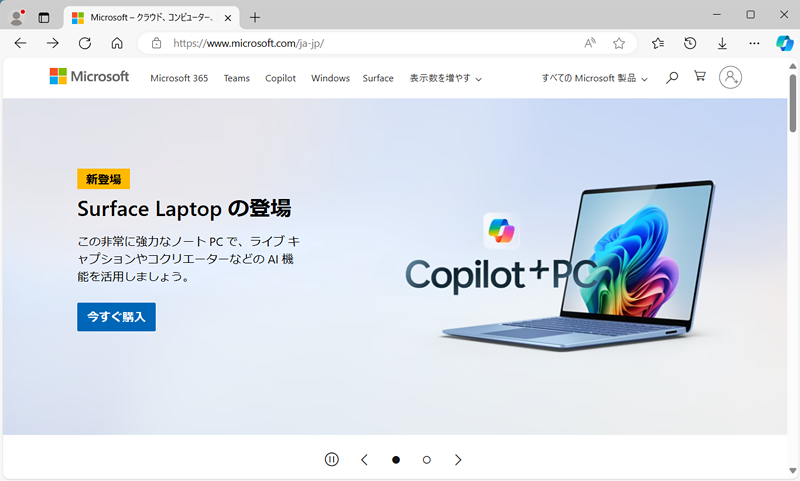
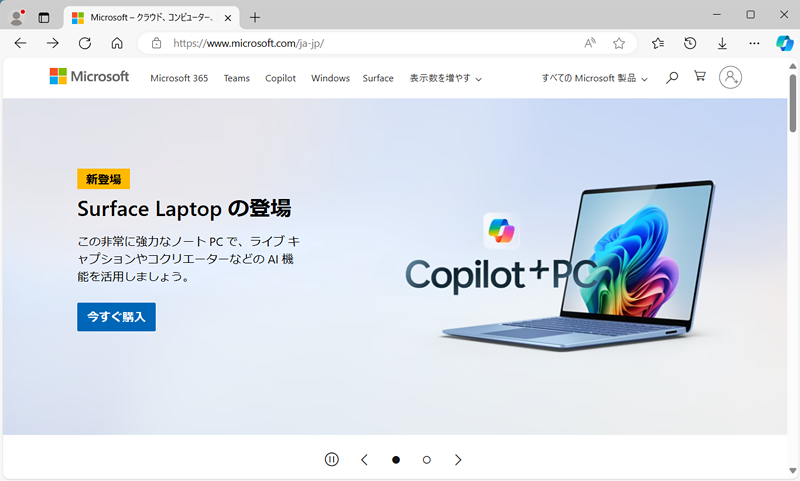
ブラウザ画面の右上にある […] からメニューを開いて「印刷」をクリック。
![ブラウザ画面の右上にある […] からメニューを開いて「印刷」をクリック。](https://shigotono.com/wp-content/uploads/2023/09/browser-edge08-img02.png)
![ブラウザ画面の右上にある […] からメニューを開いて「印刷」をクリック。](https://shigotono.com/wp-content/uploads/2023/09/browser-edge08-img02.png)
「印刷プレビュー」画面が表示されます。「プリンター」項目のプルダウンメニューから「PDF として保存 ] を選択します。
![「印刷プレビュー」画面が表示されます。「プリンター」項目のプルダウンメニューから「PDF として保存 ] を選択します。](https://shigotono.com/wp-content/uploads/2023/09/browser-edge08-img03.png)
![「印刷プレビュー」画面が表示されます。「プリンター」項目のプルダウンメニューから「PDF として保存 ] を選択します。](https://shigotono.com/wp-content/uploads/2023/09/browser-edge08-img03.png)
「保存」をクリックして、PDFファイルの保存を行います。
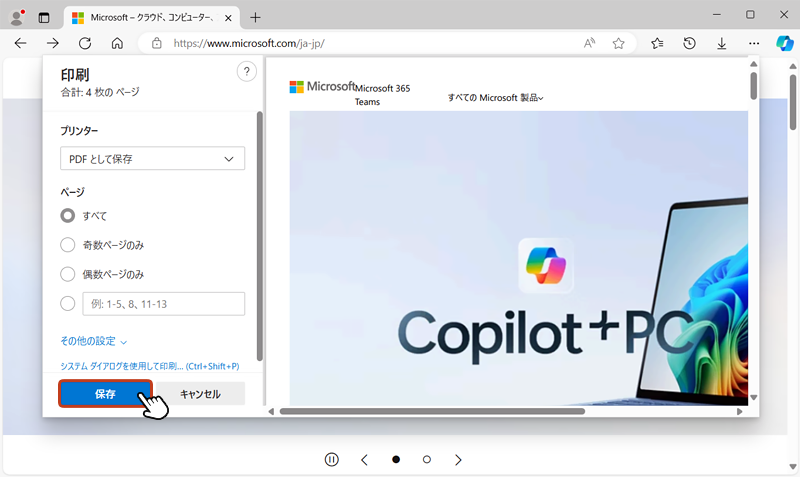
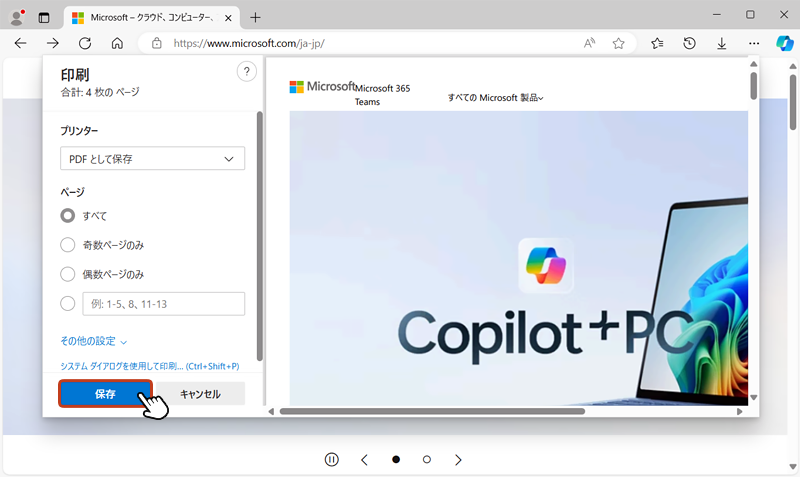
最後にPDFファイルの中身を確認してみましょう。先ほど保存したPDFファイルをダブルクリックして、Webページが正しく表示されていれば完了です。