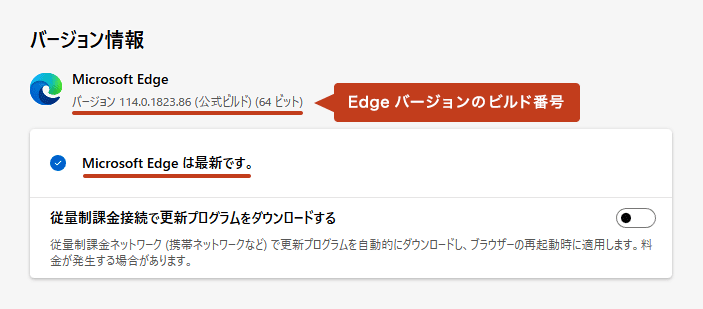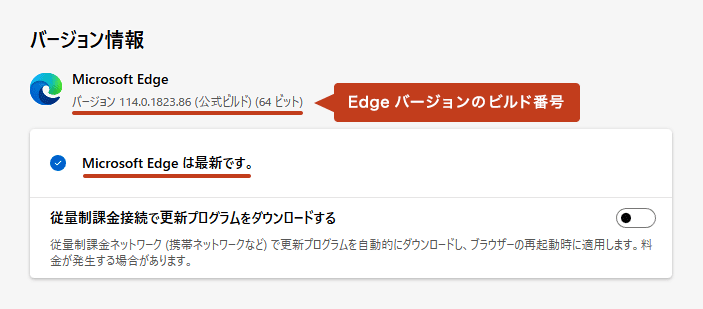おじさん
おじさんMicrosoft Edge を最新バージョンに更新したいのですが、どうしたらよいのでしょうか?ご教示ください。



今すぐに最新状態にする場合、手動で更新することができます。
目次
Edgeのバージョン更新について
バージョン更新は基本的に自動で行われる
Microsoft Edge バージョンはブラウザを使用しているうちに自動更新され、最新状態を維持するようになっています。今すぐ最新バージョンにしたい場合は手動で更新を行います。
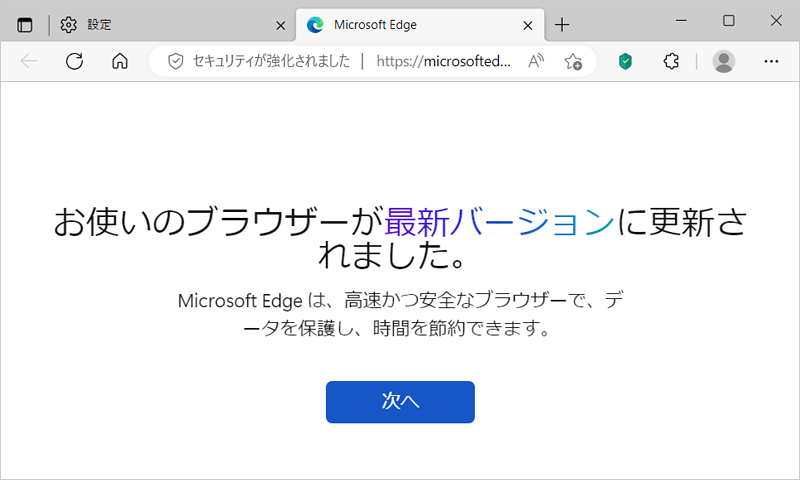
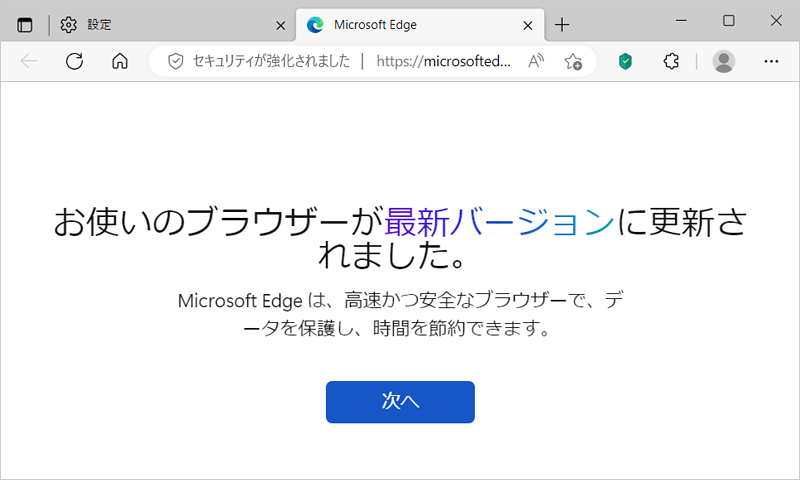
Edgeバージョンのリリースサイクル
バージョンアップデートのリリースサイクルは、約4週間です。予めリリースのスケジュールは決まっていますが、多少のズレが発生する場合もあります。
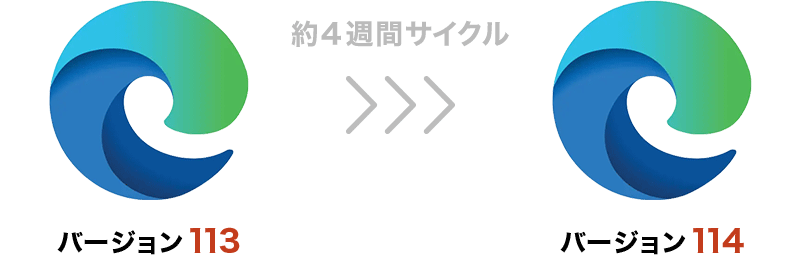
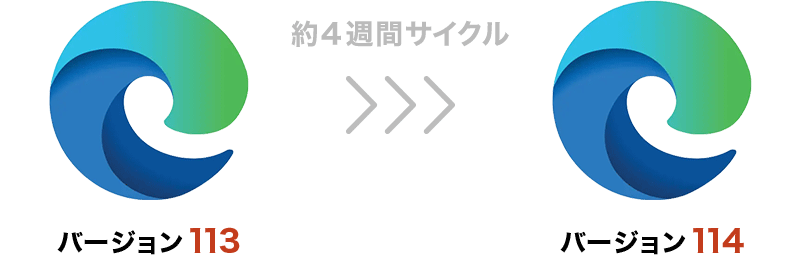
バージョンを手動で更新する手順



それでは、Edgeブラウザのバージョンを手動で更新する手順を見て行きましょう。
ブラウザの設定から手動で更新する方法
「Microsoft Edge」アイコンからブラウザを起動。
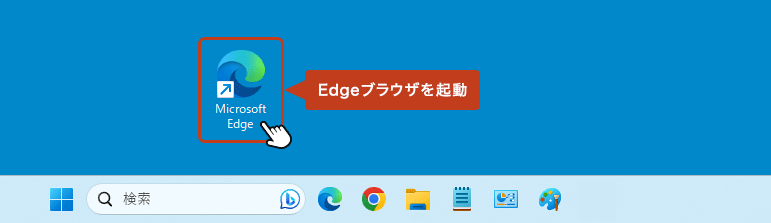
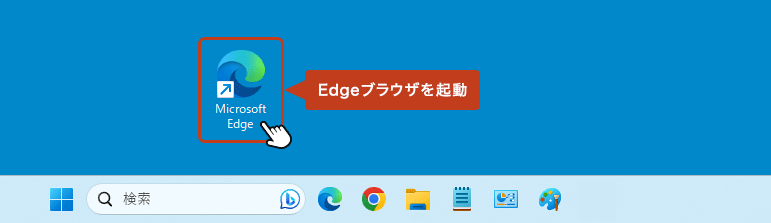
画面右上の「・・・」からメニューを開き「設定」をクリック。
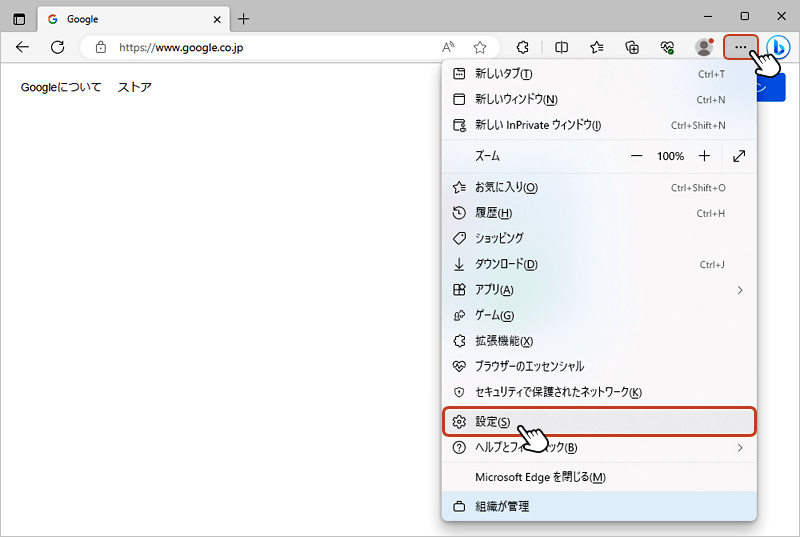
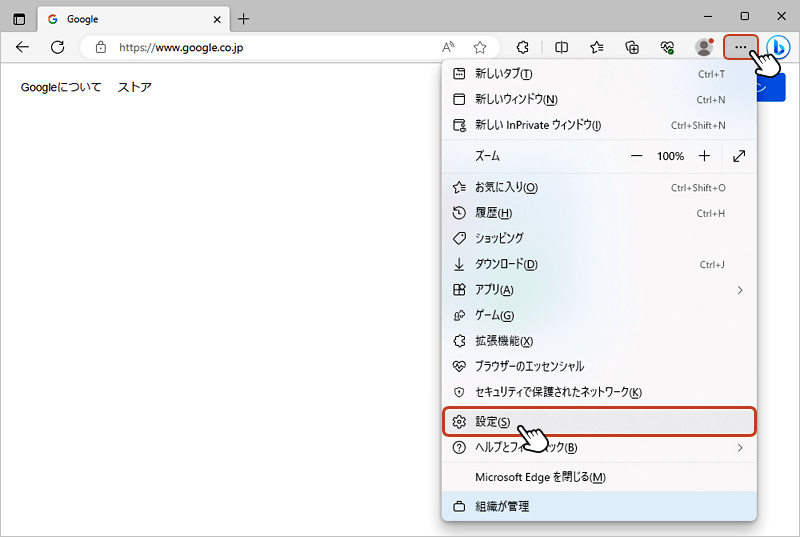
左メニューの「Microsoft Edge について」を選択すると、右画面が「バージョン情報」に切り替わります。画面が切り替わると同時にEdgeバージョンの更新が自動的に開始されます。
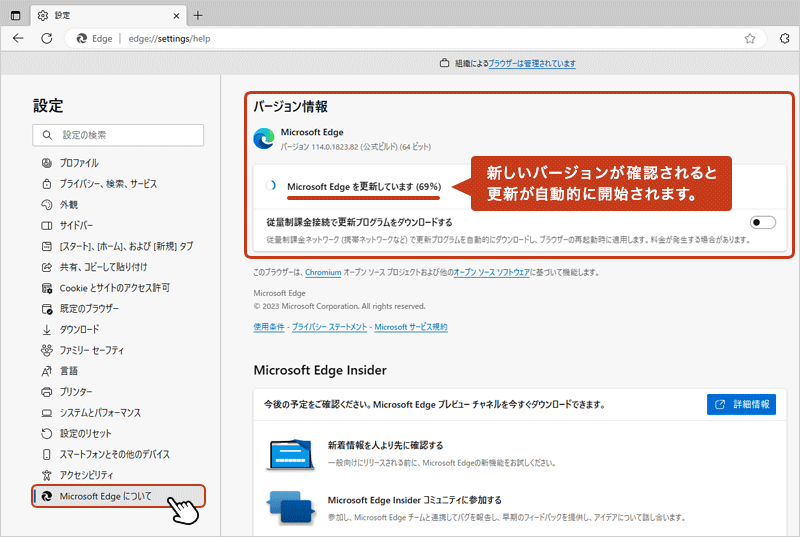
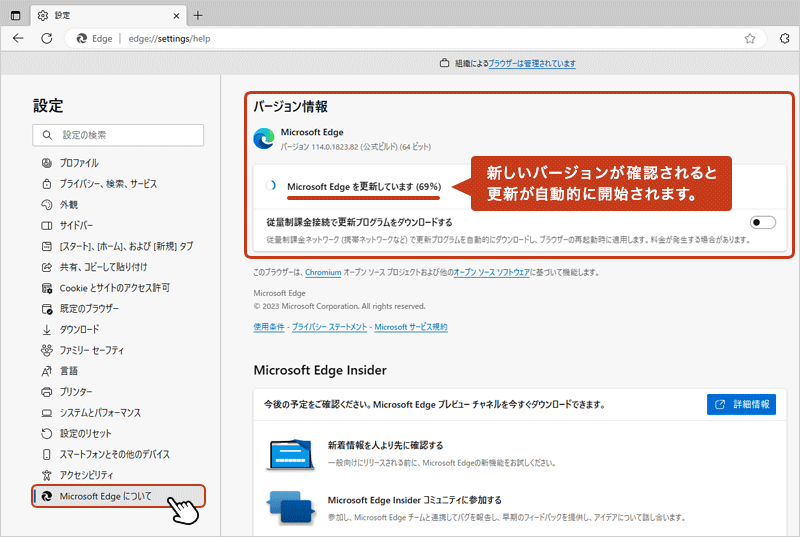
完了後「再起動」をクリックして、Edgeブラウザを再起動します。
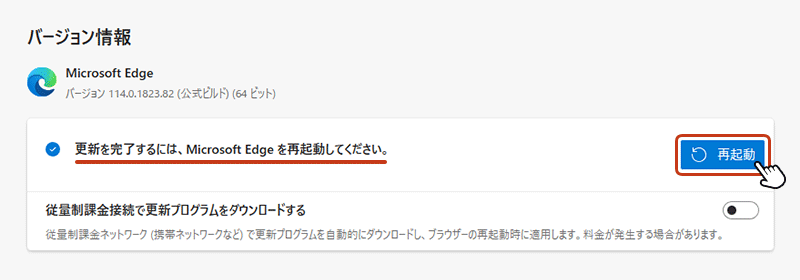
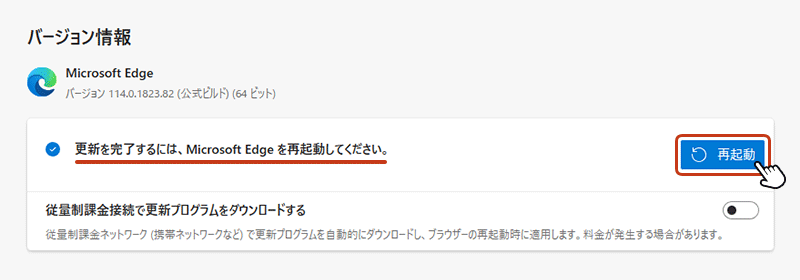
再起動後「Microsoft Edge は最新です。」のメッセージが表示されていれば、バージョン更新は完了です。