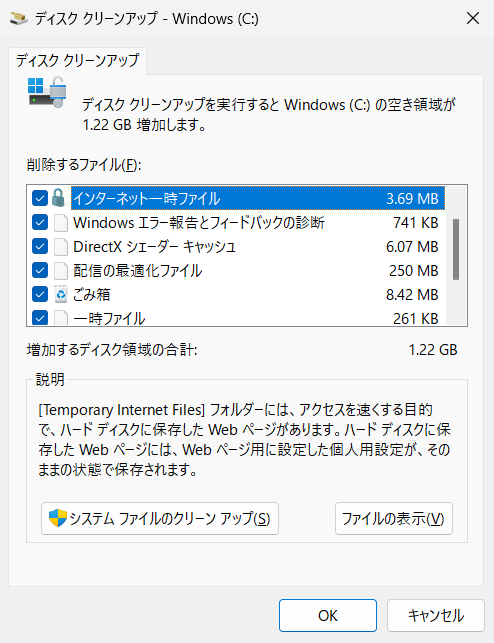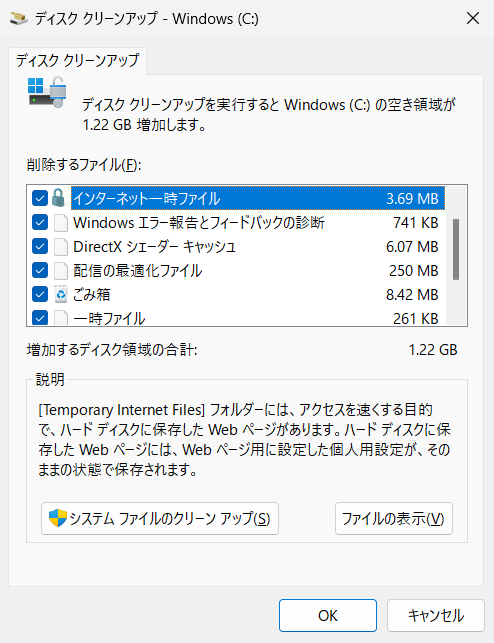おじさん
おじさん


ディスククリーンアップの概要
ディスククリーンアップとは?
ディスク クリーンアップとは、アプリで作成される一時ファイル や Webページを閲覧した際のインターネット一時ファイルなどの不要なデータを削除する機能です。実行することでPCの動作が速くなり、ディスクの空き容量を増やすことができます。
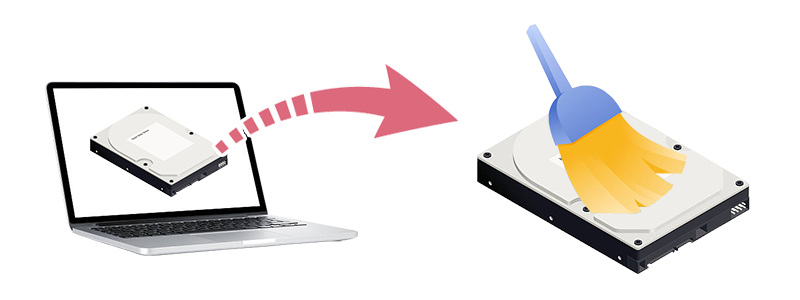
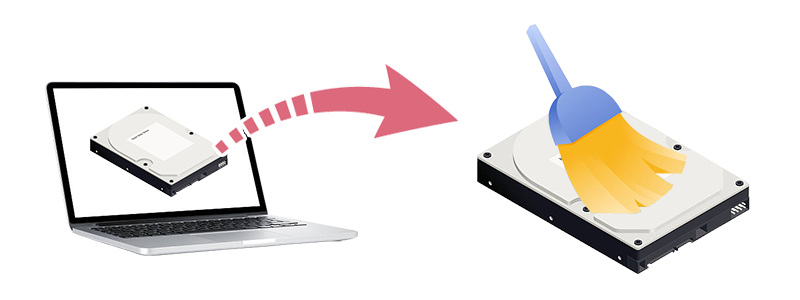
クリーンアップの実行方法は2通り



システムファイルのクリーンアップって何ですか?
「システムファイルのクリーンアップ」は、システム関連の一時ファイルや不要なファイルなども削除の対象となり、さらに多くのディスク空き容量を確保することができます。
実行前の注意点



- 全てのアプリケーションを閉じておく
他のアプリを使用することで、クリーンアップ作業が中断してしまったり、誤作動を引き起こす可能性があります。 - 電源コードをつないだ状態でクリーンアップ実行する
作業中に電源が切れてしまうと、クリーンアップが中断されてしまうだけではなく、PCが起動しなくなる場合もあります。
通常のディスククリーンアップの手順
ディスククリーンアップを実行する
タスクバーの検索ボックスに「ディスククリーンアップ」と入力すると検索結果が表示されます。 いずれかの「ディスククリーンアップ」をクリック。
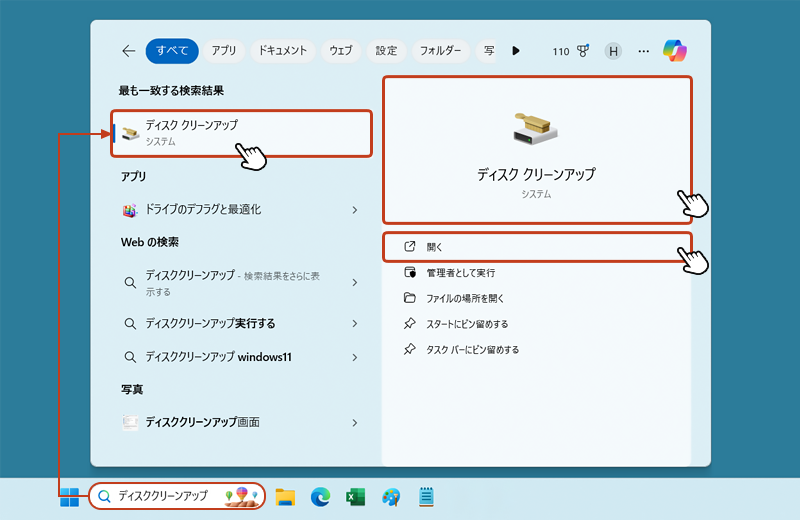
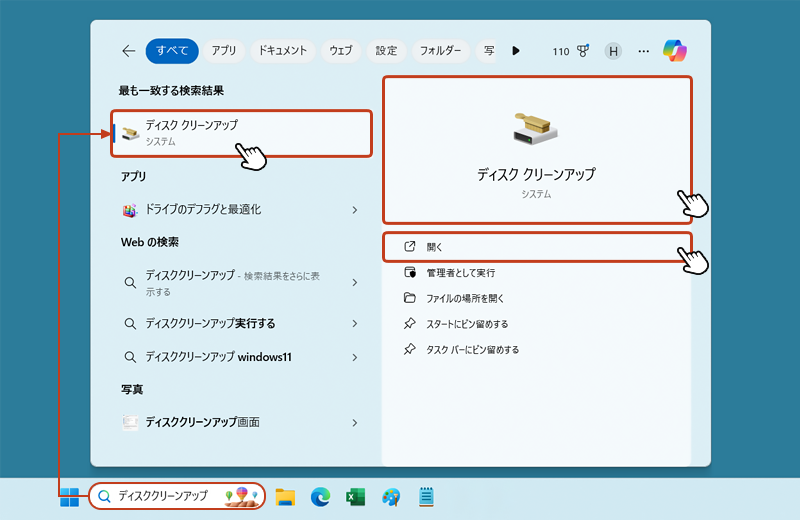
「ディスククリーンアップ」のボックスが開いたら、削除するファイルの項目にチェックを入れ、「OK」をクリックします。
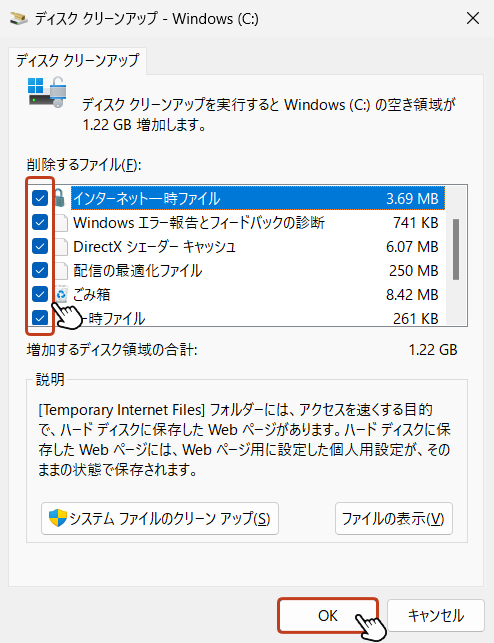
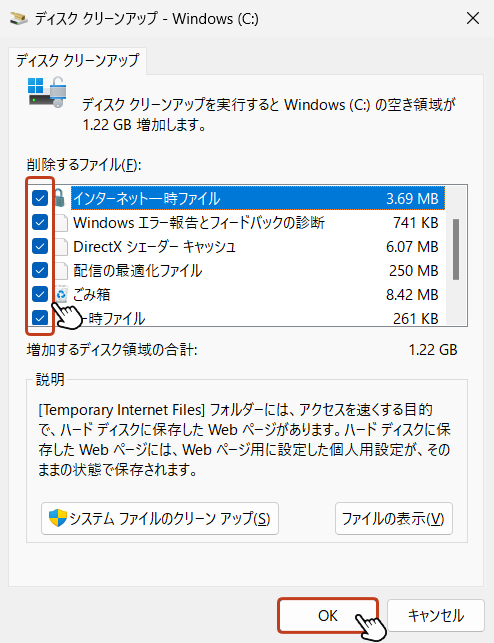
「これらのファイルを完全に削除しますか?」の確認画面で「ファイルの削除」をクリックすると、ディスク クリーンアップが開始されます。
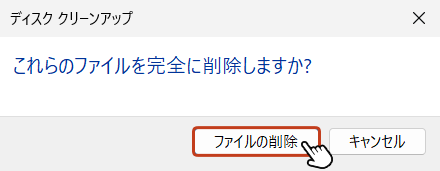
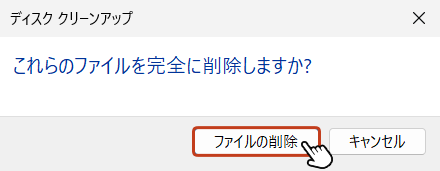
ディスククリーンアップが完了するまで、しばらく待ちます。ボックスが自動的に閉じたら、クリーンアップは完了です。
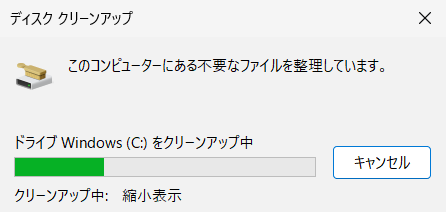
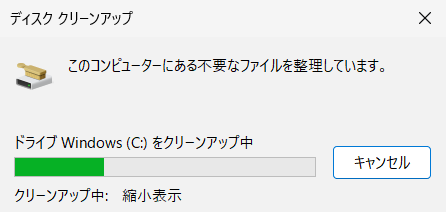
システムファイルのクリーンアップの実行手順



システムファイルのクリーンアップを実行する
タスクバーの検索ボックスに「ディスククリーンアップ」と入力すると検索結果が表示されます。 いずれかの「ディスククリーンアップ」をクリック。
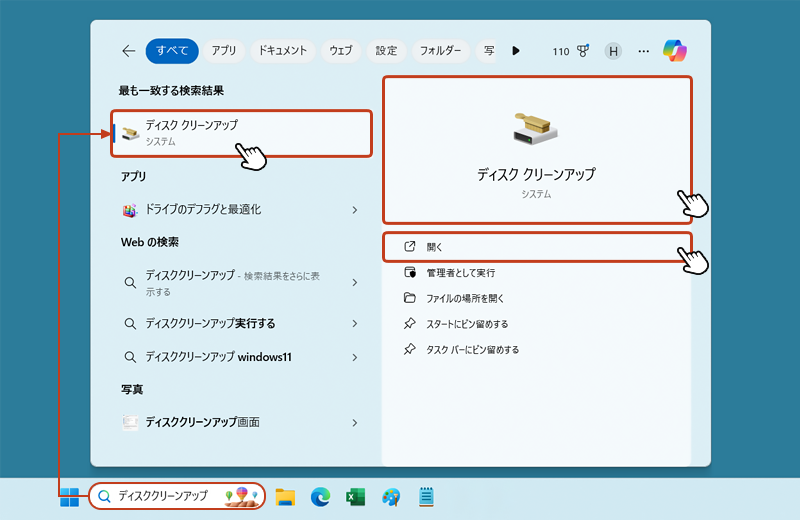
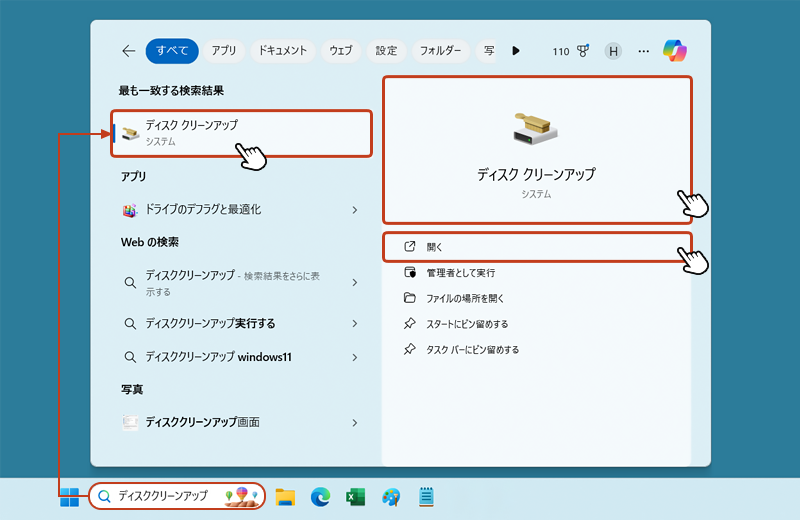
ディスククリーンアップのボックスが開いたら「システムファイルのクリーンアップ」をクリックします。
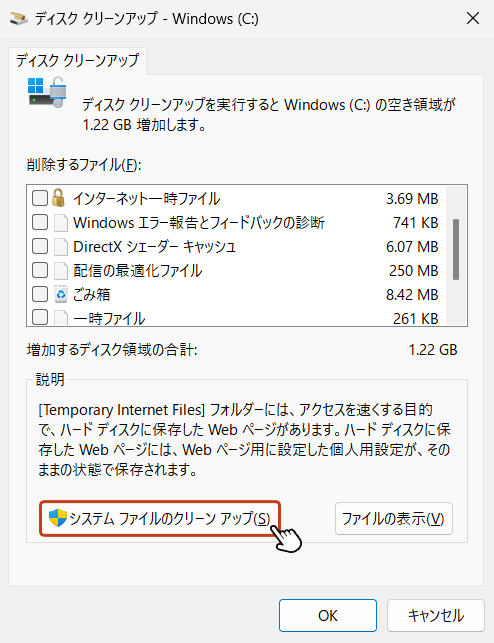
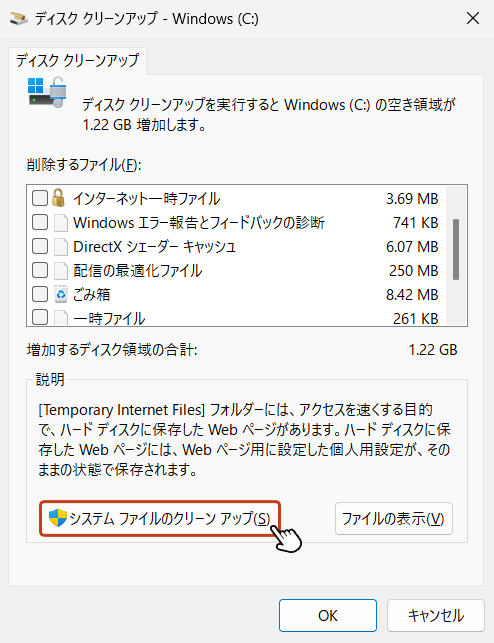
どれくらいの空き領域が作成できるか計算されるので、しばらく待ちます。
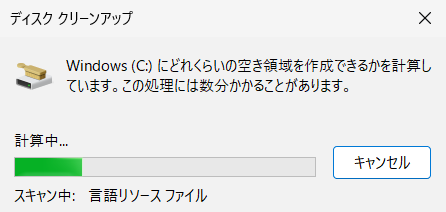
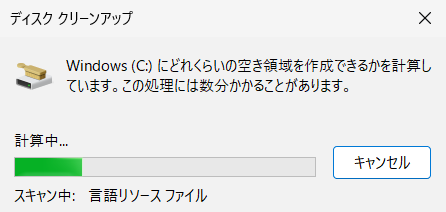
通常のディスククリーンアップよりも「削除するファイルの項目」と「増加するディスク領域」が増えています。削除するファイルの項目にチェックを入れ、「OK」をクリックします。
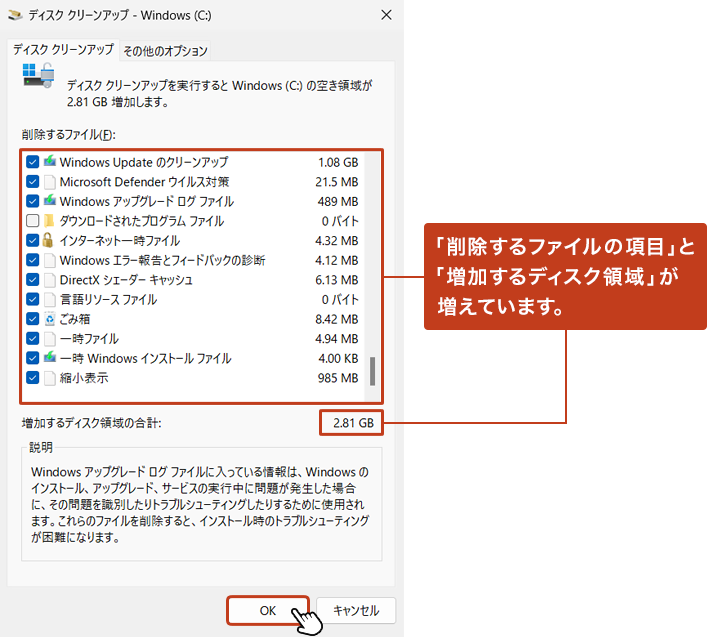
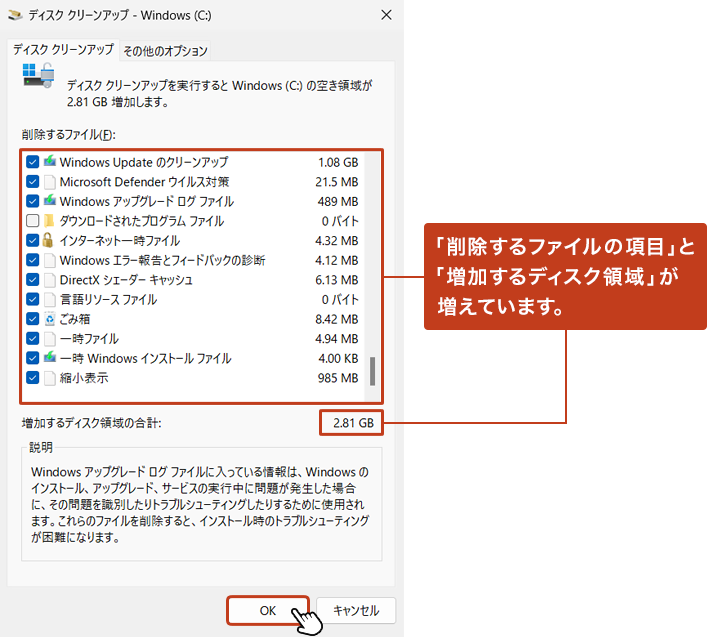
「これらのファイルを完全に削除しますか?」の確認画面で「ファイルの削除」をクリックすると、ディスク クリーンアップが開始されます。
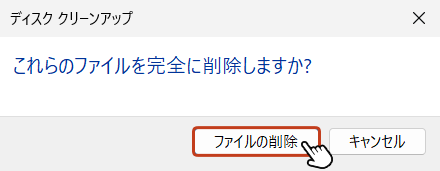
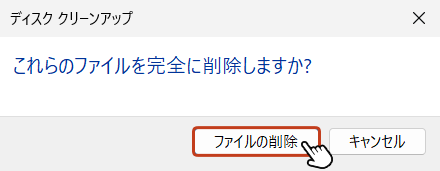
ディスク クリーンアップが完了するまで、しばらく待ちます。ボックスが閉じたら、クリーンアップは完了です。
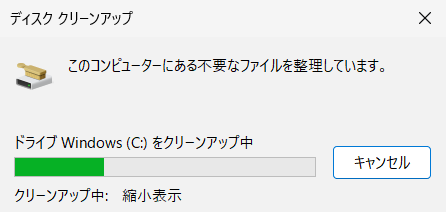
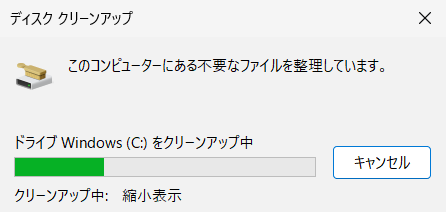
別の操作からクリーンアップ画面を開く方法



コントロールパネルからディスククリーンアップ画面を開く
タスクバーの検索ボックスに「コントロールパネル」と入力すると検索結果が表示されます。その内の「コントロールパネル」をクリック。
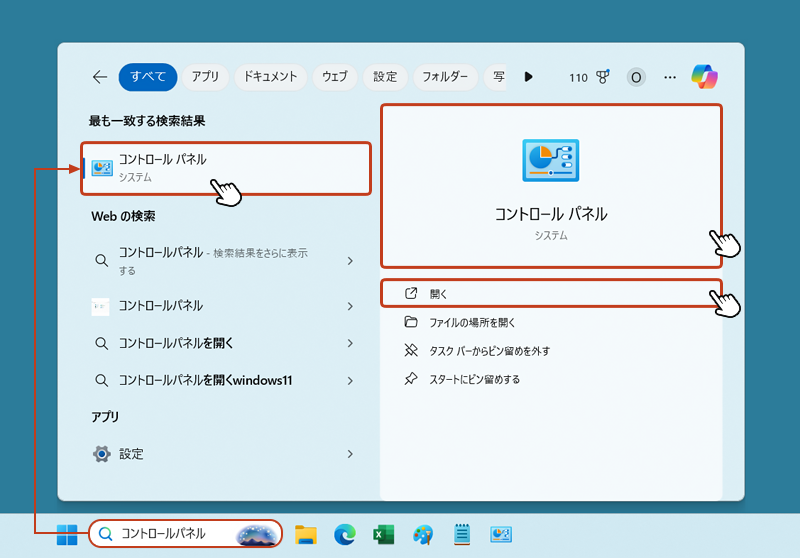
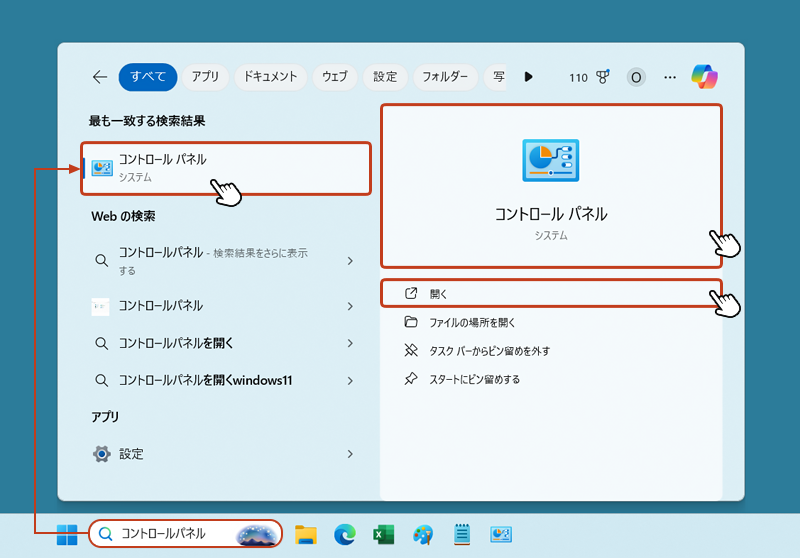
コントロールパネル画面の「システムとセキュリティ」をクリック。
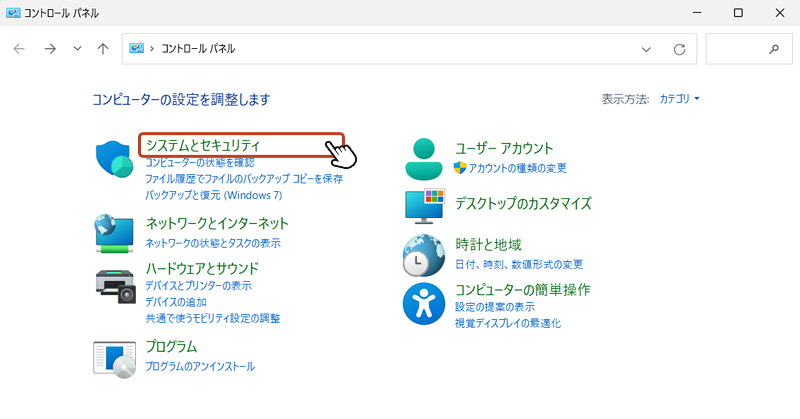
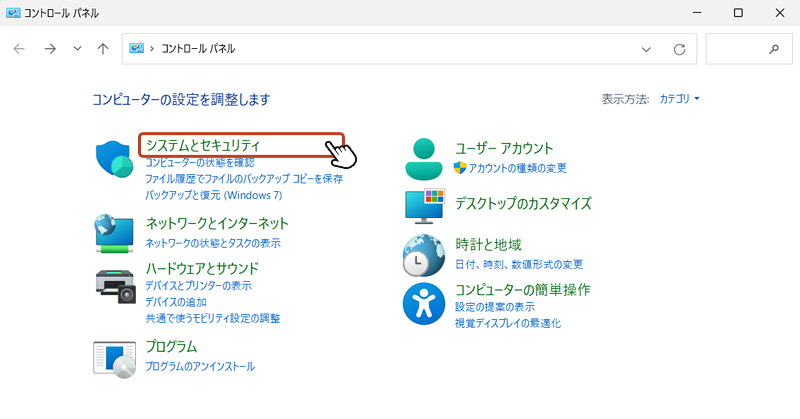
システムとセキュリティ画面で「ディスク領域の解放」をクリック。
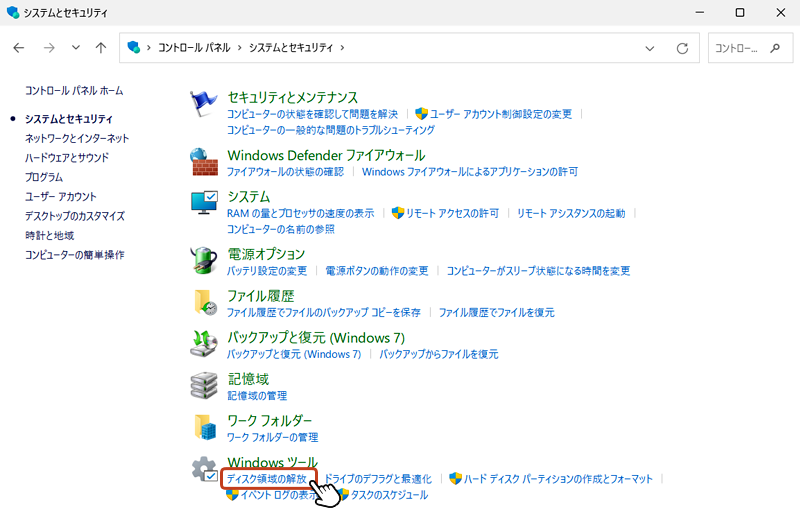
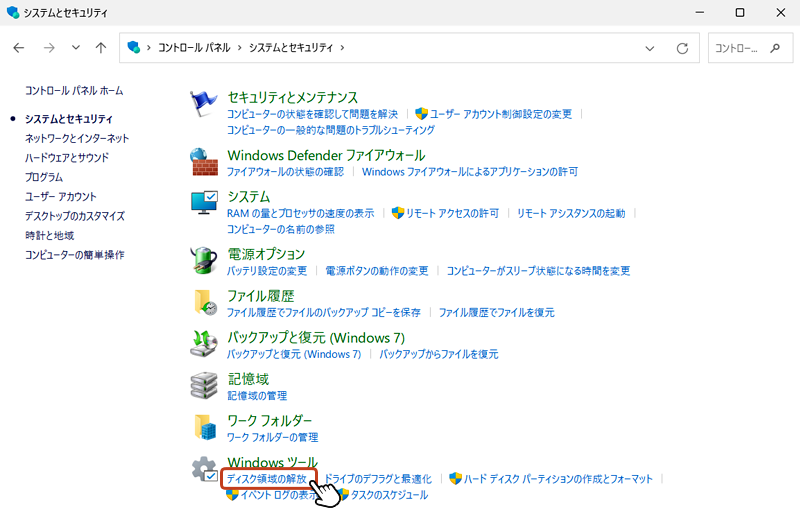
「ディスククリーンアップ」のボックスが開かれます。