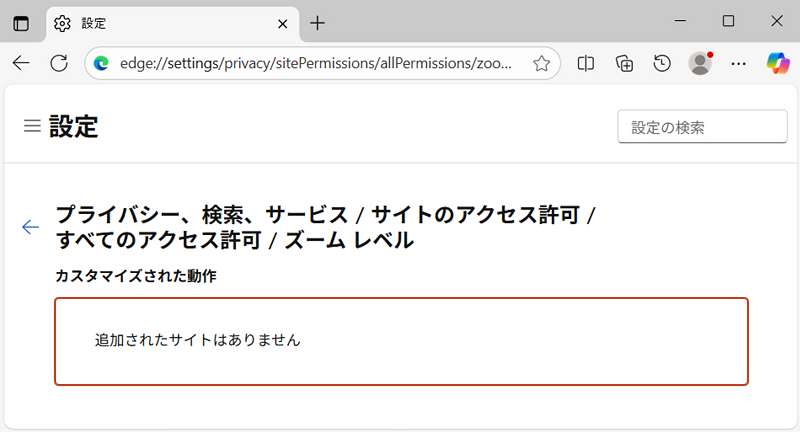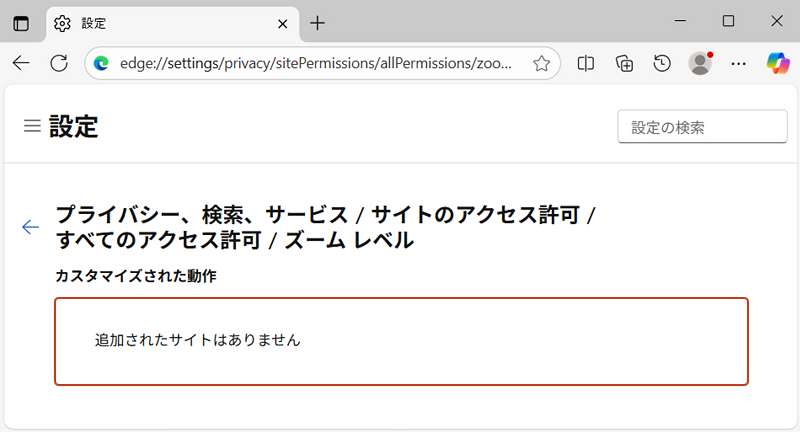おじさん
おじさんMicrosoft Edgeでページ表示を拡大・縮小する方法をご教示ください。



ページの拡大/縮小には、いくつかの変更方法があります。以下で詳しく説明していきます。
目次
Edgeで開くすべてのWebページの表示倍率を変更する方法
Microsoft Edge を起動し、画面の右上にある […] からメニューを開いて「設定」をクリック。
![Microsoft Edge を起動し、画面の右上にある [...] からメニューを開いて設定をクリックしている画像](https://shigotono.com/wp-content/uploads/2023/11/browser-edge13-img01.png)
![Microsoft Edge を起動し、画面の右上にある [...] からメニューを開いて設定をクリックしている画像](https://shigotono.com/wp-content/uploads/2023/11/browser-edge13-img01.png)
左サイドメニューの「外観」をクリック。
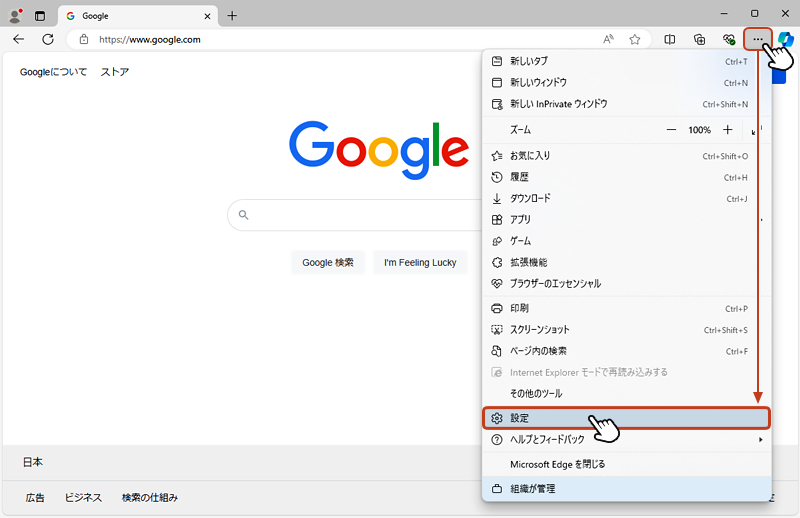
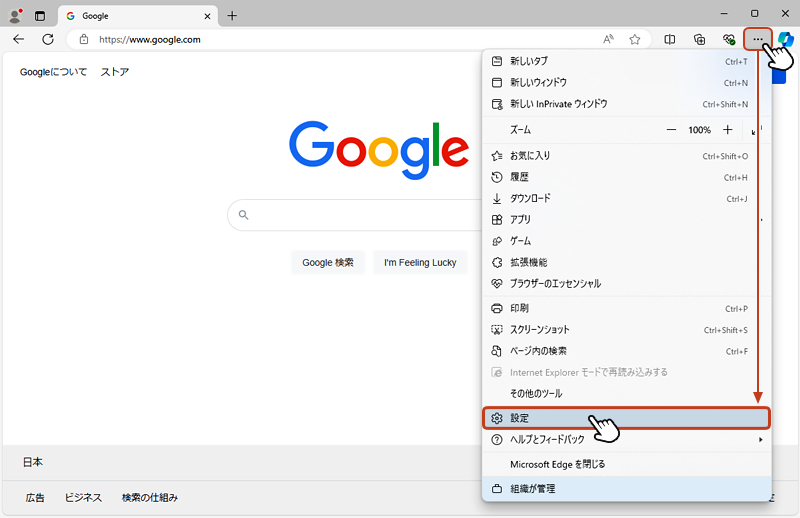
「ページのズーム」のプルダウンからお好みの表示倍率を選択することができます。
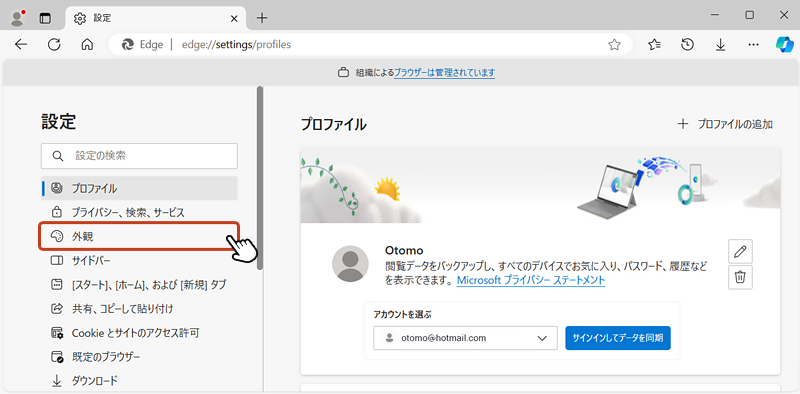
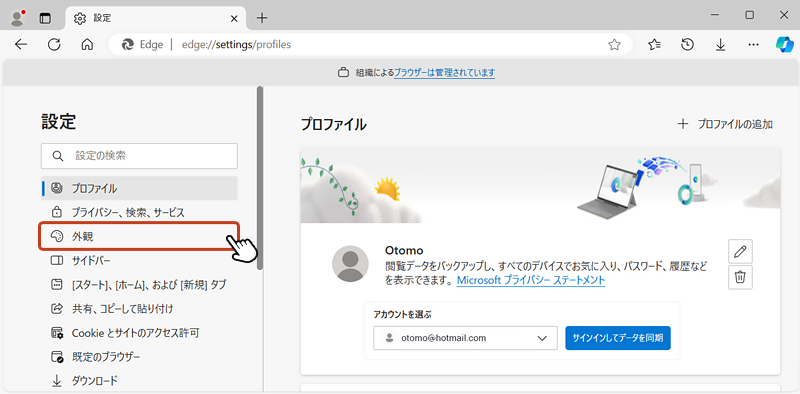
Webサイト毎に表示倍率を設定する方法
特定のWebサイトの表示倍率を変更(固定)する
Webページを開き、ブラウザ画面の右上にある […] からメニューを開きます。「ズーム」の「ー」(縮小)、または「+」(拡大)をクリックして、表示倍率を変更します。
![ブラウザ画面の右上にある [...] からメニューを開き、ズームから「ー」または「+」をクリックして、表示倍率を変更している画像](https://shigotono.com/wp-content/uploads/2023/11/browser-edge13-img04.png)
![ブラウザ画面の右上にある [...] からメニューを開き、ズームから「ー」または「+」をクリックして、表示倍率を変更している画像](https://shigotono.com/wp-content/uploads/2023/11/browser-edge13-img04.png)
Webサイト内の別ページを表示しても、設定後の倍率で表示されます。
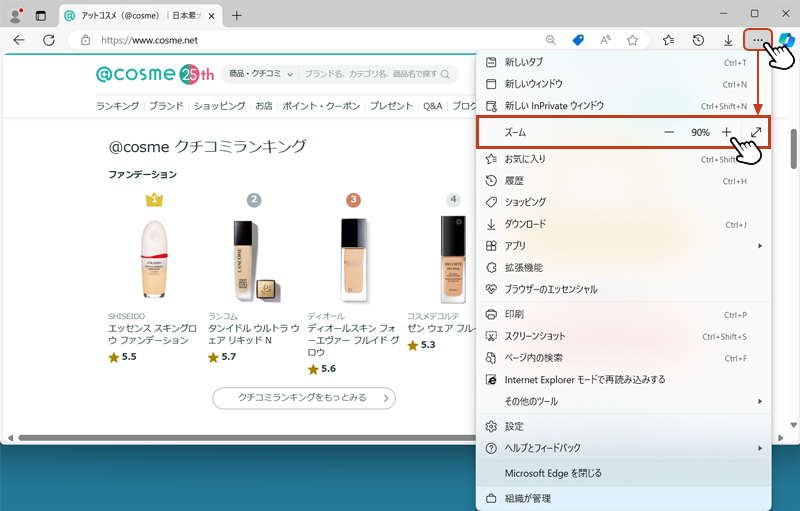
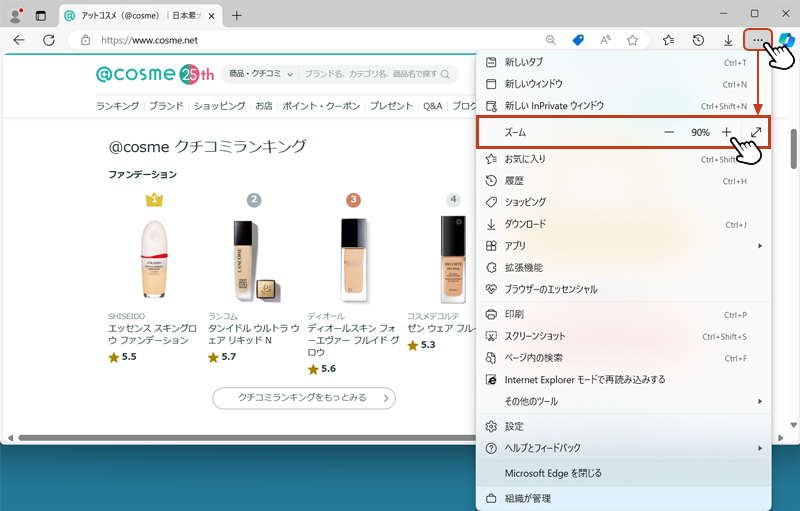
アドレスバー内に表示されるズームアイコンについて
表示倍率を変更したWebサイトを開くと、アドレスバーの中に「ズームアイコン」が表示されます。アイコンをクリックするとメニューが開き「ー」(縮小)、「+」(拡大)から簡単に表示倍率を変更できます。
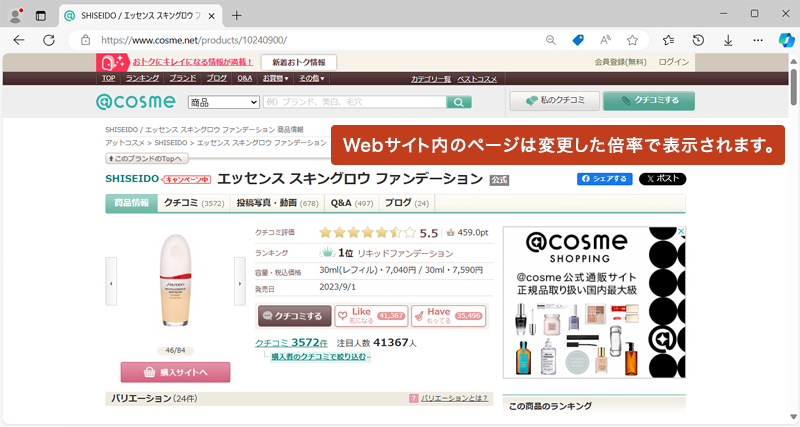
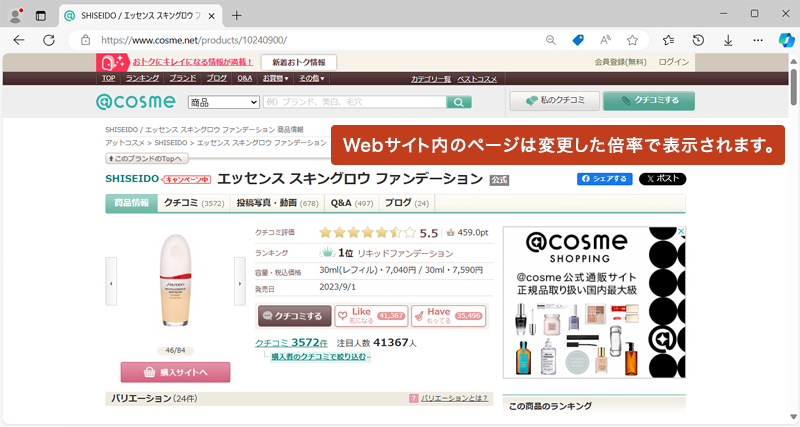
Webサイト毎に変更した表示倍率をクリアにする方法



Microsoft Edgeでページ表示を拡大・縮小する方法をご教示ください。



ページの拡大/縮小には、いくつかの変更方法があります。以下で詳しく説明していきます。
Microsoft Edge を起動し、画面の右上にある […] からメニューを開いて「設定」をクリック。
![Microsoft Edge を起動し、画面の右上にある [...] からメニューを開いて設定をクリックしている画像](https://shigotono.com/wp-content/uploads/2023/11/browser-edge13-img01.png)
![Microsoft Edge を起動し、画面の右上にある [...] からメニューを開いて設定をクリックしている画像](https://shigotono.com/wp-content/uploads/2023/11/browser-edge13-img01.png)
左サイドメニューの「プライバシー、検索、サービス」を選択して「サイトのアクセス許可」をクリック。
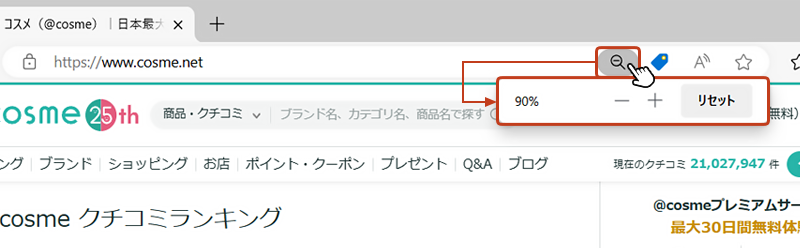
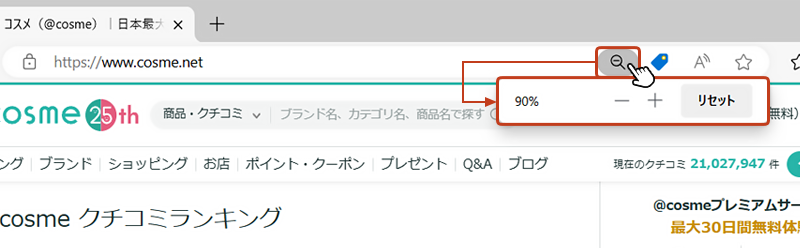
「すべてのアクセスを許可」をクリック。
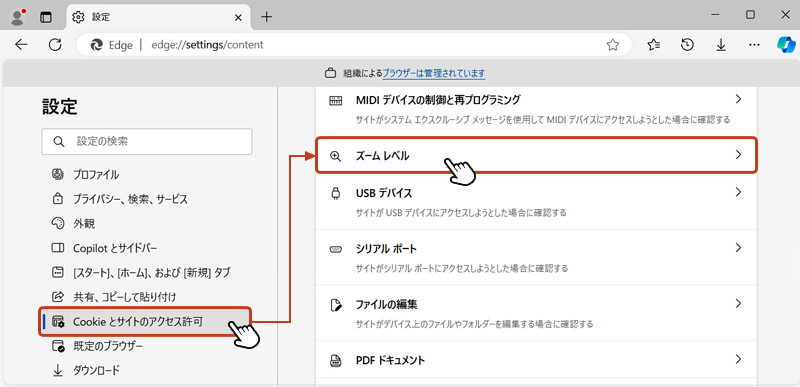
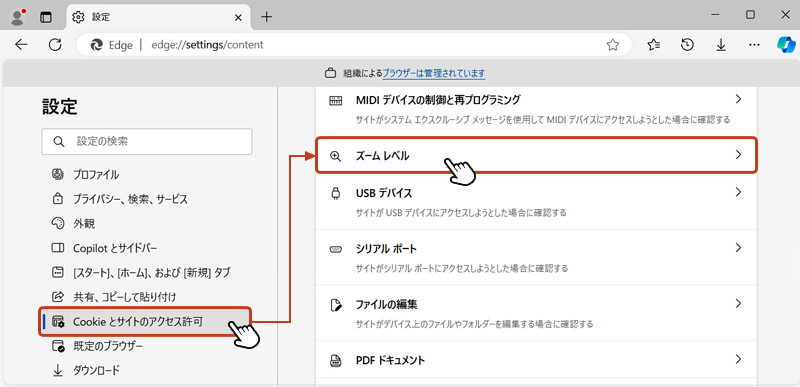
「ズーム レベル」をクリック。
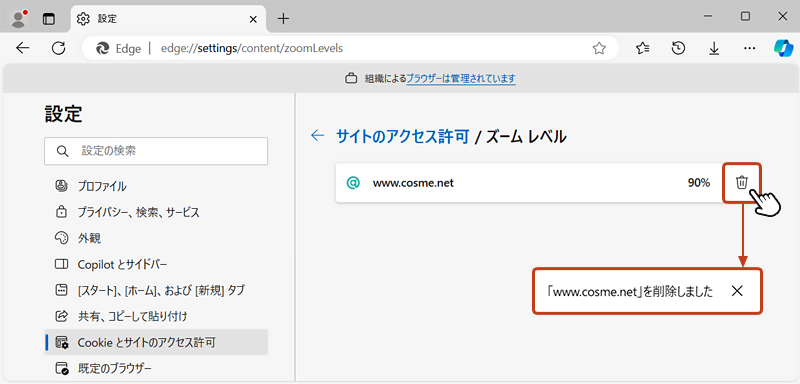
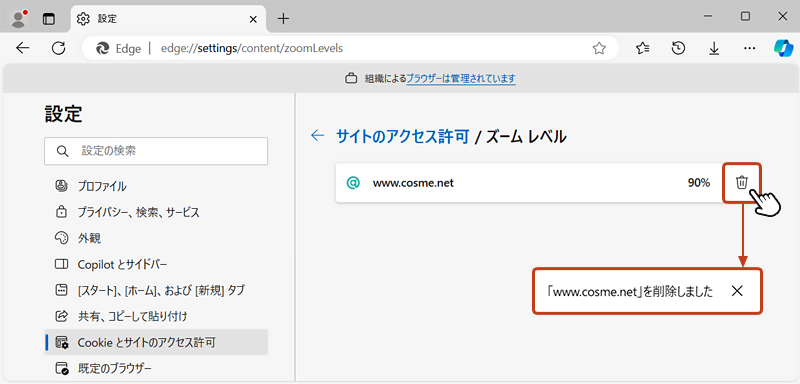
ここには表示倍率を変更したWebサイト(URL)が登録されています。表示倍率の設定を元に戻す場合は「ゴミ箱」アイコンをクリックします。
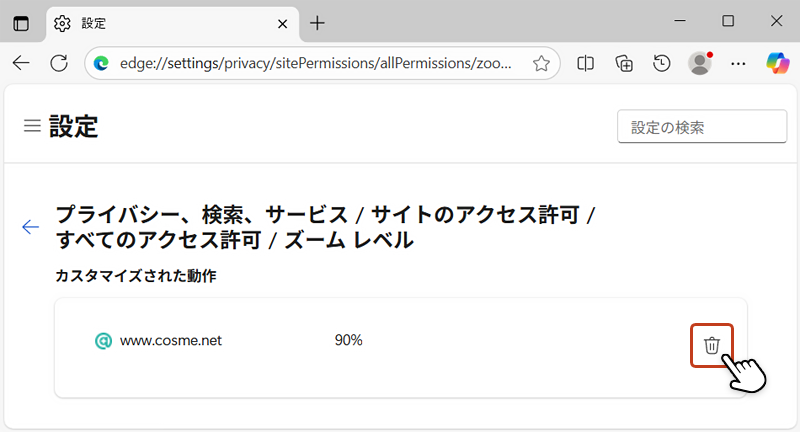
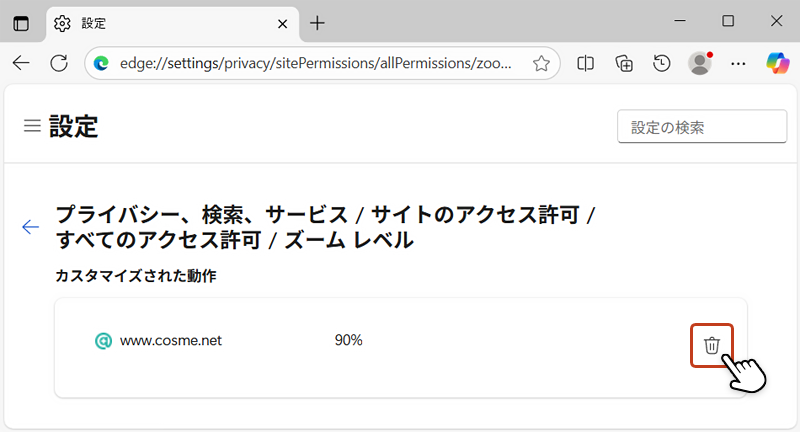
Webサイト毎に設定された表示倍率が削除されると、「追加されたサイトはありません」のメッセージが表示されます。