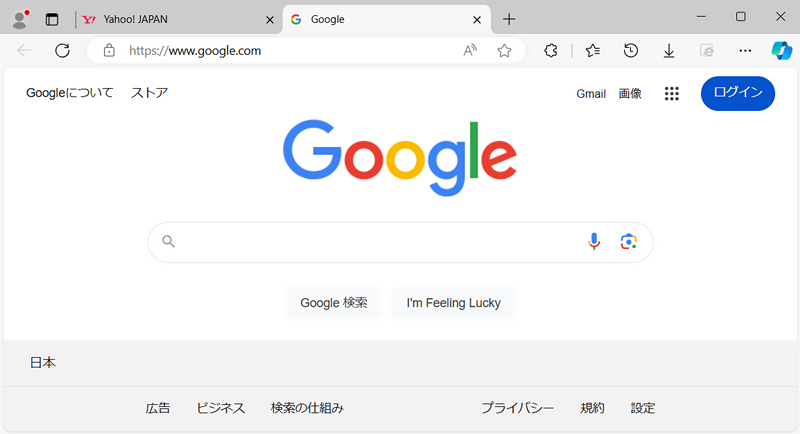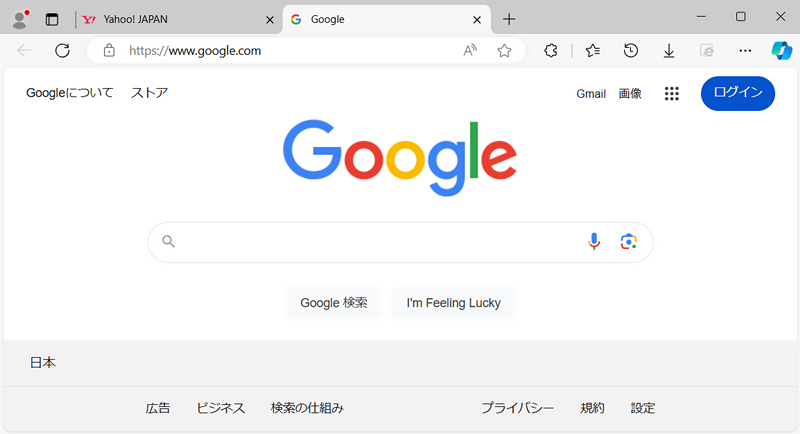おじさん
おじさんEdgeで新しいタブを開いた時に表示されるページを変更したいのですが方法がわかりません。ご教示ください。



通常の設定では変更ができないようです。今回はEdgeの拡張機能を使って指定したWebページが表示されるように設定してみましょう。
目次
新しいタブを開いた時に表示されるページとは?
Edgeで「+」をクリックした時に開かれる「新しいタブ」のページのことです。デフォルトでは、Microsoftのスタートページが表示されます。
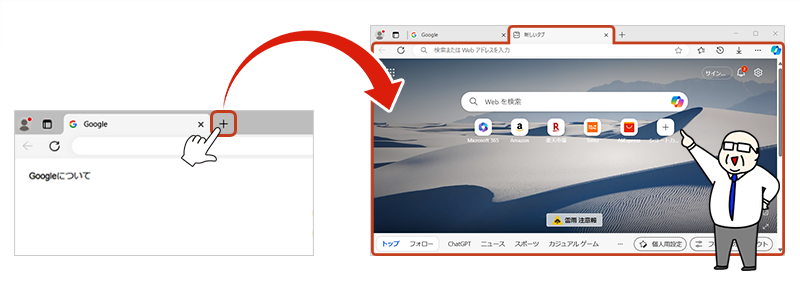
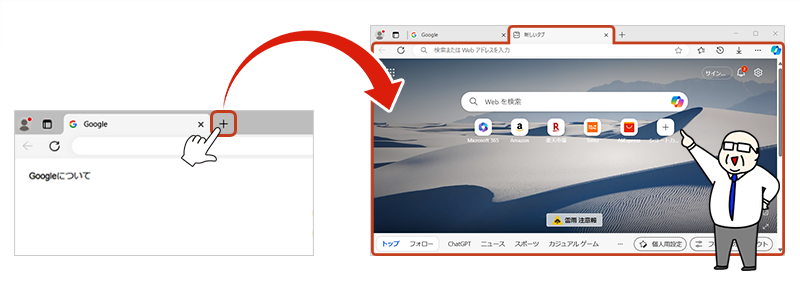
ページの変更方法



ページ変更するための拡張機能をインストールしてみましょう。
拡張機能をインストールする
Microsoft Edge を起動。
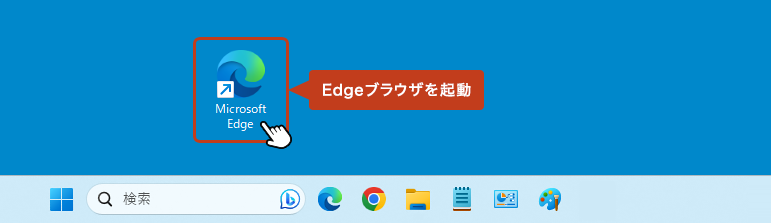
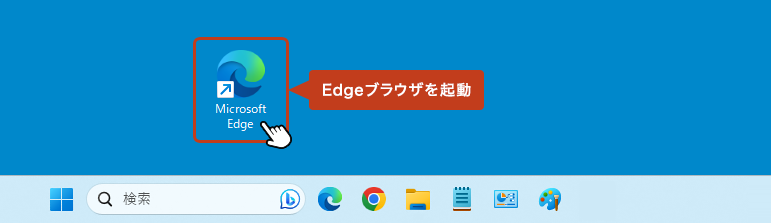
画面の右上にある […] からメニューを開いて「拡張機能」をクリック。
![画面の右上にある [...] からメニューを開いて「拡張機能」をクリックしている画像](https://shigotono.com/wp-content/uploads/2023/12/browser-edge15-img03.png)
![画面の右上にある [...] からメニューを開いて「拡張機能」をクリックしている画像](https://shigotono.com/wp-content/uploads/2023/12/browser-edge15-img03.png)
拡張機能のボックスが開いたら、「Microsoft Edge の拡張機能を検出する」をクリック。
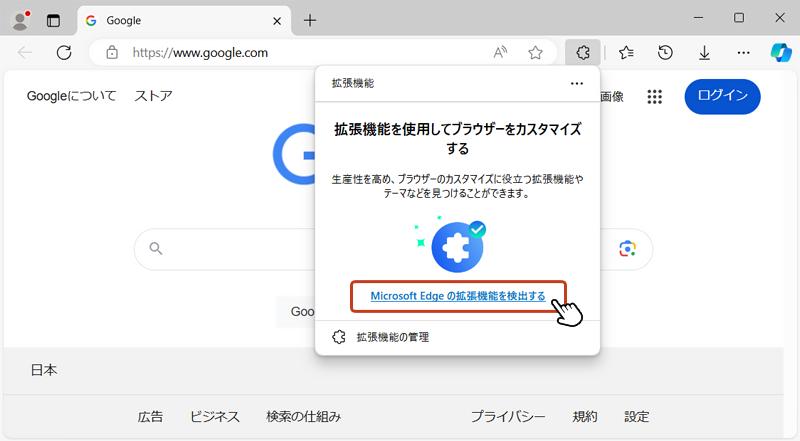
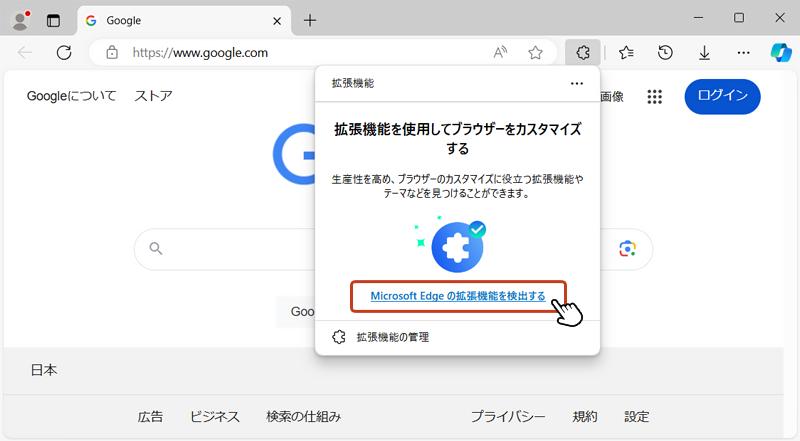
Edgeアドオンのページが開きます。検索フォームに「custom new tab」と入力して「Enter 」キーを押します。
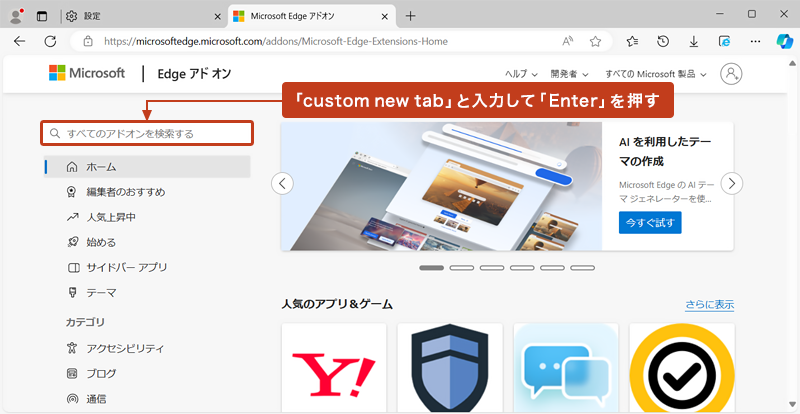
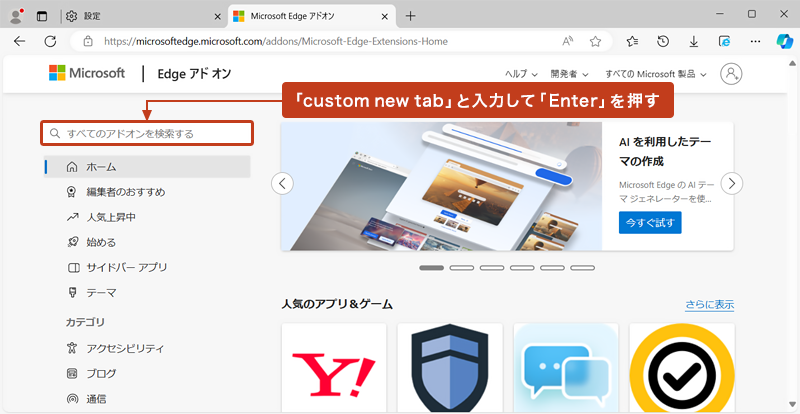
検索結果に表示された「Custom New Tab」の拡張機能を使用するので「インストール」をクリック。
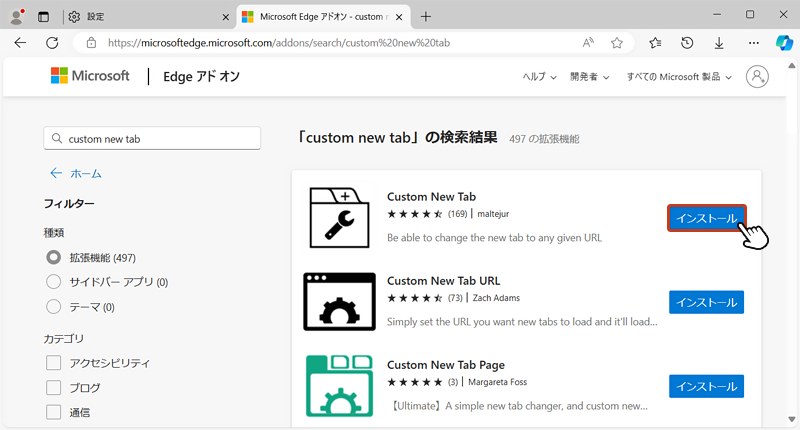
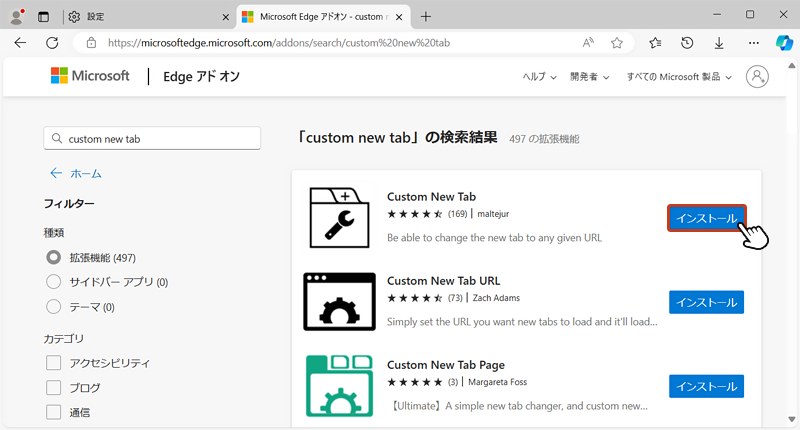
「Custom New Tab をMicrosoft Edge に追加しますか?」のメッセージが表示されたら「拡張機能の追加」をクリック。
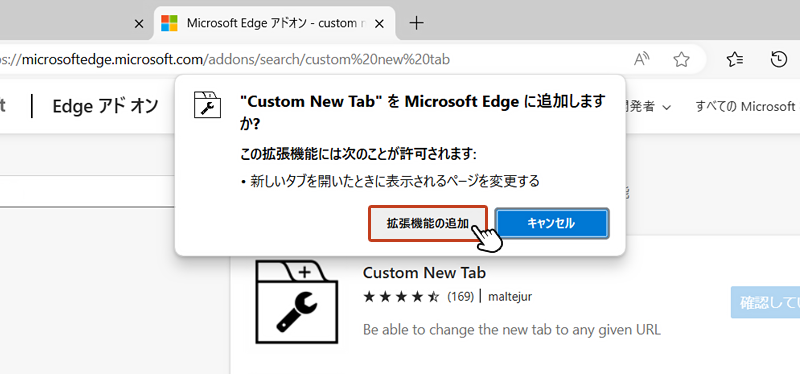
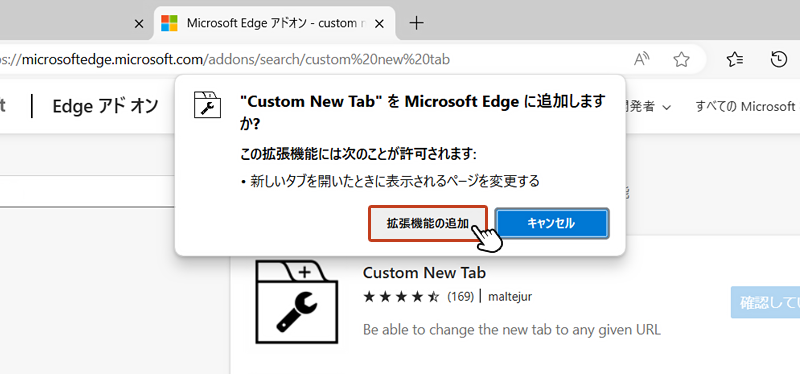
インストールが完了すると、画面の右上に「〜拡張機能が無効になりました」のメッセージボックスが表示されますが、ここでは「×」をクリックして閉じます。
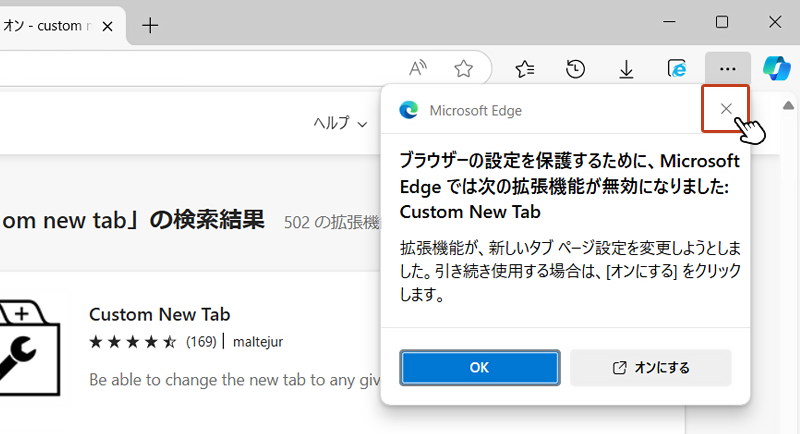
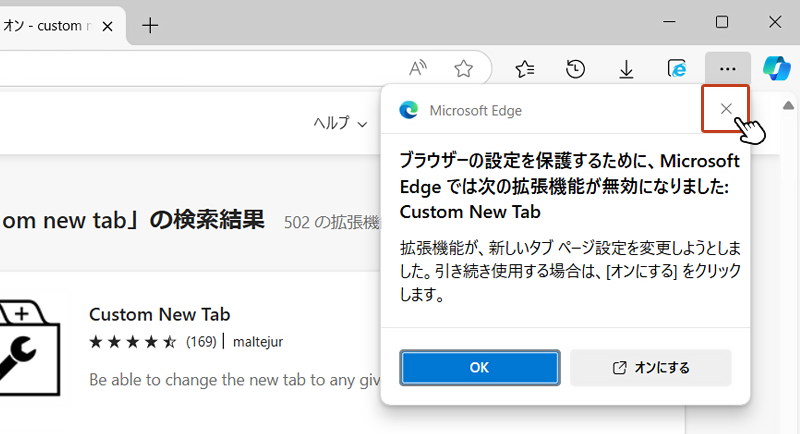
拡張機能を有効にする



次にインストールした拡張機能を有効にして、表示したいWebサイトURLを設定します。
画面の右上の […] からメニューを開いて「拡張機能」をクリック。
![画面の右上の [...] からメニューを開いて「拡張機能」をクリックしている画像](https://shigotono.com/wp-content/uploads/2023/12/browser-edge15-img09.png)
![画面の右上の [...] からメニューを開いて「拡張機能」をクリックしている画像](https://shigotono.com/wp-content/uploads/2023/12/browser-edge15-img09.png)
拡張機能のボックスが表示されたら「拡張機能の管理」をクリック。
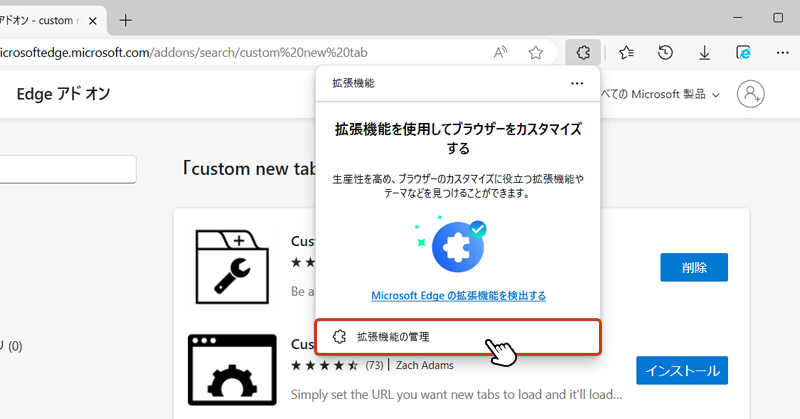
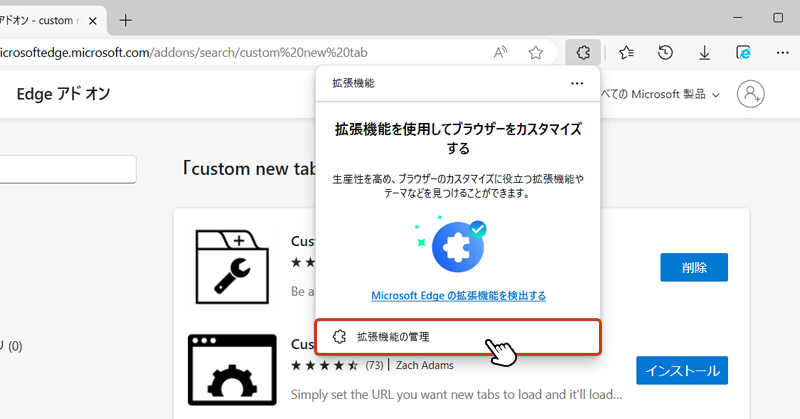
「Custom New Tab」のスライドボタンを「ON」にすると、「拡張機能」アイコンが常に表示されるようになります。
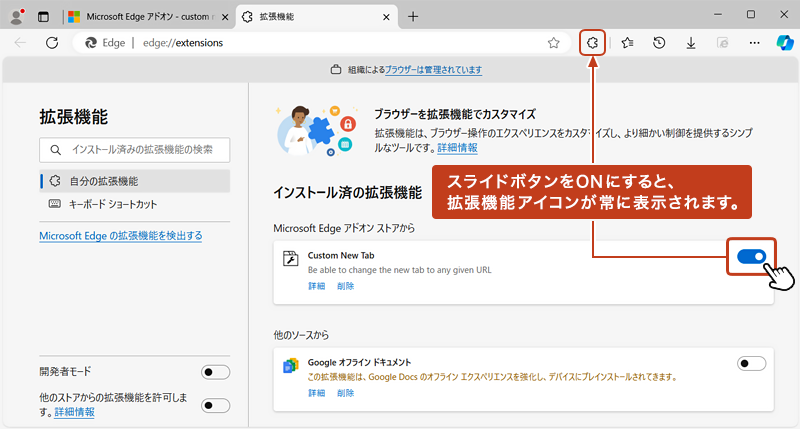
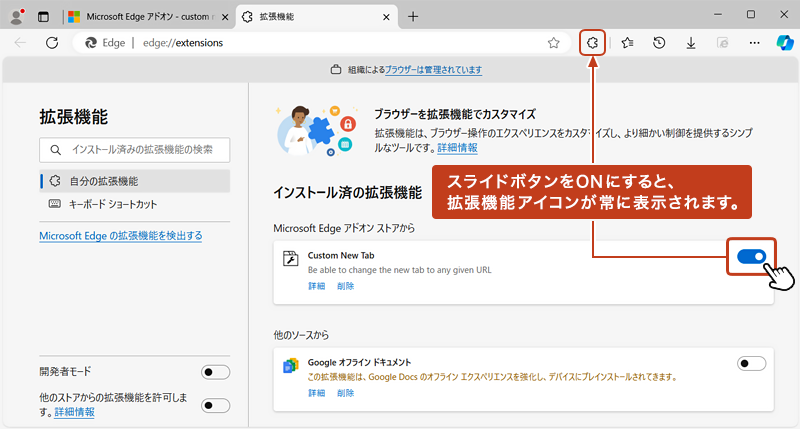
表示された「拡張機能」アイコンからメニューを開き「Custom New Tab」をクリック。
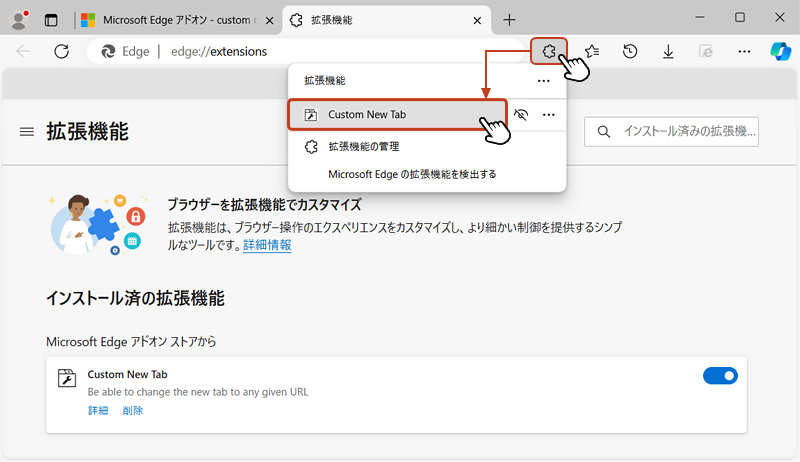
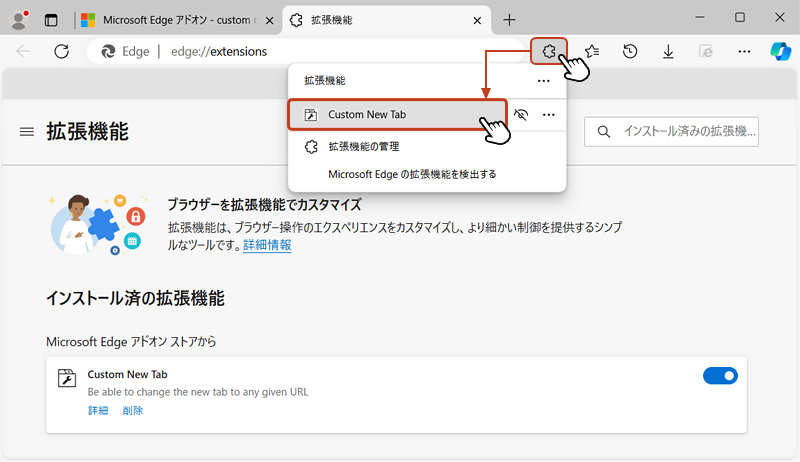
「Custom New Tab Extention」画面が表示されます。表示したいWebページのURLをフォームに入力し「Save」をクリックします。
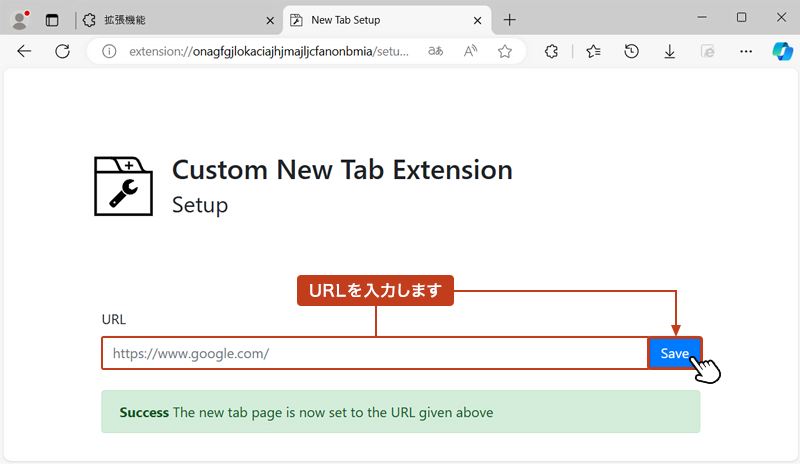
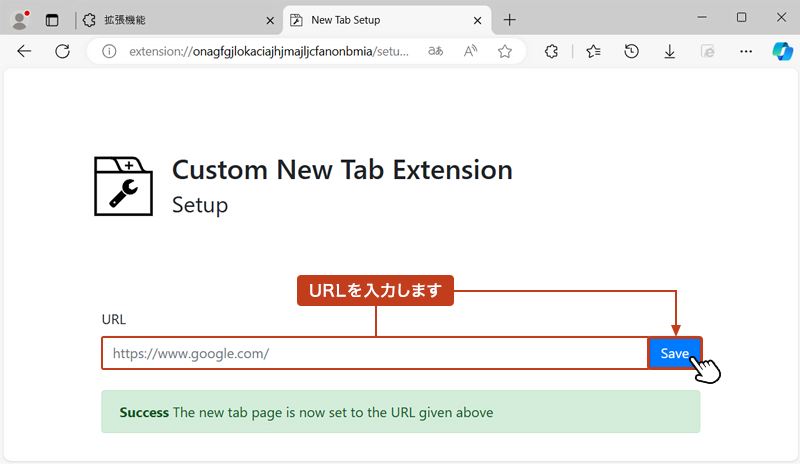
以降、新しいタブを開くと、設定したWebページが表示されるようになります。