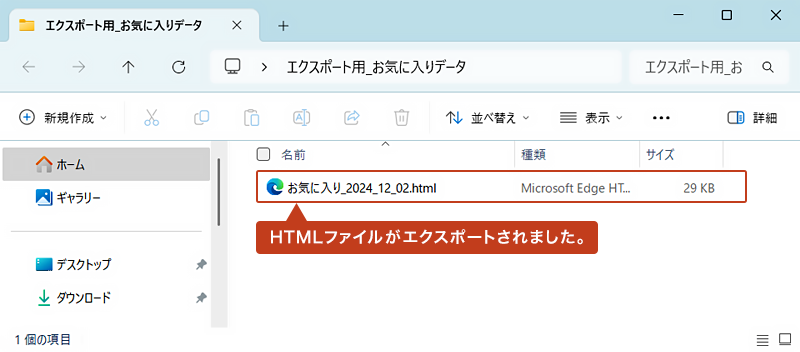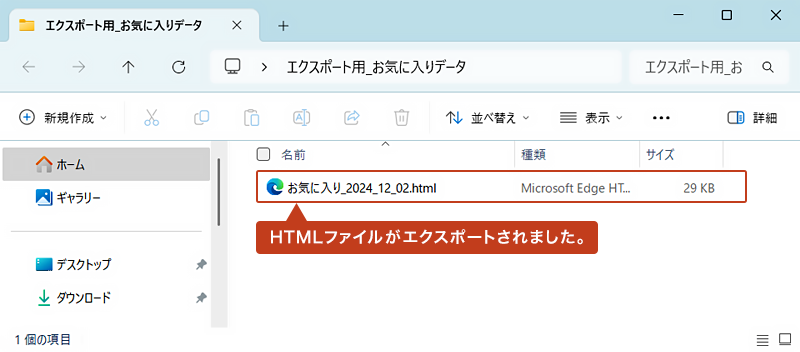おじさん
おじさん


操作手順
別のブラウザからお気に入りをインポートする



Microsoft Edge を起動。
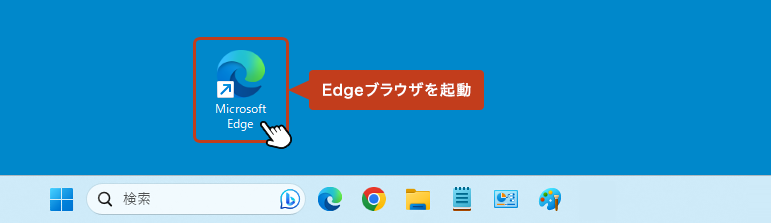
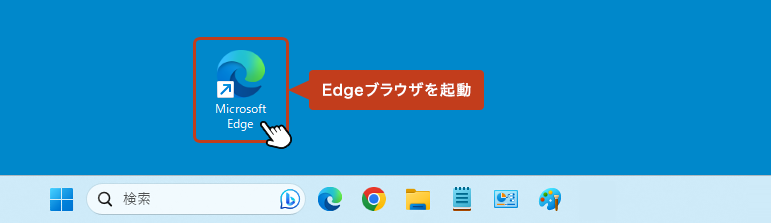
ブラウザ画面の右上にある […] からメニューを開いて「お気に入り」をクリック。
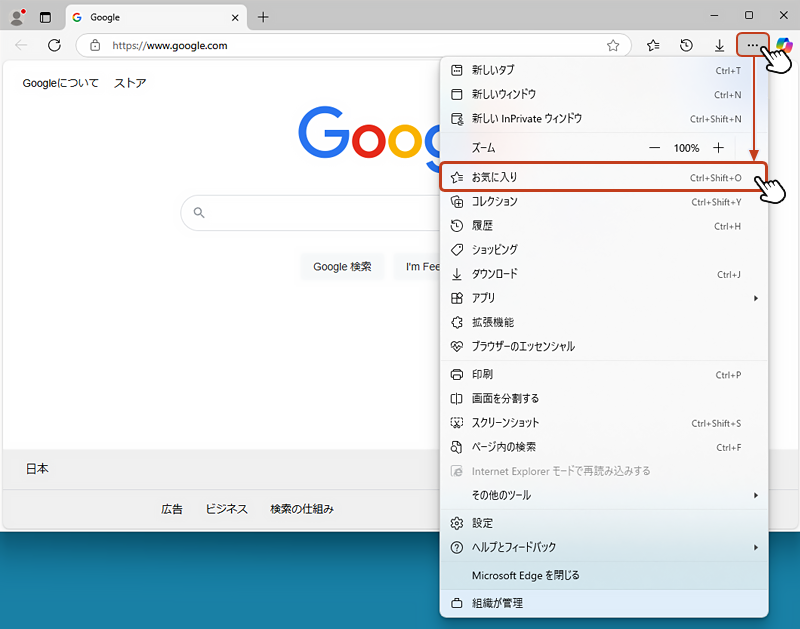
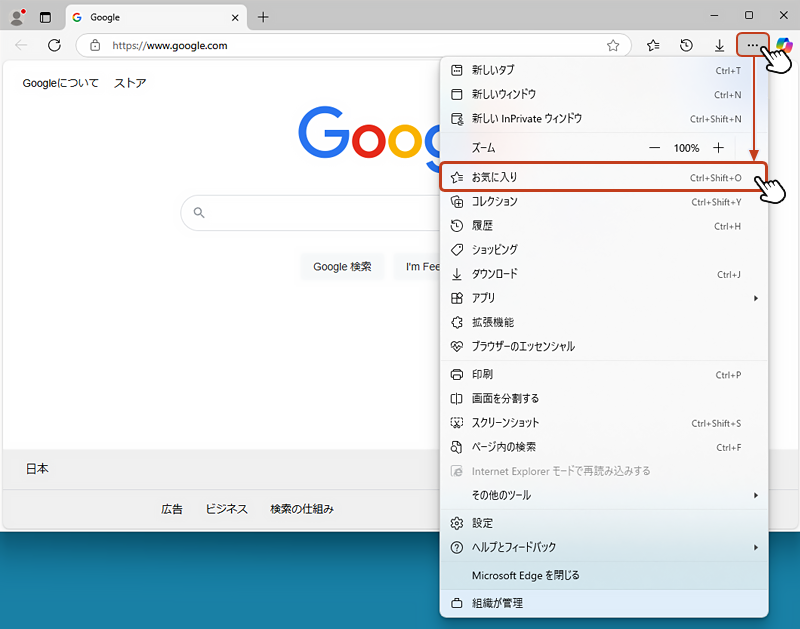
「お気に入り」ウィンドウの[・・・] をクリックしてメニューを開き「お気に入りをインポートする」を選択。
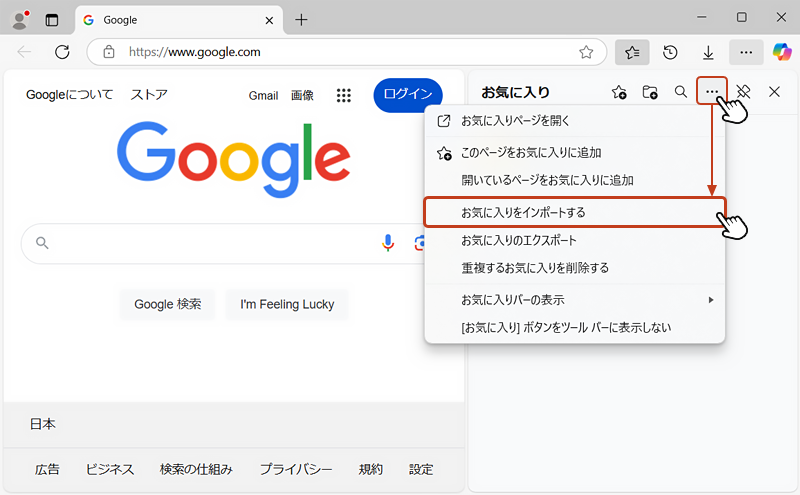
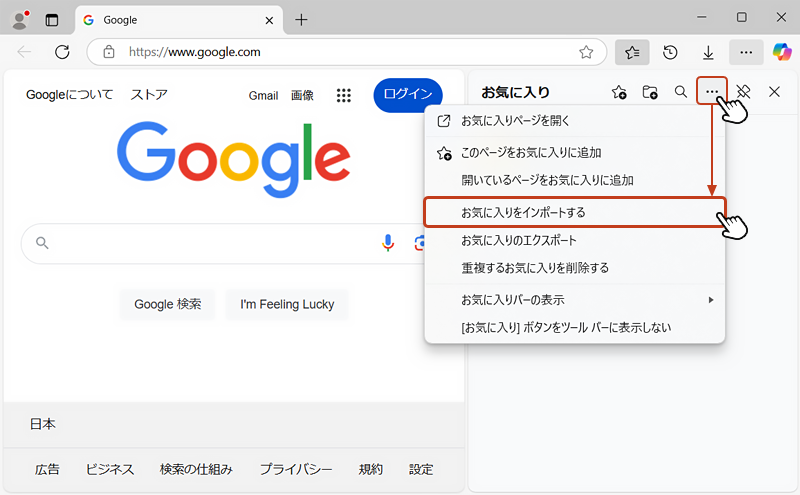
データをインポートしたいブラウザを選び「インポート」をクリック。
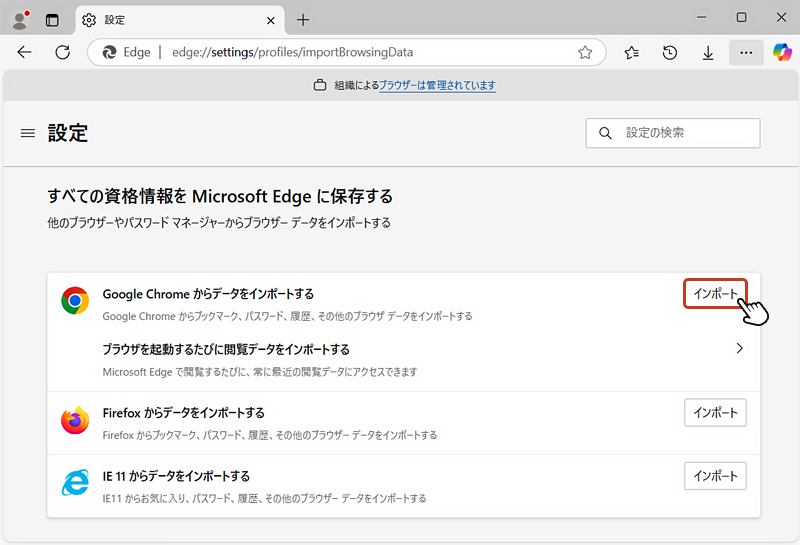
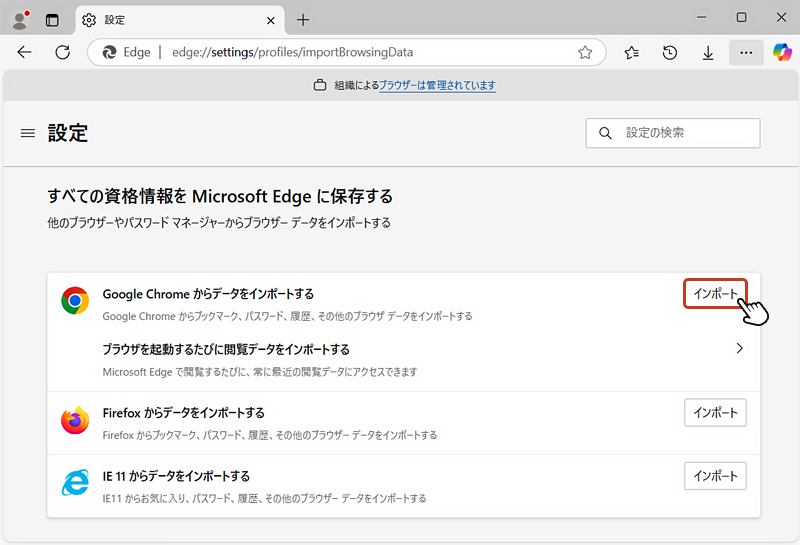
「ブラウザーデータのインポート」ウィンドウが開いたら「お気に入りまたはブックマーク」のみチェックが入っている状態にして「インポート」ボタンをクリックします。
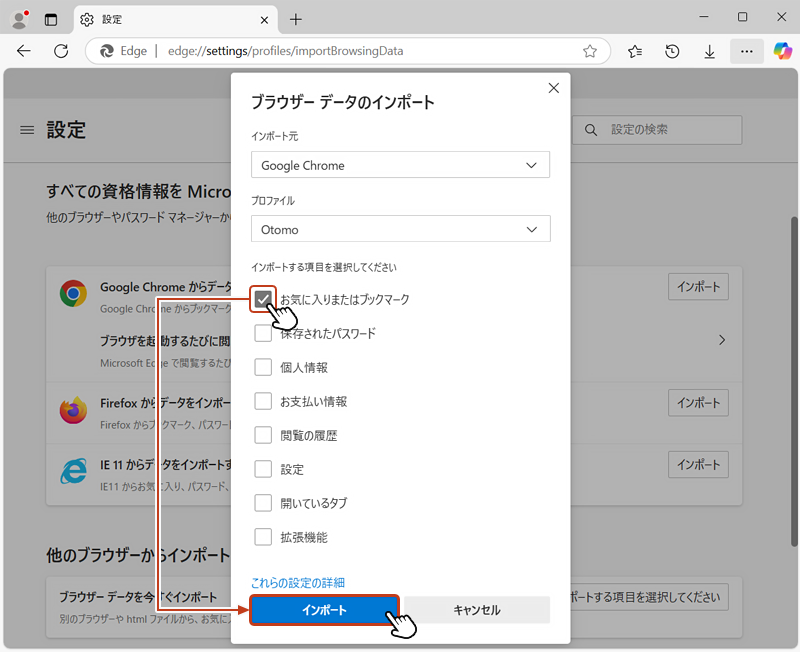
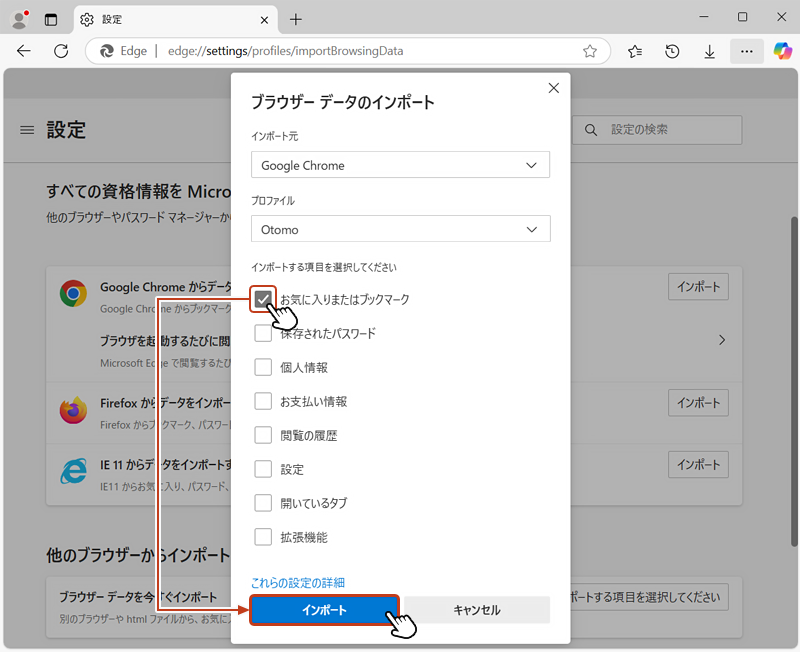
「データをインポートしました。」のメッセージが表示されたら、インポートは完了です。「完了」をクリックして画面を閉じます。
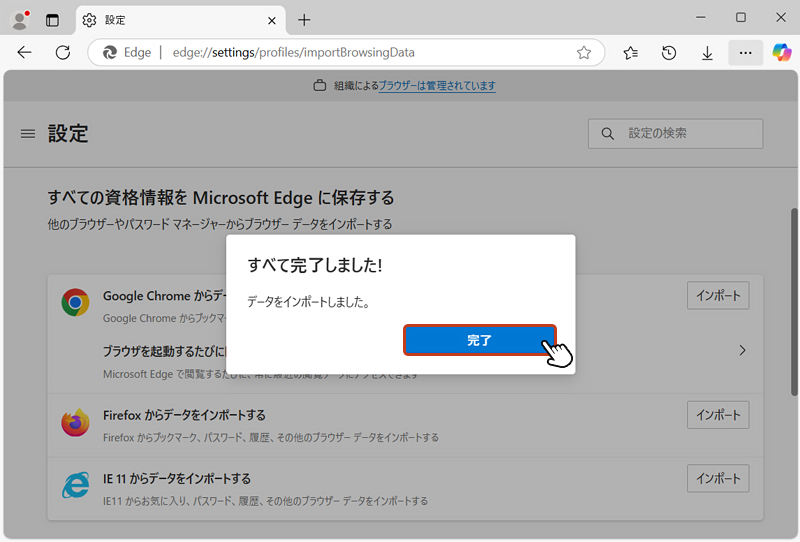
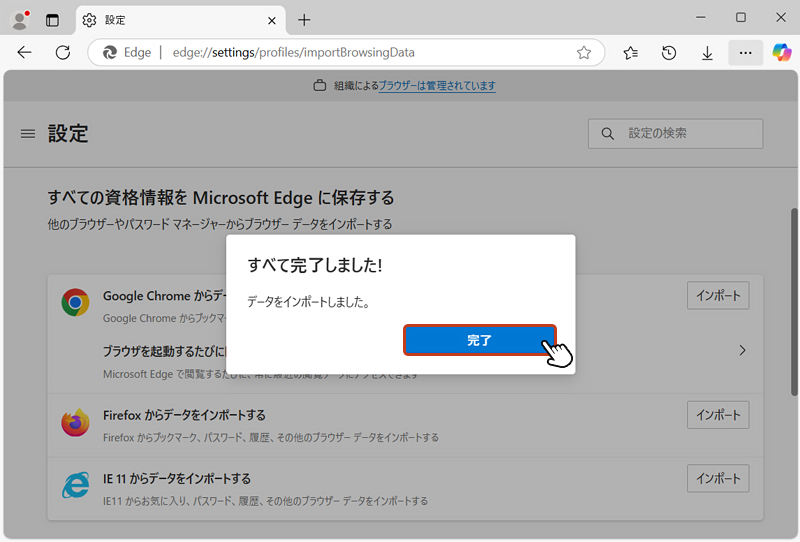
お気に入りをHTMLからインポートする方法
Microsoft Edge を起動。
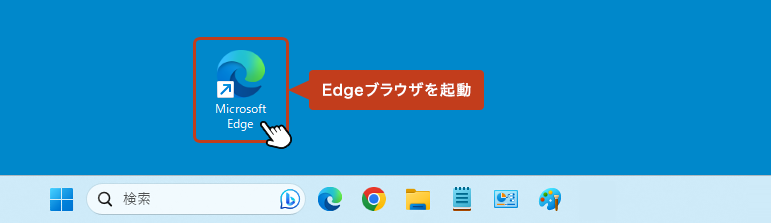
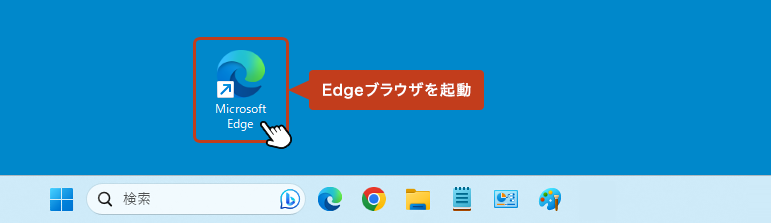
ブラウザ画面の右上にある […] からメニューを開いて「お気に入り」をクリック。
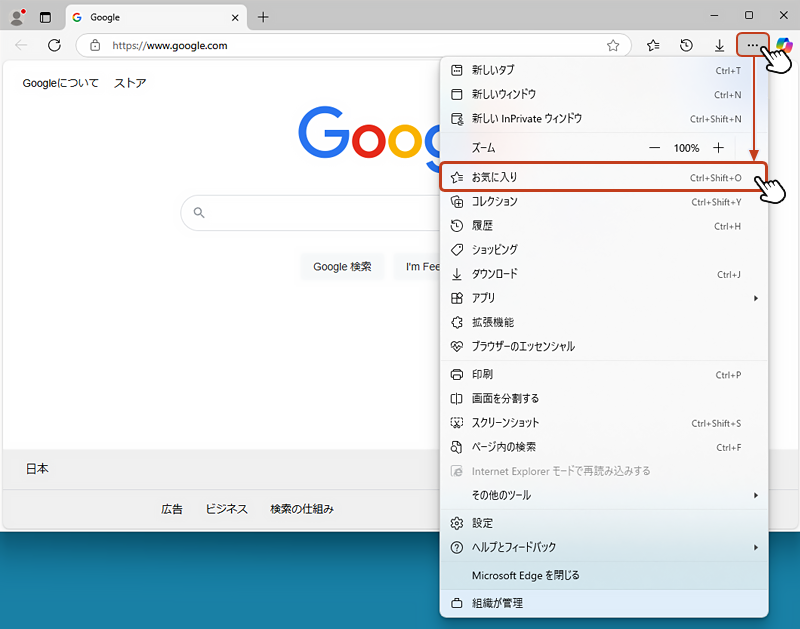
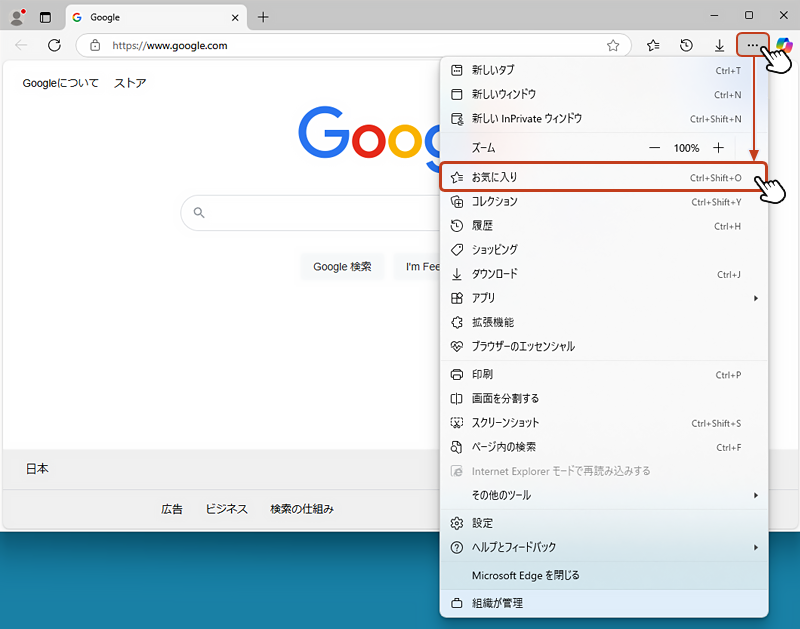
「お気に入り」ウィンドウの [・・・] をクリックしてメニューを開き「お気に入りをインポートする」を選択。
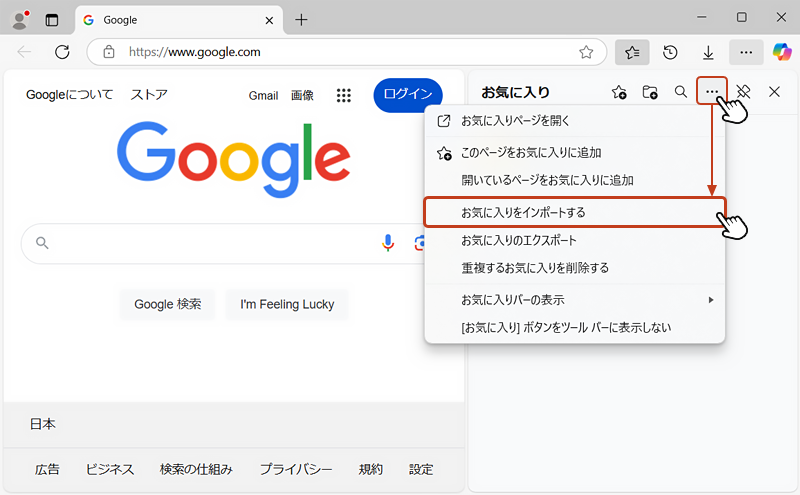
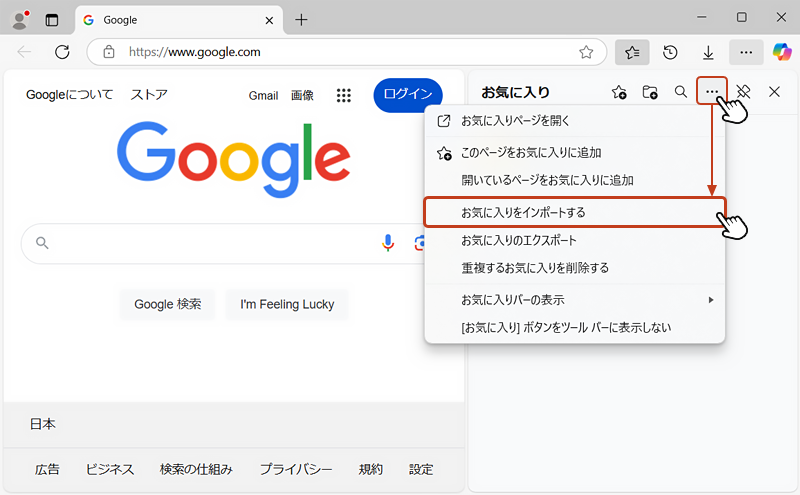
「ブラウザーデータを今すぐインポート」の右側にある「インポートする項目を選択してください」をクリック。
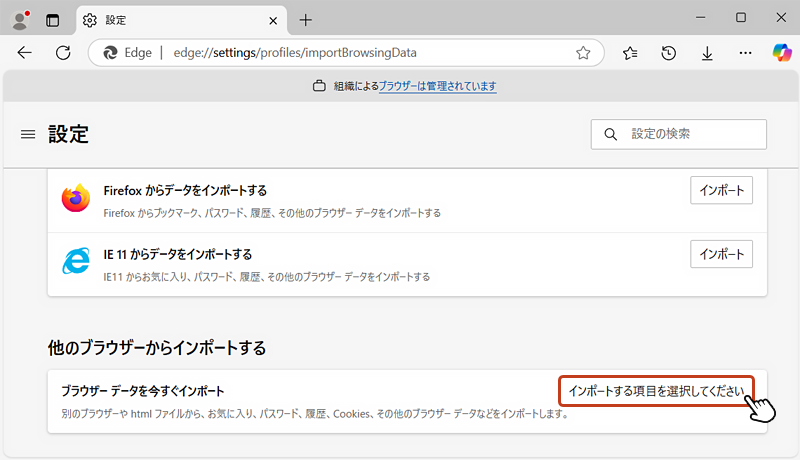
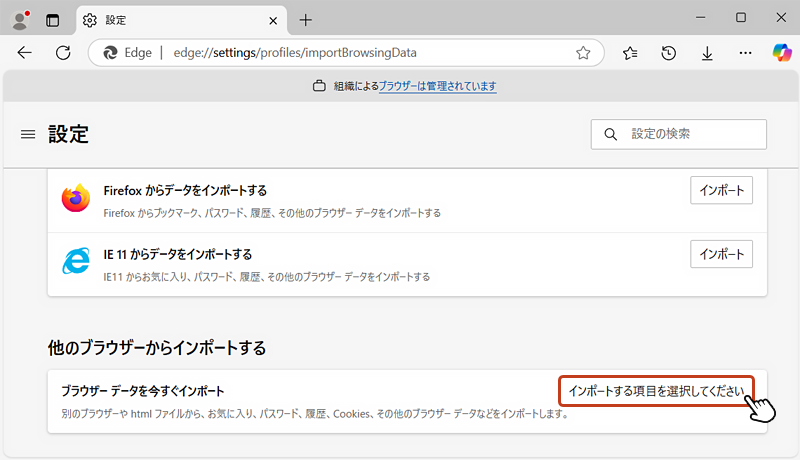
「ブラウザーデータのインポート」ウィンドウが表示されたら「インポート元」のプルダウンメニューから「お気に入りまたはブックマークのHTMLファイル」を選択します。


「お気に入りまたはブックマーク」にチェックを入れ「ファイルの選択」をクリック。
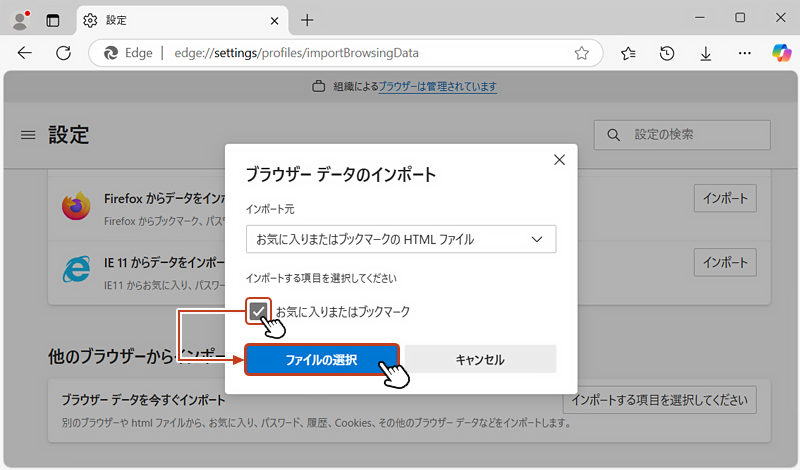
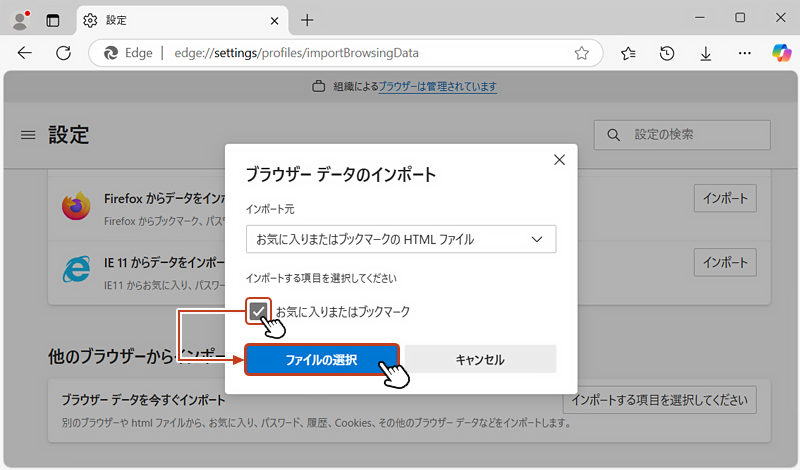
インポートしたいお気に入りデータのHTMLファイルを選択し「開く」をクリックします。
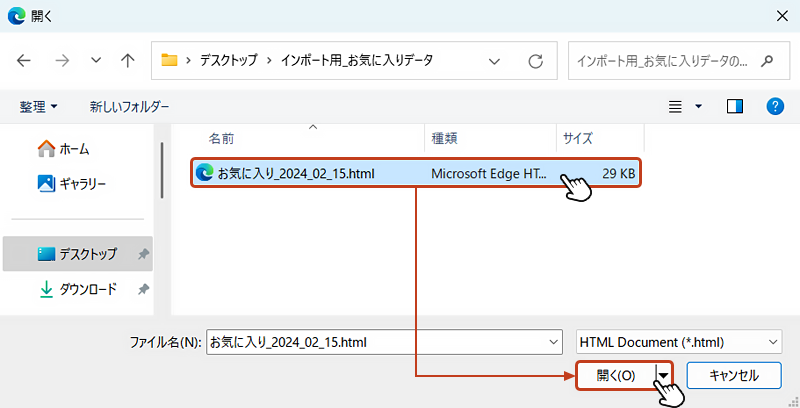
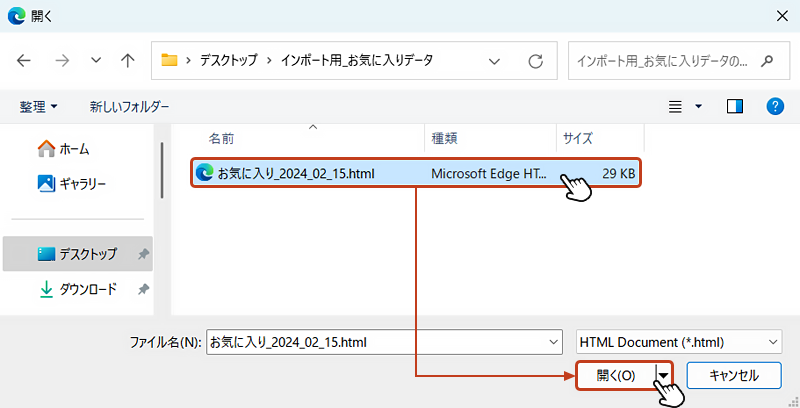
「データをインポートしました。」のメッセージが表示されたら「完了」をクリックしてウィンドウを閉じます。
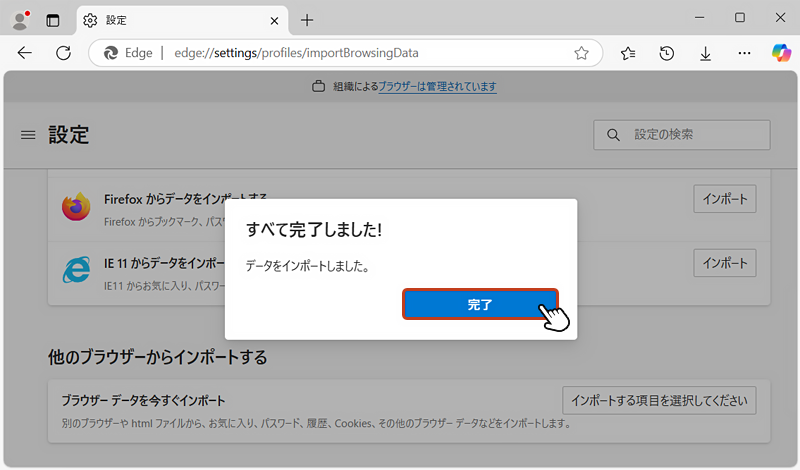
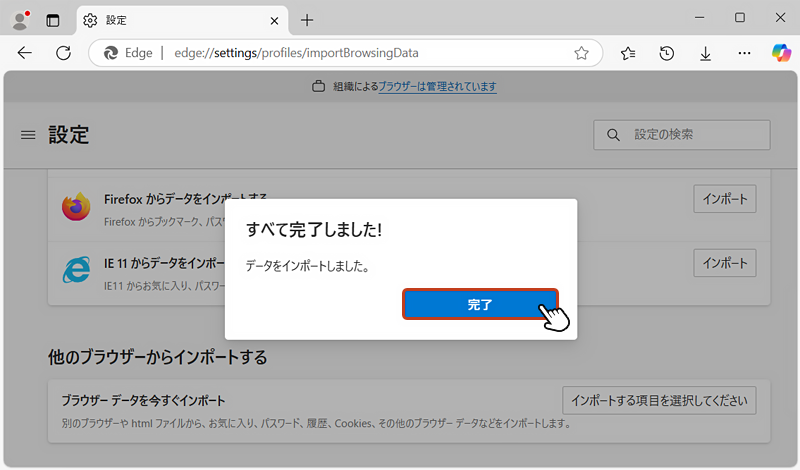
最後にツールバーの「お気に入り」をクリックして、お気に入りのデータが取り込まれていることを確認しましょう。
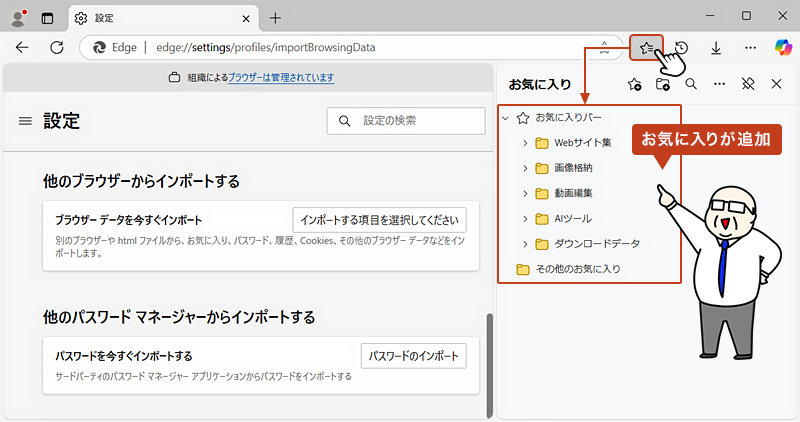
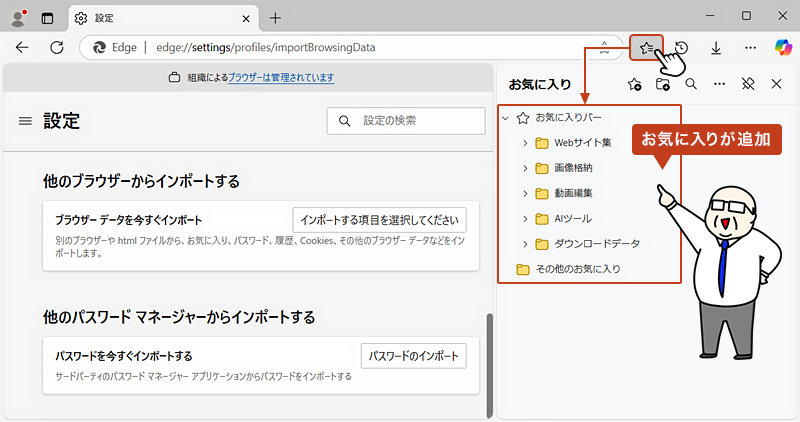
お気に入りをHTMLにエクスポートする
Microsoft Edge を起動。
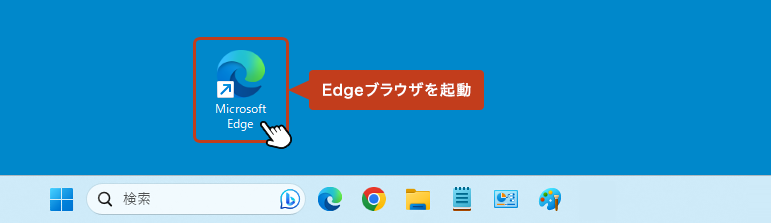
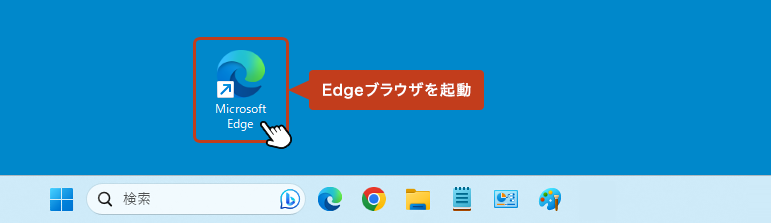
ブラウザ画面の右上にある […] からメニューを開いて「お気に入り」をクリック。
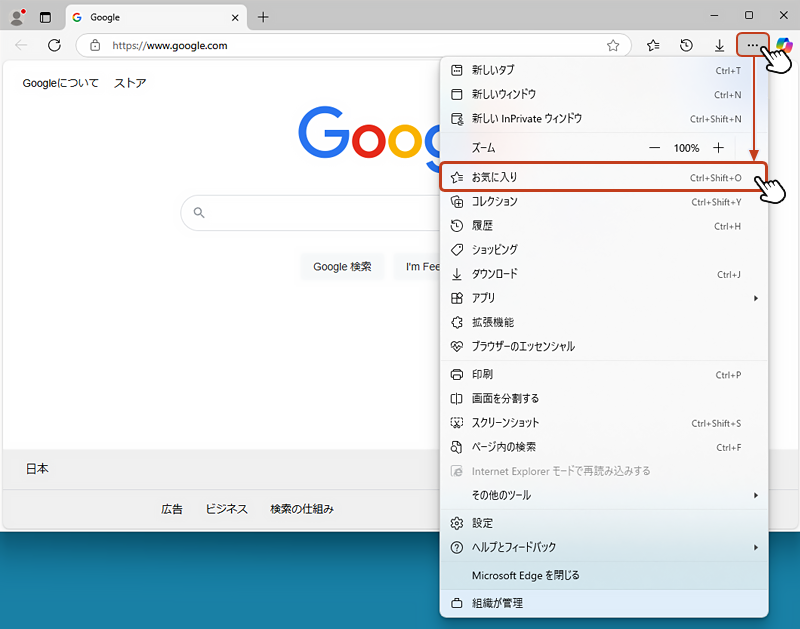
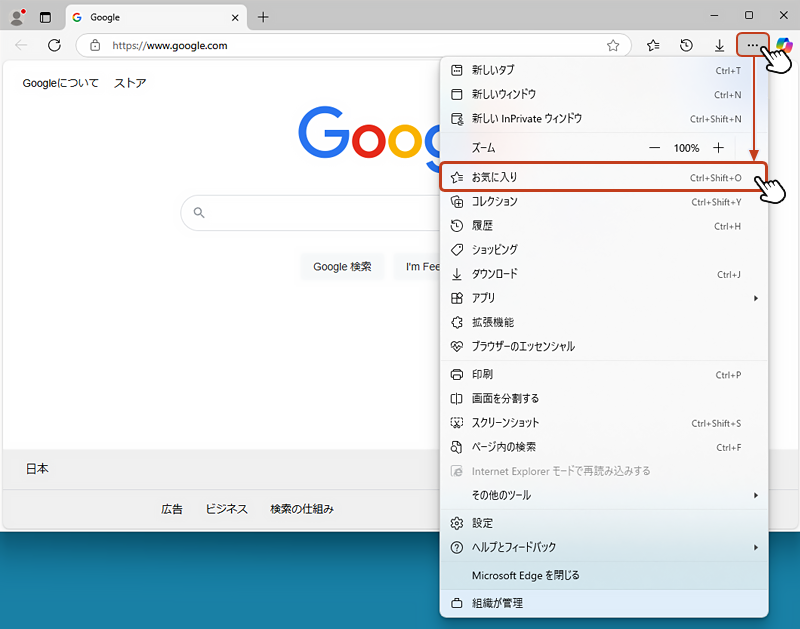
「お気に入り」ウィンドウの [・・・] をからメニューを開き「お気に入りのエクスポート」を選択します。
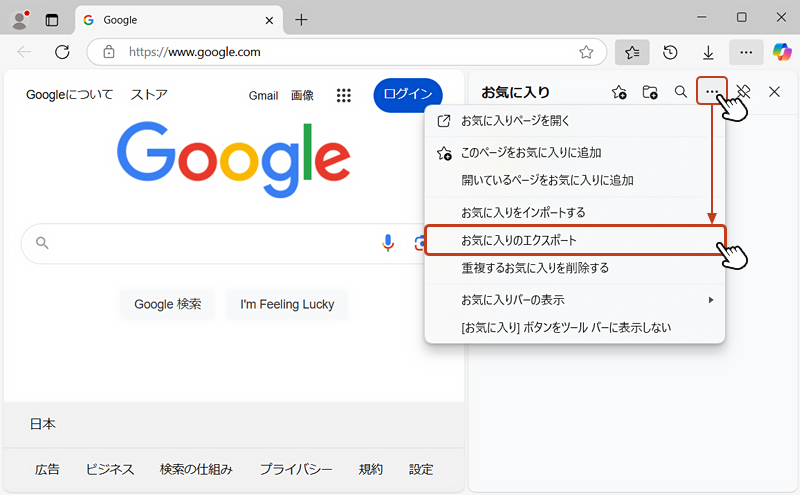
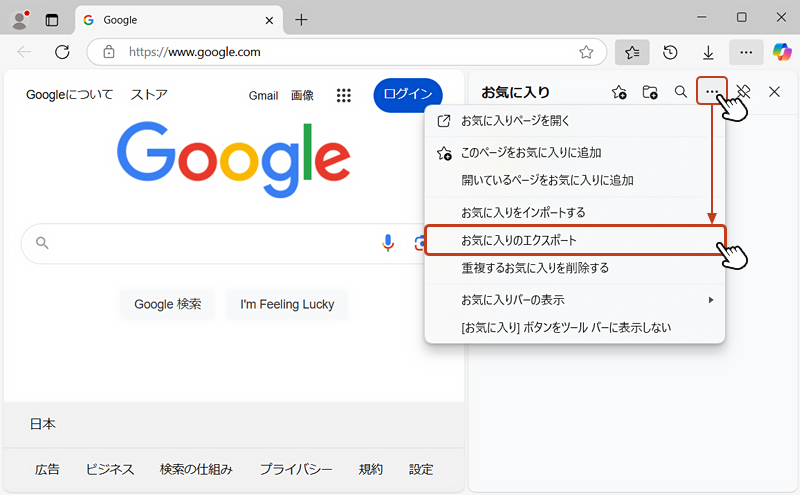
保存場所とファイル名を指定して「保存」をクリック。
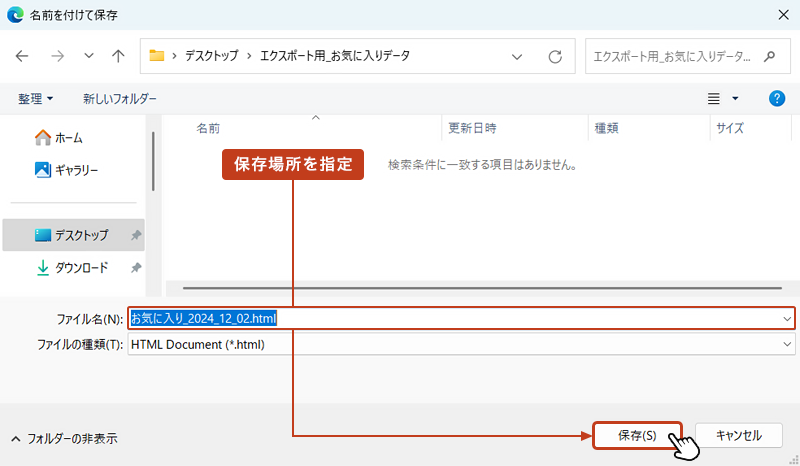
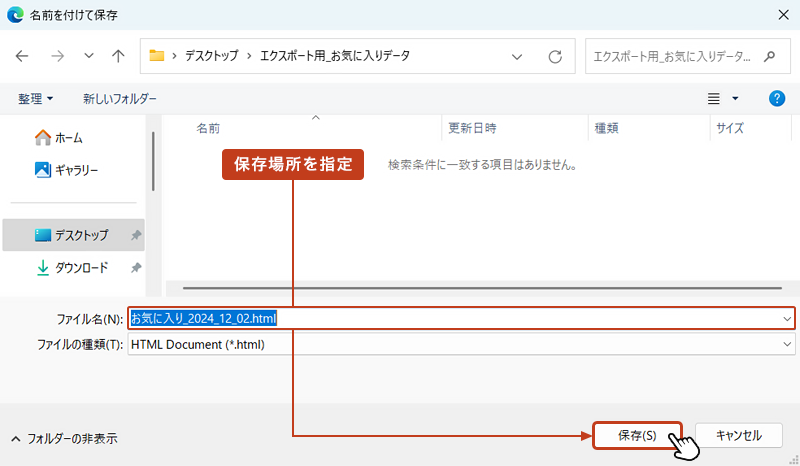
保存先にお気に入りがHTMLファイルとしてエクスポート(出力)されていることが確認できれば完了です。